Tabla de Contenido
![]() Sobre el autor
Sobre el autor
![]() Artículos Relacionados
Artículos Relacionados
-
-
-
-
Tanto si eres profesor de escuela, estudiante, pintor profesional o trabajador de una empresa, etc., es posible que te hayas encontrado en algunas situaciones en las que necesites dibujar en la pantalla, como hacer líneas, círculos o marcas, al grabar una lección o presentación, o en todo el proceso de dibujar en Windows, Mac o Tablet PC. Por lo tanto, es necesario que encuentres una forma útil de solucionar este problema.
El artículo de EaseUS te explicará además algunas situaciones en las que puede que necesites hacer algunas marcas en la pantalla cuando realices alguna grabación y, a continuación, te proporcionará dos métodos útiles para conseguir un dibujo satisfactorio durante la grabación de la pantalla. Ahora puedes leer este pasaje.
Qué situaciones debemos dibujar al grabar la pantalla
Esta parte te mostrará algunas situaciones de tu vida en las que puedes necesitar hacer dibujos al grabar la pantalla, y puedes leer esta parte para comprender mejor el proceso de grabar la pantalla.

Hay algunas situaciones en la vida cotidiana de las personas que pueden necesitar dibujar en la pantalla durante la grabación, como las siguientes:
- Si eres profesor, quizá quieras hacer una marca mientras grabas la lección online en PowerPoint o Word.
- Si eres estudiante, es necesario que tomes notas mientras grabas una clase en directo a través de Zoom y otras plataformas de cursos en línea.
- En realidad, muchos pintores profesionales o aficionados también necesitan grabar y pintar al mismo tiempo en Procreate.
- Además, algunos presentadores de trabajo también necesitan hacer líneas o círculos en los informes de trabajo cuando graban en plataformas online como Zoom o GoToMeeting.
Por lo tanto, de acuerdo con las situaciones anteriores, es esencial que encuentres un grabador de pantalla con anotaciones para hacer dibujos en la pantalla cuando realices alguna grabación. En realidad, además de las situaciones que hemos mencionado anteriormente, también hay otros casos en los que algunas personas todavía tienen que dibujar en la pantalla al grabar. Entonces, ¿cómo podemos conseguirlo? La siguiente parte te ofrecerá dos formas de solucionar esta cuestión. Puedes leer en la siguiente parte.
Quizá te interese saberlo:
Dos Maneras: Dibujar en pantalla durante la grabación en Windows 10
Esta parte te proporcionará dos formas útiles, y puedes leer esta parte para encontrar el mejor método para ti según tu propia situación.
- Forma 1: Usar EaseUS RecExperts para dibujar en la pantalla mientras grabas
- Forma 2: Hacer dibujos en la pantalla mientras grabas con Bandicam
Ahora puedes leer los dos métodos siguientes con pasos detallados:
Forma 1: Usar EaseUS RecExperts para dibujar en la pantalla mientras grabas
El primer método que te ofrecemos es utilizar una herramienta de grabación de terceros: EaseUS RecExperts. Este grabador de pantalla de Windows es una opción perfecta para que los usuarios graben la pantalla de forma libre, lo que significa que puedes elegir toda la pantalla o parte de ella para grabar. Además, también admite la grabación multipantalla sin marca de agua. Por lo tanto, cuando utilices este software para grabar, puedes hacer libremente algunos dibujos en la pantalla. Te recomendamos encarecidamente que pruebes este software.
Descargar gratis Grabador de pantalla de EaseUS
Descargar gratisGrabador de pantalla de EaseUS
Trustpilot Valoración 4,7
Hay algunos pasos detallados que debes seguir, como se indica a continuación.
Paso 1. Ejecuta EaseUS RecExperts. Puedes elegir Pantalla Completa, con lo que capturará toda la pantalla; elige Región, y tendrás que seleccionar el área de grabación manualmente.

Paso 2. Después, puedes hacer clic en el REC de la esquina inferior derecha.
Paso 3. Elige la opción Anotar.
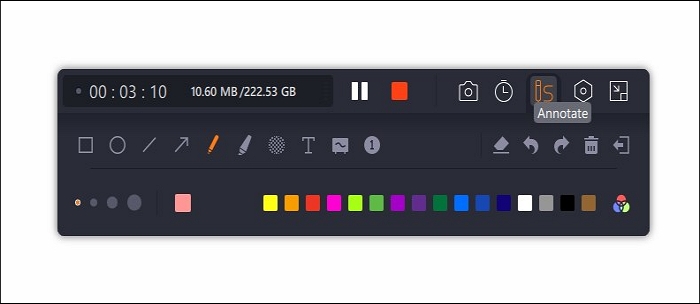
Paso 4. A continuación, puedes elegir el Bolígrafo y su color.
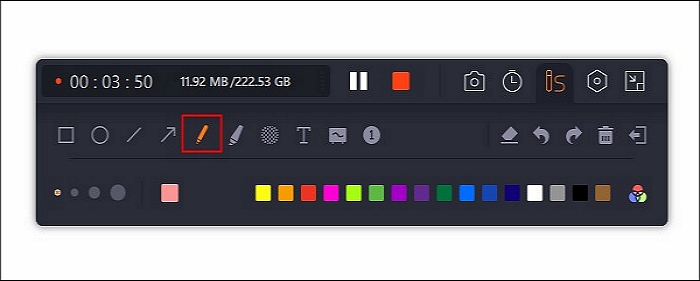
Paso 5. También puedes elegir la opción Texto para escribir algunos textos en la pantalla o elegir Resaltar para que tus textos sean más visibles.
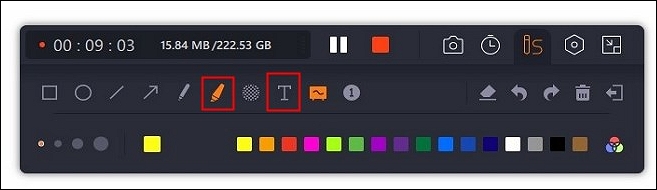
Paso 6. Después de dibujar o grabar, puedes hacer clic en la opción Detener o pulsar F9 para detener la grabación.
Después de seguir los pasos anteriores, se cree que ya dominas cómo hacer algunos dibujos en la pantalla mientras grabas en Windows 10. En realidad, el EaseUS RecExperts no sólo puede ayudar a los usuarios a dibujar en la pantalla, sino que también proporciona algunas otras características destacadas para los usuarios, como sigue:
- Puede grabar la pantalla y la webcam simultáneamente
- Haz una captura de pantalla del vídeo con dibujos
- Graba un GIF con unos simples clics
- Admite las funciones de arranque automático, parada automática y división automática
- Ayuda a los usuarios a poder grabar fácilmente el audio del ordenador
Además, el EaseUS RecExperts puede ser compatible con Windows 11/10/8/7 y Mac. Por lo tanto, es una buena opción para usuarios de Windows y usuarios de Mac. Puedes considerar utilizar esta herramienta de grabación y dibujo para solucionar tu problema.
Descargar gratis Grabador de pantalla de EaseUS
Descargar gratisGrabador de pantalla de EaseUS
Trustpilot Valoración 4,7
Forma 2: Hacer dibujos en la pantalla mientras grabas con Bandicam
La segunda forma es utilizar una herramienta alternativa: Bandicam para Windows. Esta herramienta puede ayudarte a grabar pantallas con funciones básicas. Además, es adecuada para la mayoría de las situaciones, por lo que muchos usuarios la utilizan para tareas de grabación de pantalla.
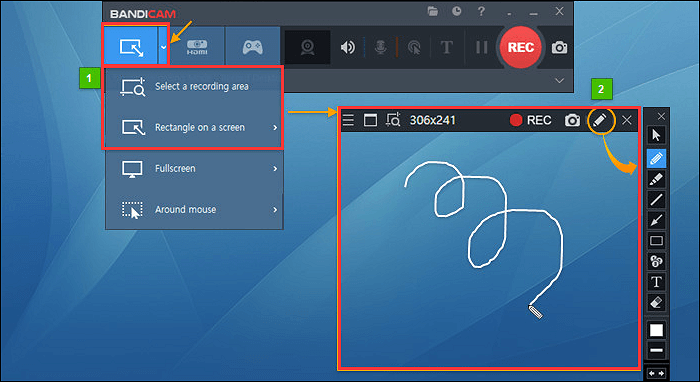
A continuación te indicamos algunos pasos detallados:
Paso 1. Descarga e instala Bandicam e inicia Bandicam.
Paso 2. Selecciona el Modo Rectángulo en Pantalla o el Modo Grabación a Pantalla Completa.
Paso 3. Pulsa el icono del Lápiz para utilizar la función de dibujo.
Durante el proceso de grabación, el usuario también puede hacer algunas marcas de dibujo en la pantalla. Además, este software tiene principalmente las siguientes funciones:
- Dibuja en la pantalla mientras grabas
- Organiza automáticamente la grabación sin operación manual
- Graba el audio del micrófono y del sistema al mismo tiempo
- Ayuda a los usuarios a grabar eficazmente las reuniones de GoToMeeting
Sin embargo, el programa también tiene algunas desventajas, como:
- La versión gratuita sólo ofrece un número limitado de funciones
- La versión gratuita tiene una marca de agua al grabar la pantalla
- Formatos de vídeo limitados
Por lo tanto, comparando los dos tipos de software anteriores, el Camino 1 es más adecuado para los usuarios, especialmente para los principiantes, ya que puede ayudar a los usuarios a grabar la pantalla en Windows 10 o admite la grabación de Twitter Space. Se sugiere encarecidamente que elijas el EaseUS RecExperts como tu herramienta de dibujo mientras grabas la pantalla.
Conclusión
En una palabra, este pasaje trata principalmente de algunas situaciones en las que algunas personas pueden necesitar dibujar en la pantalla cuando graban y luego habla de cómo hacer algunas líneas o marcas en la pantalla al grabar la pantalla. El EaseUS RecExperts es una gran elección para los usuarios de Windows y Mac porque tiene casi todas las funciones y una interfaz limpia para capturar la pantalla.
Puedes compartir este pasaje en tus redes sociales para que más personas sepan cómo dibujar en la pantalla cuando graban.
Cómo dibujar en la pantalla mientras grabas Preguntas frecuentes de Windows 10
Puedes consultar las preguntas frecuentes relacionadas con este tema más abajo si tienes más dudas sobre el mismo.
1. ¿Cómo grabas y escribes en PowerPoint?
Abre la diapositiva en la que quieras empezar a grabar. En la esquina superior derecha de la ventana de PowerPoint, selecciona Grabar. Cuando estés listo, selecciona el botón redondo y rojo de grabación, espera a la cuenta atrás y empieza a hablar. Para grabar desde una diapositiva concreta, ve a esa diapositiva y luego selecciona Grabar.
2. ¿Cómo grabo un recorte en Windows 10?
Pulsa la tecla de Windows + Alt + R para iniciar la grabación. Aparecerá en la pantalla, probablemente en la esquina, un pequeño widget de grabación que muestra el tiempo que llevas grabando.
3. ¿Se puede marcar una grabación de pantalla en el iPhone?
La grabación de la pantalla del iPhone puede editarse en la app Fotos o en editores de vídeo como Animoto. Para editar un vídeo de pantalla en tu teléfono, abre la app Fotos, selecciona el vídeo y pulsa Editar.
Sobre el autor
Luis es un entusiasta de la tecnología, cuyo objetivo es hacer que la vida tecnológica de los lectores sea fácil y agradable. Le encanta explorar nuevas tecnologías y escribir consejos técnicos.
Artículos Relacionados
-
Cómo grabar la pantalla en laptop MSI (Guía definitiva 2024)
![Luis]() Luis
2024/01/29
Luis
2024/01/29 -
Cómo utilizar la pizarra en una reunión de equipo en 5 pasos
![Luis]() Luis
2024/03/14
Luis
2024/03/14
-
Cómo grabar en Vudu sin problemas
![Luis]() Luis
2024/03/15
Luis
2024/03/15 -
Cómo grabar el sonido del sistema y el micrófono al mismo tiempo
![Luna]() Luna
2023/12/01
Luna
2023/12/01