Tabla de Contenido
![]() Sobre el autor
Sobre el autor
![]() Artículos Relacionados
Artículos Relacionados
-
-
-
-
Zoom, un excelente software de videoconferencia, se convirtió de repente en parte de nuestras vidas gracias a Covid. Desde entonces, utilizamos constantemente esta aplicación para conectar con amigos, compañeros y familiares. Pero a veces, la opción de grabación puede suscitar algunas preocupaciones de privacidad a los usuarios, como si Zoom graba tu pantalla o sólo la reunión o quién puede grabar una sesión de Zoom.
Hoy hablaremos de los dos escenarios por los que la gente siente curiosidad: ¿Graba Zoom tu pantalla o sólo la reunión, y puede cualquiera grabar una sesión de Zoom? Quédate hasta el final para saberlo.
¿Zoom graba tu pantalla o sólo la reunión?
La acción de grabar la pantalla en Zoom puede parecer confusa para mucha gente, pero una cosa es segura. Zoom graba la reunión y sólo grabará tu pantalla con tu permiso. Incluso con la cámara de vídeo, si cambias a otra aplicación, la pantalla se pausa o se queda en blanco cuando sales de la aplicación. Por tanto, no hay ninguna posibilidad de que Zoom grabe nada de tu pantalla sin que nadie lo sepa.
Así, las personas que organizan o se unen a la reunión no pueden ver sólo tu pantalla, por lo que no pueden grabarte. Esto significa que en tu ordenador, Zoom da a sus usuarios el control total de su pantalla. Tú, como propietario, tienes la capacidad de decidir lo que los demás pueden ver. Puedes desactivar felizmente el audio y el vídeo y ser completamente anónimo durante toda la reunión, y la pregunta "¿Graba Zoom tu pantalla o sólo la reunión?" nunca volverá a preocuparte.
¿Resuelve tu problema? Si es así, ¡no dudes en compartir esta guía con otras personas que se enfrenten al mismo problema!
¿Puede cualquiera grabar una sesión de Zoom?
Quién puede grabar una sesión de Zoom depende del anfitrión. El anfitrión tendrá el control absoluto sobre si/quién graba la pantalla. Aunque estés compartiendo tu pantalla, escritorio o una pestaña, necesitarás el permiso del anfitrión para grabar si tú no eres el anfitrión. De lo contrario, necesitarás encontrar un software de grabación Zoom que te ayude a completar la tarea. Si eres el anfitrión y empiezas a grabar, todos serán notificados de la grabación.
- 😉 Si eres el anfitrión, una vez que la reunión esté configurada y todos los demás participantes se hayan unido a ella. Puedes empezar a grabar la reunión haciendo clic en el botón Grabar de la parte inferior de la ventana (Alt+R). Y puedes pausar/detener la grabación de la reunión utilizando los botones situados en el mismo lugar.
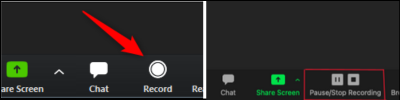
- 😁Ahora, si quieres que otros participantes graben la reunión, tienes que darles acceso a grabar. Para permitirlo, haz clic en la pestaña Gestionar participantes y haz clic en Más opciones junto al nombre del participante.


Cómo grabar reuniones de Zoom sin permiso
Este artículo analiza algunas formas sencillas y gratuitas de ayudarte a capturar reuniones de Zoom sin el permiso del anfitrión. Leer más >>
- 😇Y selecciona Permitir grabación en la lista. De todos modos, hasta que o a menos que el participante empiece a grabar, la grabación no se iniciará. Y puedes seguir los mismos pasos para prohibirles que graben. Si es necesario, también puedes
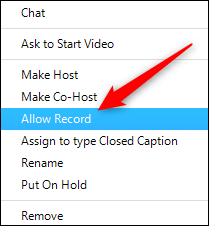
Consejo profesional: Cómo grabar reuniones con Zoom (sin limitaciones)
Si quieres grabar reuniones de Zoom sin limitaciones, puedes probar EaseUS RecExperts. Es un grabador de pantalla gratuito con excelentes funciones para todas tus necesidades de grabación de pantalla. Por ejemplo, puedes grabar la pantalla de la reunión Zoom con audio y webcam, eliminar el ruido de la grabación y guardar la grabación en archivos locales en MP4, MKV, AVI, MOV, etc.
Además, graba vídeo con un fondo virtual. Puedes aplicar la función de reconocimiento de IA o la función de pantalla verde para grabar con un fondo de aula, estudio o escenario. Después de grabar, puede generar un guión de reunión si lo deseas.
Descargar gratis Grabador de pantalla de EaseUS
Descargar gratisGrabador de pantalla de EaseUS
Trustpilot Valoración 4,7
Pasos para grabar reuniones de Zoom mediante una grabadora de pantalla profesional:
Paso 1. Ve a las reuniones que quieras grabar. A continuación, inicia EaseUS RecExperts en tus dispositivos. Elige el modo de grabación " Pantalla completa" o selecciona el área de grabación en el modo "Región".

Paso 2. Elige grabar la webcam, el sonido del sistema, el sonido del micrófono o ninguno haciendo clic en los botones correspondientes.

Paso 3. Ofrece un cambiador de fondo AI y la función de pantalla verde a los usuarios. Puedes cambiar el fondo de la videoconferencia como quieras. Cuando todo esté hecho, haz clic en el botón rojo "REC " para empezar y haz clic en "F10" y "F9 " para pausar o detener la grabación.

Paso 4. Después de grabar, puedes ver los vídeos de la reunión en la lista emergente de grabación. Incluso puedes hacer clic en "Editar" > "Asistente AI" > "Iniciar" para obtener un archivo de texto de lo que se ha dicho.

Descargar gratis Grabador de pantalla de EaseUS
Descargar gratisGrabador de pantalla de EaseUS
Trustpilot Valoración 4,7
Palabras finales
Si te molesta la pregunta ¿Graba Zoom tu pantalla o sólo la reunión?, aquí tenemos la solución. Zoom no graba nada sin tu permiso ni sin avisarte. Pero si quieres grabar reuniones de Zoom con privacidad y quieres una solución profesional para tus necesidades de juego y educativas. Puedes utilizar EaseUS RecExperts, una solución todo en uno con grandes características para satisfacer todas tus necesidades de grabación de pantalla.
Preguntas frecuentes
Aquí tienes algunas de las preguntas más frecuentes sobre si Zoom graba tu pantalla o sólo la reunión. Si tienes dudas similares espero que esto te ayude.
1. ¿Zoom notifica la grabación a los participantes?
Sí, Zoom siempre notificará la grabación a los participantes. Si eres un participante y alguien inicia la grabación de la pantalla, recibirás una notificación al respecto. Y no es posible desactivar esta función.
2. ¿Cómo sé si Zoom está grabando mi pantalla?
Zoom nunca grabará tu pantalla sin tu consentimiento. En cuanto pases de Zoom a otra aplicación, la pantalla se pondrá en blanco y no grabará nada. Pero si alguien está grabando, recibirás una notificación; incluso esta acción grabará la pantalla de la persona que inició la grabación.
3. ¿Puede Zoom impedir la grabación de la pantalla?
No, Zoom no puede impedir la Grabación en Pantalla. Si alguien de la reunión o el anfitrión inicia la grabación, sin ellos, no puede impedirla. Aunque estés utilizando una herramienta de terceros para grabar la reunión de Zoom, la aplicación no puede detectarlo; por tanto, no puede impedir que grabes.
4. ¿Graba Zoom tu audio cuando está silenciado?
No, cuando alguien se silencia, su pista de audio se detiene temporalmente y la sincronización se desactiva. Por tanto, si te silencias, tu audio no es grabado por Zoom.
Sobre el autor
Luis es un entusiasta de la tecnología, cuyo objetivo es hacer que la vida tecnológica de los lectores sea fácil y agradable. Le encanta explorar nuevas tecnologías y escribir consejos técnicos.
Artículos Relacionados
-
Cómo grabar pantalla en laptopHP (con audio / webcam) - 9 maneras
![Luna]() Luna
2023/12/20
Luna
2023/12/20 -
5 maneras | Cómo grabar pantalla en portátil Lenovo
![Luna]() Luna
2024/03/18
Luna
2024/03/18
-
Los 6 mejores reproductores de vídeo HEVC en 2024
![Pedro]() Pedro
2024/06/18
Pedro
2024/06/18 -
[2024 Nuevos trucos] Cómo recortar vídeo en VLC y su alternativa
![Luis]() Luis
2024/03/14
Luis
2024/03/14