Tabla de Contenido
![]() Sobre el autor
Sobre el autor
![]() Artículos Relacionados
Artículos Relacionados
-
-
-
-
- Varias situaciones de la aplicación de escritorio Loom no funcionan
- 5 formas de arreglar el escritorio de telar que no funciona
- Varias situaciones de la extensión Loom Chrome no funcionan
- 6 arreglos para la extensión Loom Chrome que no funcionan
- Consejo profesional: la mejor alternativa de telar para PC
Loom es una excelente opción para la grabación de pantalla con excelentes funciones. Es fácil de usar, intuitivo, graba la pantalla y el audio con gran calidad, hace clic en capturas de pantalla y crea grabaciones que se pueden compartir al instante. Incluso con características tan sobresalientes, los usuarios de alguna manera tienden a enfrentar problemas de funcionamiento de Loom y buscan soluciones para solucionarlos.
Si tiene problemas y trata de solucionar el problema de Loom, este artículo proporcionado por EaseUS analiza las soluciones prácticas y las razones detrás de ellas. Lea hasta el final para conocer los motivos y las soluciones tanto para la aplicación de escritorio como para la extensión de Chrome.
Varias situaciones de la aplicación de escritorio Loom no funcionan
Estos son algunos de los problemas comunes de la aplicación de escritorio Loom y las posibles razones detrás de ellos.
⚠️El escritorio de Loom no graba la pantalla
El problema más común es que el escritorio de Loom no graba el problema de la pantalla. Puede haber muchos problemas subyacentes que causen este problema. La mayoría de los usuarios enfrentan la imagen estática en el error de la cámara web cuando agregan la superposición de la cámara web. Esto sucede si varias aplicaciones usan la cámara web a la vez.
A veces, las propiedades de grabación y la restricción de infección/firewall en aplicaciones de terceros también causan problemas de grabación. Si está utilizando una tarjeta gráfica obsoleta o los problemas con su monitor también pueden ser los culpables.
⚠️Telar no graba audio de computadora
Esto sucede debido a dos razones, una se debe a problemas con el micrófono y la otra es cuando los permisos requeridos para la aplicación Loom no se cumplen en su sistema. Si el sonido es lento o no está sincronizado, podría ser un problema subyacente con la aplicación.
⚠️Telar atascado al cargar
Loom Stuck on Uploading es otro problema relacionado con las aplicaciones de firewall en su Windows. Cualquier aplicación de terceros se someterá a algún control de seguridad en la PC y dará como resultado dichos errores. Y a veces, si su computadora es una restricción de organización/escuela, puede enfrentar problemas al transferir o guardar datos de grabación de video desde la aplicación.
5 formas de arreglar el escritorio de telar que no funciona
Aquí le daremos cinco formas de ayudarlo a solucionar el problema de que el telar no funciona . Pruebe estas correcciones una tras otra. Estoy seguro de que encontrará sus respuestas aquí.
- Solución 1. Verifique el dispositivo externo
- Solución 2. Reiniciar PC
- Solución 3. Verifique la actualización de Loom
- Solución 4. Vuelva a instalar la aplicación de escritorio Loom
- Solución 5. Actualice el controlador de gráficos
Solución 1. Verifique el dispositivo externo
Muchas veces, mientras se graba la pantalla, las personas se olvidan de revisar los periféricos externos como el micrófono, el monitor y los dispositivos conectados. Incluso si corrige los errores internos, volverá a enfrentar errores de telar que no funcionan. Por lo tanto, verifique si están conectados correctamente o no, y asegúrese de que estén habilitados en su dispositivo para que funcionen o sean compatibles con Loom.
Puede leer este pasaje provisto por EaseUS para ver cómo grabar su pantalla con micrófonos externos
Cómo grabar la pantalla con el micrófono en Windows/Mac/iPhone
La recuperación de datos ya no es un desafío. EaseUS sirve como una aplicación de recuperación de datos confiable para recuperar datos perdidos con simples clics.

Solución 2. Reiniciar PC
Si hay problemas menores o fallas de software en su sistema, un simple reinicio puede solucionarlo. En algún momento, cuando una aplicación o el sistema se congela o se retrasa, reiniciamos nuestra PC.
👉Para Windows:
Paso 1. Haga clic en la tecla de Windows o en Windows (icono de Inicio ) en su barra de tareas.
Paso 2. Haz clic en el botón de encendido .
Paso 3. Seleccione Reiniciar de las opciones.
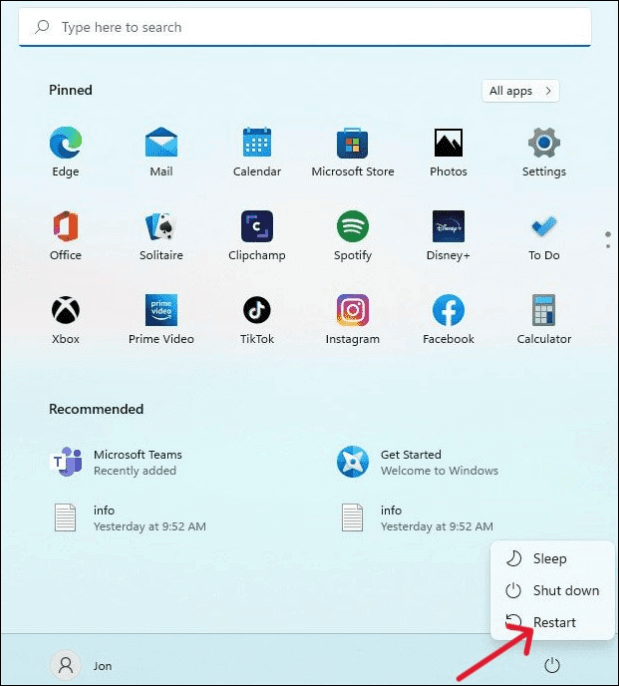
👉Para Mac:
Paso 1. Abra el menú Apple desde la barra de menú de su Mac.
Paso 2. Puedes ver una lista de opciones; haga clic en Reiniciar para reiniciar la Mac.
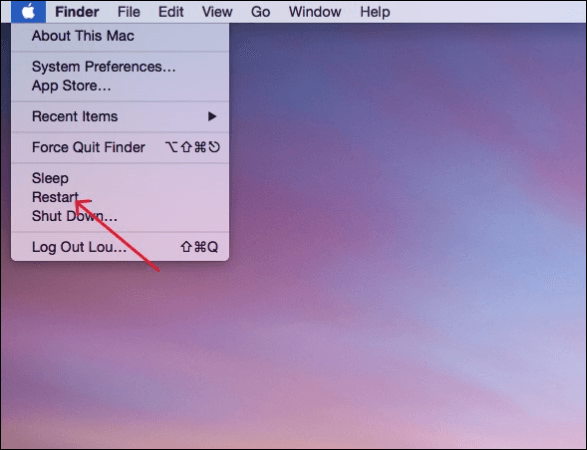
Solución 3. Verifique la actualización de Loom
Lo siguiente que puede intentar es buscar actualizaciones en la aplicación Loom. Si hay algún problema con la versión de escritorio de Loom, se solucionará con la actualización.
Paso 1. Abra la aplicación Loom en su computadora y haga clic en el ícono de puntos suspensivos (tres puntos) para expandir el menú.
Paso 2. Haga clic en Buscar actualizaciones para ver si hay actualizaciones disponibles y descargarlas.
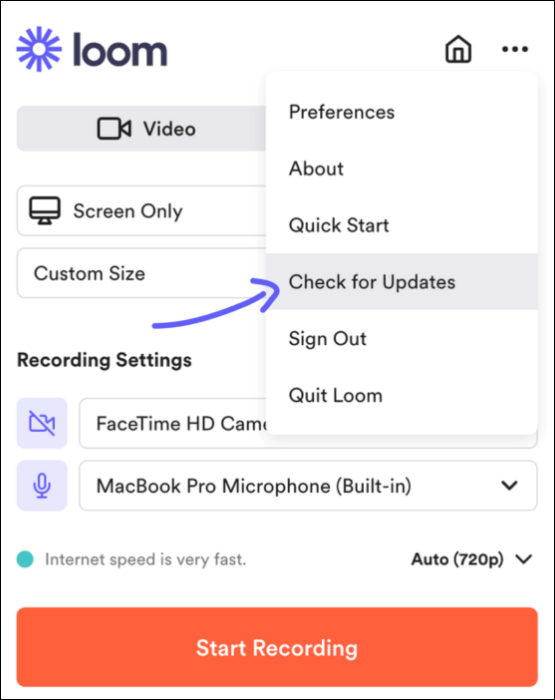
Solución 4. Vuelva a instalar la aplicación de escritorio Loom
Si la actualización no funcionó, desinstale Loom y vuelva a instalarlo.
👉Para Windows:
Paso 1. Abra Configuración .
Paso 2. Vaya a Aplicaciones > Aplicaciones y características .
Paso 3. Busque la aplicación Loom y haga clic en el botón Desinstalar .
👉Para Mac:
Paso 1. Vaya a Finder > Aplicaciones .
Paso 2. Selecciona la aplicación Loom y presiona Command + Delete Keys.
Paso 3. Haga clic en el botón Vaciar en la esquina superior derecha para vaciar la papelera.
Ahora, vuelva a ir al sitio web de Loom y descargue la aplicación para sus respectivos sistemas operativos. Compruebe si el problema del telar no funciona se resuelve.
Solución 5. Actualice el controlador de gráficos
Si hay algún problema con su pantalla o monitor, existe la posibilidad de que se deba a controladores de tarjeta gráfica obsoletos o defectuosos. Consulte los métodos a continuación para actualizar las tarjetas gráficas .
👉Para Windows:
Paso 1. Haga clic en la tecla de Windows , escriba Administrador de dispositivos y ábralo.
Paso 2. Expanda Adaptadores de pantalla , haga clic con el botón derecho en su tarjeta gráfica y haga clic en Actualizar .
👉Para Mac:
Los usuarios de Mac deben actualizar todo el sistema operativo para actualizar el controlador de gráficos.
Paso 1. Vaya a Menú Apple > Configuración del sistema > General > Actualización de software .
Paso 2. Busque actualizaciones y descárguelas.
Varias situaciones de la extensión Loom Chrome no funcionan
Aquí hay algunos problemas comunes de la extensión Loom Chrome que no funcionan que enfrentan los usuarios.
⚠️Telar Video Sin Sonido
Solo puede descubrir esto después de que su grabación esté completa. El sonido es muy importante, y no grabar el sonido hará que la grabación de pantalla no funcione en Windows /Mac. Se desconoce el exacto, pero principalmente debido a restricciones o problemas de firewall , ya que es una herramienta de terceros.
⚠️El Botón Detener No Funciona
Este error es muy incierto y ocurre una vez que inicia la grabación. Cuando intenta detener su grabación, el botón de detener no responde. La razón puede ser el procesamiento lento de su PC o la ejecución de muchas aplicaciones en segundo plano que consumen muchos recursos.
⚠️No se puede conectar al servidor Loom
Si su extensión web no puede conectarse al servidor Loom, podría deberse a la conectividad a Internet . O, si el problema radica en el propio servidor de Loom, intente usar la aplicación después de un tiempo.
6 arreglos para la extensión Loom Chrome que no funcionan
Aquí hay 6 correcciones sobre cómo puede resolver el problema de que la extensión Loom Chrome no funciona.
- Solución 1. Verifique el dispositivo externo
- Solución 2. Reiniciar PC y Chrome
- Solución 3. Restablecer la extensión Loom
- Solución 4. Borrar caché de Chrome
- Solución 5. Actualizar o reinstalar Chrome
- Solución 6. Verifique la condición de la red
Solución 1. Verifique el dispositivo externo
Como hemos comentado para la aplicación de escritorio, lo primero que debe cuidar son los periféricos conectados al dispositivo. El monitor, el micrófono y el dispositivo conectado, luego asegúrese de que estén correctamente sincronizados para que funcionen con la extensión cromada de Loom.
Solución 2. Reiniciar PC y Chrome
Reiniciar la PC y la aplicación puede ser muy útil, ya que soluciona problemas menores con el software. Primero, reinicie Chrome y vea si el Loom no funciona, luego reinicie la PC si los problemas persisten.
Solución 3. Restablecer la extensión Loom
Puede intentar restablecer la extensión Google Chrome Loom para resolver el problema. Elimine la extensión Loom y vuelva a instalarla.
Paso 1. Abre Chrome .
Paso 2. Haga clic en el botón Extensión o, si ha anclado su extensión, haga clic en ella.
Paso 3. Ahora, seleccione Eliminar de Chrome para eliminarlo.
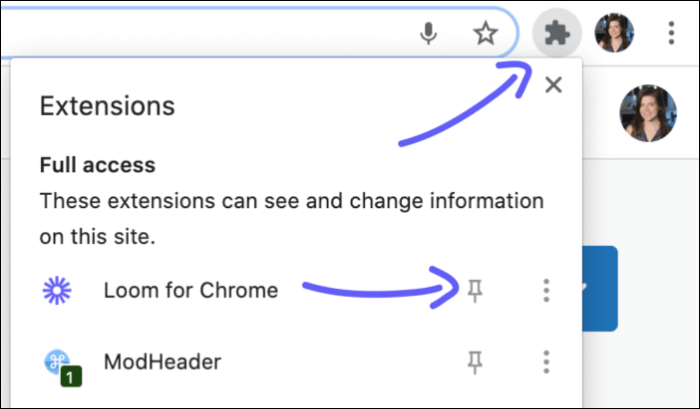
Paso 4. Más tarde, vaya a Chrome Web Store y vuelva a instalar Loom.
Solución 4. Borrar caché de Chrome
La mayoría de los problemas como que Loom no funciona en Chrome surgen debido a la gran cantidad de caché o cookies almacenadas en el navegador. Siga los pasos a continuación para borrar Chrome Cache y solucionar el problema.
Paso 1. Abre Google Chrome y haz clic en los tres puntos junto al icono de tu perfil.
Paso 2. Pasa el cursor sobre Más herramientas y abre la pestaña Borrar datos de navegación .
Paso 3. Abra la pestaña Avanzado y establezca el Intervalo de tiempo en Todo el tiempo . Marque el caché que desea eliminar y haga clic en Borrar datos .
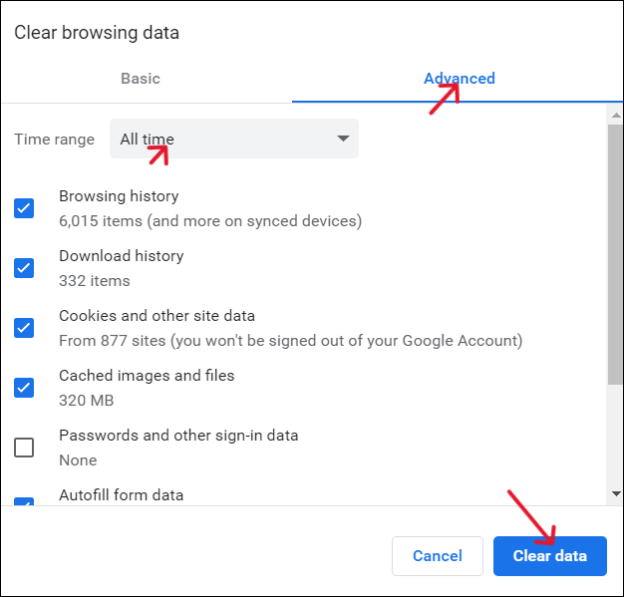
Solución 5. Actualizar o reinstalar Chrome
Asegúrese de que su navegador esté actualizado o intente reinstalar Chrome para ver si funciona.
Paso 1. Abra su navegador y pegue Chrome://settings/help en la barra de búsqueda. Chrome se actualiza automáticamente a la última versión.
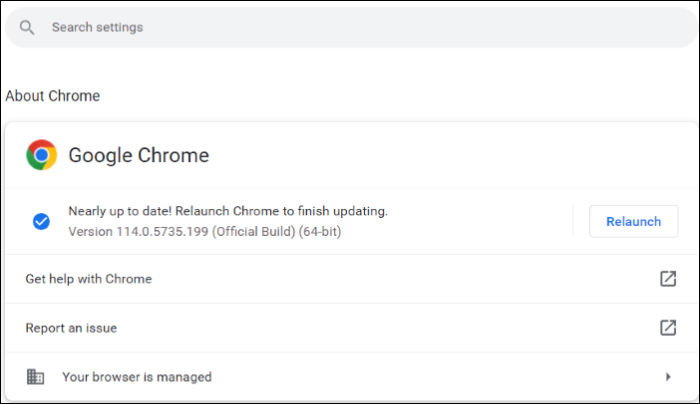
Paso 2. Vaya a la configuración de la aplicación, elimine Chrome y vuelva a instalarlo.
Solución 6. Verifique la condición de la red
Si no puede conectarse al servidor, lo más probable es que se deba a una mala conexión a Internet . Compruebe si está correctamente conectado a una fuente de Internet y vea su velocidad. De lo contrario, haga que su conexión a Internet sea correcta para solucionar el problema.
Consejo profesional: la mejor alternativa de telar para PC
Si su problema con Loom no funciona o el software le sigue dando problemas, la solución es buscar la mejor alternativa de Loom para su PC. EaseUS RecExperts es la mejor alternativa de Loom para Windows y Mac.
Descargar gratis Grabador de pantalla de EaseUS
Descargar gratisGrabador de pantalla de EaseUS
Trustpilot Valoración 4,7
EaseUS RecExperts , un software de grabación de pantalla , ofrece grabación de pantalla en múltiples modos con superposición de cámara web y grabación de audio en Windows/Mac. Puede grabar tanto el audio del sistema como el del micrófono con funciones de reducción de ruido. Obtenga sus grabaciones de pantalla en resolución 4K y hasta 144 fps con múltiples formatos de archivo para exportar. El software es fácil de usar y perfecto para todas sus necesidades de grabación de pantalla.
🔥Características clave de EaseUS RecExperts:
- Programar el modo de grabación de pantalla
- Le permite grabar con una resolución de 1080p o 4K y admite hasta 144 fps
- Proporcionar recorte de video en la PC
- El software admite superposición de cámara web, grabación de audio y reducción de ruido
- Más de 10 formatos de exportación comunes compatibles
📖 Estos son los pasos completos sobre cómo puede usar EaseUS RecExperts para sustituir a Loom:
Paso 1. Inicie EaseUS RecExperts. Elija un modo de grabación entre "Pantalla completa" o "Región" . Para obtener una mejor experiencia, le sugerimos que elija grabar la pantalla completa.

Paso 2. En su mayoría, deberá grabar el sonido del sistema cuando grabe un video. Simplemente haga clic en el signo de hablar para seleccionarlo. También puede marcar la función "Grabar en silencio ", para que el proceso de grabación se silencie sin silenciar el video grabado.

Paso 3. Después de esta configuración, puede presionar el botón rojo "REC" para comenzar a grabar. Si desea pausar la grabación, haga clic en el botón blanco "Pausa" ; para finalizar la grabación, haga clic en el botón rojo "Detener" .
Paso 4. Después de grabar, se abrirá la ventana de la lista de grabaciones. Aquí puede ver, dividir, eliminar y administrar sus videos grabados.

Conclusión
Para los jugadores, YouTubers y creadores de contenido que usan Grabadores de pantalla como Loom, desea que funcione sin problemas. Pero al usar Loom de frente, los problemas que no funcionan pueden detener su trabajo o hacer que la grabación sea inútil. El artículo intenta proporcionar soluciones prácticas para arreglar que Loom no funcione tanto en el escritorio como en las extensiones de Chrome.
Si el problema no se resuelve o ocurre con frecuencia, descargue EaseUS RecExperts , la mejor alternativa de Loom para usuarios de Windows y Mac. La mejor aplicación de grabación de pantalla con excelentes funciones para todas sus necesidades de grabación de pantalla.
Descargar gratis Grabador de pantalla de EaseUS
Descargar gratisGrabador de pantalla de EaseUS
Trustpilot Valoración 4,7
Preguntas frecuentes sobre el telar que no funciona
1. ¿Por qué no funciona Loom?
Hay varias razones, como una mala conexión a Internet, problemas con el micrófono, fallas de software o caché de Chrome para la extensión. Asegúrese de verificar su Internet, micrófono, tarjeta gráfica y la aplicación para ver si se resuelve el problema.
2. ¿Cuánto dura un Telar?
La duración a la que Loom puede grabar depende de la suscripción de Loom. Los usuarios principiantes de Loom pueden grabar videos de 5 minutos y el plan Loom Education te permite grabar durante 45 minutos seguidos. Puedes grabar hasta 6 horas seguidas con los planes Loom Business y Enterprise.
Sobre el autor
Luis es un entusiasta de la tecnología, cuyo objetivo es hacer que la vida tecnológica de los lectores sea fácil y agradable. Le encanta explorar nuevas tecnologías y escribir consejos técnicos.
Artículos Relacionados
-
Cómo cambiar el fondo/tema de Roblox
![Luna]() Luna
2025/07/18
Luna
2025/07/18 -
5 formas | Cómo grabar/extraer Amazon Prime Video en Windows/Mac/Móvil
![Luna]() Luna
2025/07/18
Luna
2025/07/18