Tabla de Contenido
![]() Sobre el autor
Sobre el autor
![]() Artículos Relacionados
Artículos Relacionados
-
-
-
-
CONTENIDO DE LA PÁGINA:
- Top 1. El mejor grabador de pantalla en directo para Windows y Mac
- Top 2. Movavi
- Top 3. Logitech Capture
- Los 4 primeros. Bandicam
- Top 5. ShareX
- Los 6 mejores. CamStudio
- Los 7 mejores. Camtasia
- Preguntas frecuentes sobre Grabador de pantalla en directo
¿Estás buscando el mejor grabador de pantalla en directo? Sé lo frustrante que es buscar información en Internet sólo para descubrir que no hay una lista clara al respecto. Pero, ¿sabes qué? Hemos decidido poner fin a tu búsqueda.
En este artículo, hemos decidido ayudarte sugiriéndote sólo los mejores grabadores de pantalla en directo y manteniéndolo simple y directo. Así que, sin más preámbulos, profundicemos en los mejores grabadores de pantalla en directo disponibles para descargar y comparemos sus pros y sus contras.
Top 1. El mejor grabador de pantalla en directo para Windows y Mac
EaseUS RecExperts es un sofisticado grabador de pantalla que graba tu pantalla, audio, juego y tu webcam. Este grabador de pantalla para Mac y Windows es muy fácil de usar. Y la interfaz de usuario es muy limpia, todas las opciones están dispuestas adecuadamente para que tanto adultos como niños puedan utilizarla fácilmente.
Con esta herramienta, puedes grabar toda la ventana o grabar sólo una parte de ella, todo bajo tu control. Además, puedes grabar audio, grabar el juego en el PC y grabar una webcam si quieres. También cuenta con herramientas básicas de edición por si quieres editar tus vídeos o audio.
Principales características de EaseUS RecExperts:
- No hay límite de tiempo al grabar un vídeo
- Programar la grabación para que se grabe automáticamente
- Admite la grabación de varias pantallas
- Graba Google Meet y otras sesiones online
- Haz y graba clases online
Descarga la aplicación desde el botón de abajo y sigue los pasos para empezar a grabar.
Descargar gratis Grabador de pantalla de EaseUS
Descargar gratisGrabador de pantalla de EaseUS
Trustpilot Valoración 4,7
Paso 1. Ejecuta EaseUS RecExperts en tu dispositivo y verás dos modos de grabación. Puedes elegir "Pantalla Completa"para grabar toda la pantalla o elegir "Región" para seleccionar manualmente el área de grabación antes de grabar.

Paso 2. Después, puedes elegir grabar la webcam, el sonido del sistema, el micrófono o no grabar ninguno de ellos, como prefieras. También puedes establecer la división automática y la grabación automática con varias funciones en la interfaz.

Paso 3. A continuación, puedes hacer clic en el botón rojo "REC " para empezar a grabar. Aparecerá una barra de menú en tu pantalla. Para pausar la grabación, haz clic en la doble barra vertical blanca; para finalizar la grabación, haz clic en el signo cuadrado rojo.
Paso 4. Después de grabar, accederás a la interfaz de la lista. Aquí puedes ver o editar tus grabaciones. Para iniciar una nueva grabación, sólo tienes que hacer clic en el botón "GRABAR" de la parte superior de la interfaz.

Top 2. Movavi
Movavi es una aplicación de grabación de vídeo en streaming que puede grabar tu webcam y tu escritorio, así como audio externo. Si quieres grabar vídeos educativos, reuniones o seminarios web, ésta debería ser tu opción. Tiene muchas herramientas que puedes aprovechar para controlar cómo grabas el vídeo y cómo sale.
Si te preocupa la privacidad, déjame decirte que Movavi encripta sus archivos de vídeo. Si grabas tu próxima reunión o una clase con Captura de pantalla, ten la seguridad de que tus vídeos están a salvo. Otra ventaja de Movavi es que los vídeos no tardan mucho en procesarse, sino que se procesan rápidamente, y también puedes exportar los archivos a la misma velocidad.

Pros:
- Compatible con los principales navegadores
- Soporta grabación HD
- Cifrado fuerte
Contras:
- La versión gratuita incluye una marca de agua
Top 3. Logitech Capture
Logitech Capture es una herramienta muy intuitiva y potente que resulta muy sencilla de utilizar. Puedes conectar varias cámaras web a tu ordenador y grabar desde cada una de ellas simultáneamente. Puede grabar la pantalla y la webcam en formato vertical para verlas desde el móvil y compartirlas en las redes sociales.
También puedes transmitirte a ti mismo, añadir superposiciones de texto, aplicar filtros y mucho más. Logitech Capture se puede descargar gratuitamente y está disponible para Mac y PC.
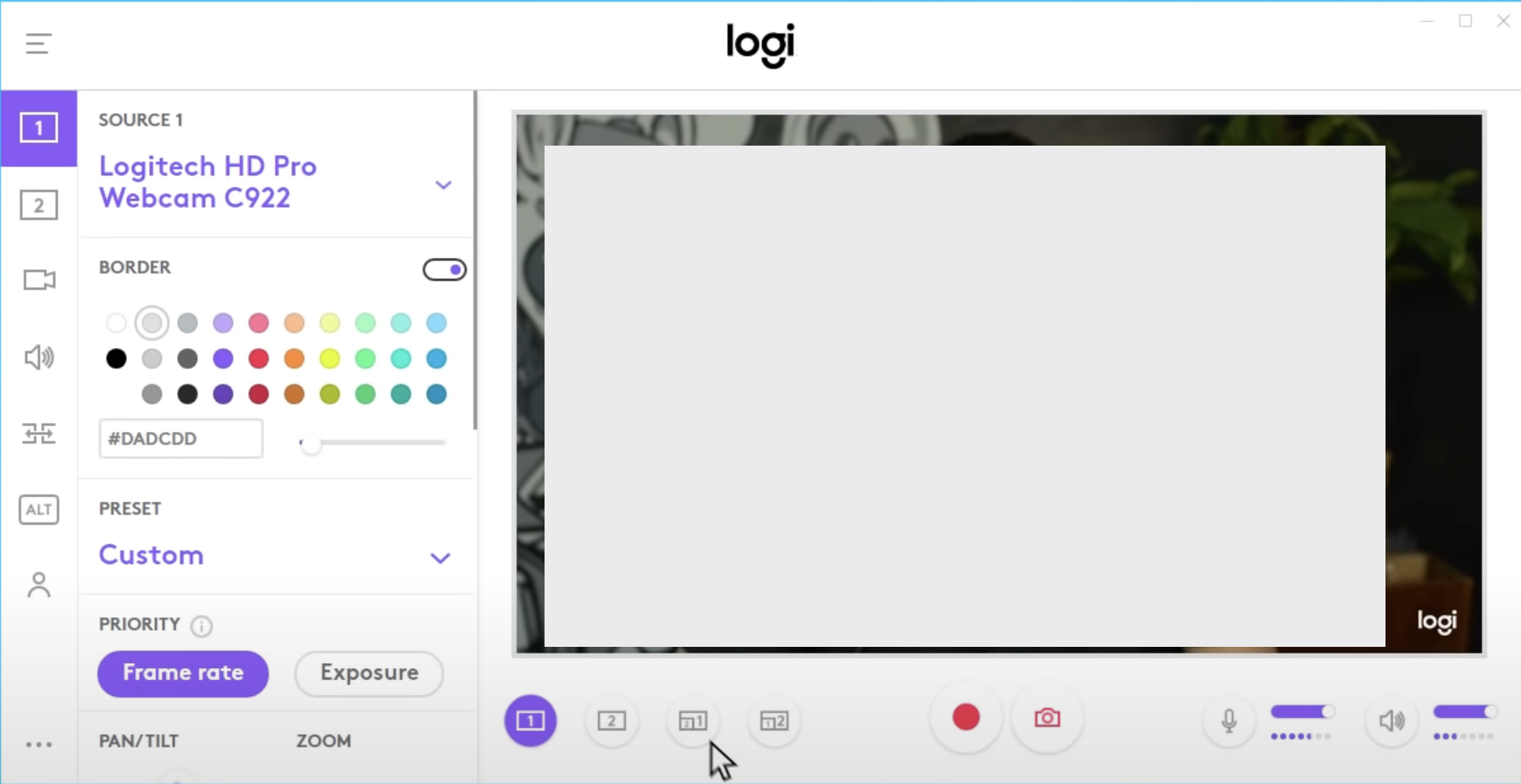
Pros:
- Un programa muy ligero y con muchas funciones
- Graba vídeo en formato vertical
- Registros de múltiples fuentes
Contras:
- Sólo funciona con las webcams de Logitech
Los 4 primeros. Bandicam
Lanzada en 2009, Bandicam es una de las herramientas de grabación de pantalla de código abierto más antiguas y populares. Con Bandicam, puedes grabar tus partidas y vídeos, o simplemente grabar la pantalla.
Aunque otras herramientas ofrecen funcionalidades similares, el área en la que Bandicam brilla es que está equipada con funciones como dibujar en tiempo real, mezclar voces, programar grabaciones y otras.
Algunas funciones pueden parecer efectistas o para un espectáculo, pero la mayoría mejoran la experiencia del usuario. Bandicam sólo está disponible para Windows y su uso es gratuito, aunque existe un plan premium para desbloquear funciones adicionales.
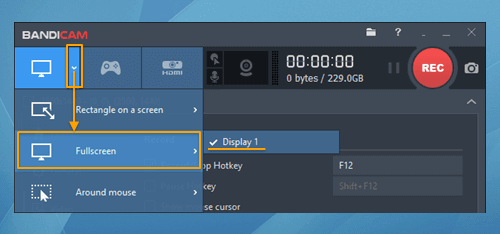
Pros:
- No tiene límite de grabación
- Sin perder calidad de vídeo, comprime archivos en tamaños mucho más pequeños
- Todas las opciones de grabación están en un solo lugar
Contras:
- La versión gratuita tiene una marca de agua
Top 5. ShareX
ShareX es una herramienta de captura gratuita de código abierto con una interfaz intuitiva y fácil de usar, en la que encontrarás todas las herramientas cruciales que puedas necesitar.
ShareX puede capturar tu pantalla, una región, la ventana o todo el escritorio. También puedes grabar vídeos, grabar un GIF, editar tus vídeos, crear miniaturas e incluso convertir tus vídeos fácilmente con ShareX.
ShareX te permite hacer anotaciones, añadir efectos a las imágenes, editarlas, subir capturas de pantalla a redes sociales como Facebook y Twitter, enviarlas directamente por correo electrónico y mucho más. ShareX es un programa de descarga gratuita disponible sólo para PC con Windows.
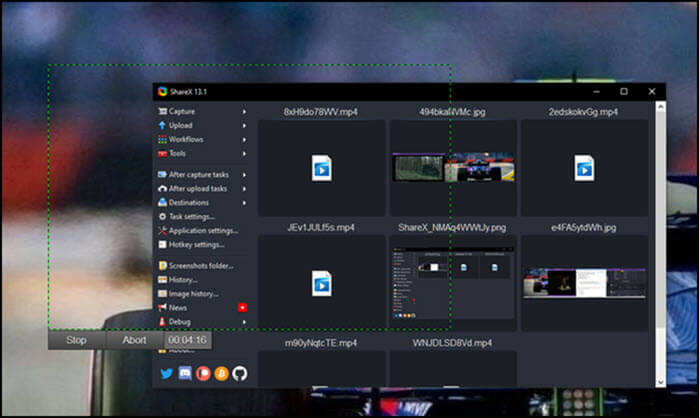
Pros:
- Completamente gratis
- Interfaz fácil de usar
- Sube capturas de pantalla o vídeos a las redes sociales
Contras:
- No disponible para Mac
Los 6 mejores. CamStudio
CamStudio es un software gratuito de grabación de vídeo adquirido por Adobe en 2007. CamStudio es muy popular por soportar archivos AVI y Streaming Flash Videos (SFS). Estos formatos de archivo se utilizan con frecuencia para hacer vídeos de marketing, vídeos de demostración y otros tipos de vídeos.
Con CamStudio, puedes añadir subtítulos de pantalla, superposiciones de webcam y mucho más. Es fácil de usar, puedes añadir PIP (imagen en imagen) y el tamaño de los archivos exportados suele ser menor. Es un programa de descarga gratuita que sólo está disponible para PC con Windows.
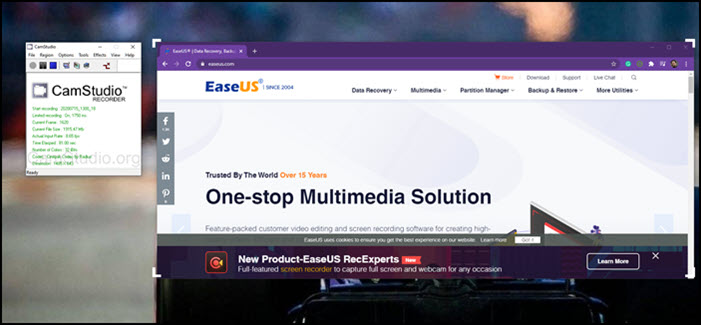
Pros:
- Interfaz intuitiva
- No hay límite de grabación
- Su uso es gratuito
Contras:
- No disponible para Mac
Los 7 mejores. Camtasia
Camtasia es un grabador de pantalla con un editor de vídeo para arreglar tus vídeos o añadir música y efectos. Camtasia es perfecto para principiantes que no saben mucho sobre grabación y edición de pantalla, por su sencillez.
Sólo tienes que seleccionar una región, elegir si también quieres grabar la cámara y el audio externo, y empezar a grabar. Si sólo quieres grabar una parte de la pantalla, también puedes hacerlo.
Si sólo quieres grabar tu webcam, también puedes hacerlo. La ventana de edición está igualmente equipada y tiene un montón de herramientas que facilitan la edición de tus vídeos y audios.
Camtasia también ofrece tutoriales, tutoriales prácticos, vídeos de formación, instructivos y explicativos para ayudarte a utilizar su herramienta para crear los mejores vídeos. Camtasia se puede descargar tanto en Mac como en Windows.

Pros:
- Hay mucho material de vídeo para empezar
- Personaliza los ajustes como quieras
- Anota tus vídeos
Contras:
- Las opciones de personalización son limitadas
Preguntas frecuentes sobre Grabador de pantalla en directo
Aquí te damos algunas preguntas frecuentes y sus respuestas.
1. ¿Puedo grabar un vídeo en directo?
Sí, puedes hacerlo. Pero si quieres grabar vídeos en directo desde una plataforma como el Apple TV, no verás ningún vídeo después de la grabación.
Si grabas un vídeo en directo desde YouTube, grabarás tanto el audio como el vídeo sin problemas. Esto se debe a que YouTube no bloquea los grabadores de pantalla de terceros, mientras que Apple sí lo hace.
2. ¿Existe un grabador de pantalla online?
Sí, hay muchos, y nuestro favorito personal es, por supuesto, EaseUS RecExperts. Es fácil de usar. Tiene todas las herramientas necesarias; puedes crear GIFs, y mucho más, lo que agradecerás.
3. ¿Cómo se graba una pantalla en directo en un iPhone?
Si utilizas los últimos iPhones, baja el centro de control pulsando en la parte superior derecha, donde se encuentra el icono de la batería. Ahora pulsa sobre el icono de grabación.
Conclusión
Así que ahí van nuestras mejores selecciones. Hemos intentado incluir distintos tipos de grabadores de pantalla que no sean similares entre sí y que ofrezcan distintas funcionalidades y sean fáciles de usar. Pero nuestro favorito personal de todos es EaseUS RecExperts por su máxima sencillez y sus potentes herramientas.
Dale una oportunidad, y verás cómo se convierte también en tu favorito personal. Esperamos que este artículo te haya ayudado a encontrar una herramienta de grabación de pantalla que vayas a utilizar durante años.
Descargar gratis Grabador de pantalla de EaseUS
Descargar gratisGrabador de pantalla de EaseUS
Trustpilot Valoración 4,7
Sobre el autor
Luis es un entusiasta de la tecnología, cuyo objetivo es hacer que la vida tecnológica de los lectores sea fácil y agradable. Le encanta explorar nuevas tecnologías y escribir consejos técnicos.
Artículos Relacionados
-
Cómo grabar la pantalla en Mac con audio interno con el mejor grabador de pantalla
![Luis]() Luis
2024/06/18
Luis
2024/06/18 -
Cómo grabar vídeos con fondo virtual fácilmente [2 maneras]
![Luis]() Luis
2024/03/19
Luis
2024/03/19
-
¿Notifica Grindr las capturas de pantalla? [Respuesta 2024]
![Luis]() Luis
2024/04/16
Luis
2024/04/16 -
Cómo arreglar la pantalla compartida de Discord sin audio [2024]
![Luis]() Luis
2024/03/15
Luis
2024/03/15