Tabla de Contenido
![]() Sobre el autor
Sobre el autor
![]() Artículos Relacionados
Artículos Relacionados
-
-
-
-
Discord es una popular plataforma de comunicaciones que ofrece funciones para compartir pantallas. Su función de compartir pantalla permite a los usuarios compartir aplicaciones o tutoriales con sus compañeros. Sin embargo, de vez en cuando los usuarios se encuentran con problemas con Discord, como la pantalla en negro de la pantalla compartida de Discord, etc.
Entre estos problemas está el de la pantalla compartida de Discord sin audio, que puede interrumpir el intercambio de información. Encontrar una solución rápida es esencial para garantizar una comunicación fluida. Este artículo ofrece soluciones eficaces para garantizar que los usuarios puedan utilizar la función de pantalla compartida de Discord sin problemas. Los pasos detallados te ayudarán a resolver el problema rápidamente.
Cómo arreglar la pantalla compartida de Discord sin audio
Los problemas de audio compartido de Discord pueden ser frustrantes, especialmente durante una conversación o colaboración profesional. Aquí tienes algunos métodos para solucionar los problemas de audio compartido de Discord que no funcionan.
Método 1. Comprobar el estado del servidor de Discordia
Lo primero que hay que comprobar es el estado de los servidores de Discord. Ocasionalmente, las interrupciones en el rendimiento de los servidores pueden causar problemas en la aplicación Discord. Aunque las caídas de los servidores son poco frecuentes durante el horario laboral estándar, es un buen paso inicial para descartar cualquier problema. A continuación te indicamos cómo puedes comprobar el estado de los servidores de Discord.
Paso 1. Visita Discordstatus.com, la plataforma oficial para monitorizar el estado del servidor de Discord.
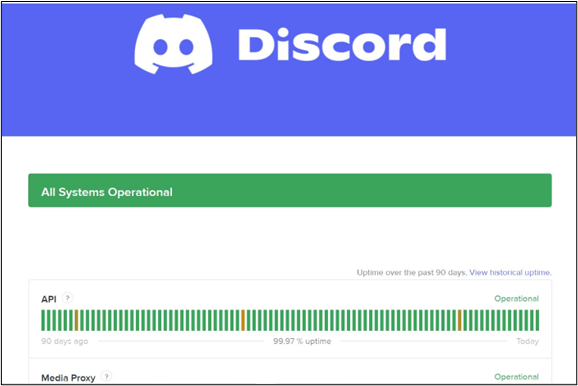
Paso 2. Busca en el sitio web cualquier interrupción de la que se haya informado.
Paso 3. Asegúrate de que los servidores de Discord están operativos y no experimentan problemas durante la resolución de problemas.
¡Comparte este útil post con otras personas necesitadas!
Método 2. Desactiva el Modo Pantalla Completa
La mayoría de los usuarios de Discord informan de fallos en los que el audio no se reproduce durante la pantalla compartida, sobre todo en el modo de pantalla completa. Este fallo puede interferir con los permisos de Discord y la transmisión de audio. Para solucionar este problema, cambia la aplicación de pantalla completa a modo ventana. Sigue estos pasos.
Paso 1. Sal del modo de pantalla completa de la app que estás compartiendo.
Paso 2. En el caso de los juegos, abre la configuración del juego y selecciona el modo ventana para salir del modo pantalla completa.
Paso 3. Cierra Discord después de salir del modo de pantalla completa de la aplicación.
Paso 4. Vuelve a iniciar tanto la aplicación Discord como la pantalla compartida.
Paso 5. Comprueba si ahora el audio funciona correctamente.
Método 3. Elige el subsistema de audio heredado
Puedes utilizar el subsistema de audio heredado para resolver cualquier problema de hardware de audio.
Paso 1. Abre Discord.
Paso 2. Haz clic en el icono de Configuración.
Paso 3. Selecciona"Audio y Vídeo".
Paso 4. Elige"Legado" en Subsistema de Audio. Selecciona"Aceptar".

Método 4. Añadir un programa a Discordia
Para compartir tu pantalla con audio, tienes que añadir las aplicaciones a Discord. Permite a los usuarios transmitir sus programas.
Paso 1. Abre Discord.
Paso 2. Inicia la aplicación para transmitir y compartir.
Paso 3. Abre"Configuración" en Discord.
Paso 4. Haz clic en"Estado de actividad".
Paso 5. Selecciona"Añadirlo", situado debajo del recuadro.

Paso 6. En el menú desplegable, selecciona la app que quieres compartir.
Paso 7. Toca"Añadir juego" y activa Superponer.
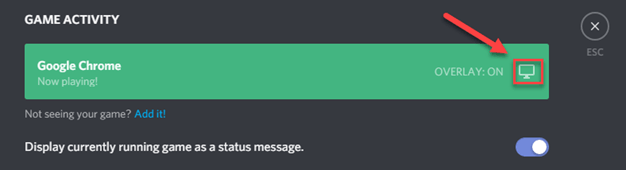
Método 5. Desactiva temporalmente el antivirus y el cortafuegos
A veces, el software antivirus instalado o el cortafuegos pueden bloquear los datos de Discord. Desactiva temporalmente el antivirus y el cortafuegos. Después, prueba a ver si así se soluciona tu problema de audio.

Asegúrate de volver a activar tu antivirus después de la prueba para garantizar la seguridad de tu sistema. Si el problema persiste, es posible que quieras comprobar si hay Discordia y actualizaciones del sistema.
Método 6. Abrir Discord como Administrador
Cuando tengas problemas con la función de compartir pantalla de Discord, una solución rápida y eficaz consiste en ejecutar Discord como administrador local. Es especialmente importante, ya que la función de compartir pantalla puede encontrar dificultades. Sigue estos pasos para abrir Discord con permisos elevados.
Paso 1. Cierrala aplicación Discord.
Paso 2. Localiza el lanzador de Discord. Haz clic con el botón derecho una vez y selecciona"Ejecutar como administrador".
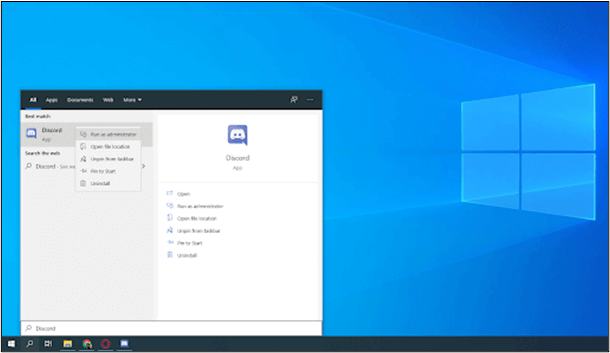
Paso 3. Si se te pide, haz clic en"Sí".
Paso 4. Puede que tengas que introducir la contraseña del ordenador.
Paso 5. Comprueba si la función de compartir pantalla incluye ahora audio.
Este sencillo ajuste al ejecutar Discord con permisos elevados suele resolver los problemas relacionados con la transmisión de audio durante las sesiones de pantalla compartida.
Método 7. Alternar ajustes experimentales
Para los usuarios que experimentan problemas de audio al compartir la pantalla de Discord, la configuración beta de audio de Discord puede ofrecer una solución. Algunos usuarios han tenido éxito activando y desactivando la configuración experimental de audio en pantalla compartida. Estos son los pasos para ajustar la configuración experimental.
Paso 1. Abre Discord y selecciona el icono de Configuración de Usuario.
Paso 2. En los Ajustes de la App, selecciona"Vídeo y audio".
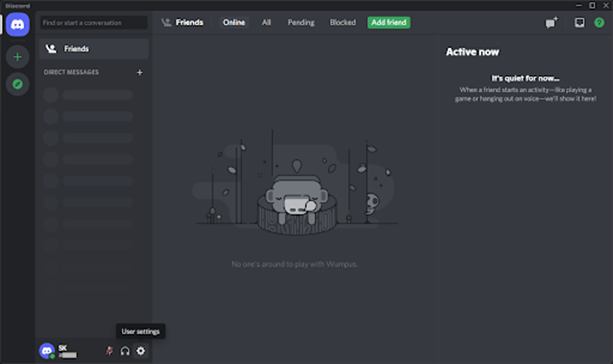
Paso 3. Desplázate hasta la sección Compartir pantalla y localiza el ajuste"Usar un método experimental para capturar audio de aplicaciones". Desactívalo y vuelve a activarlo.

Paso 4. Pulsa Esc o cierra la configuración.
Paso 5. Vuelve a intentar compartir la pantalla con audio para comprobar si se ha resuelto el problema.
Método 8. Comprueba los permisos del micrófono
Si tienes problemas para compartir la pantalla de Discord sin audio, asegúrate de conceder los permisos del micrófono. Sigue estos pasos para comprobar y ajustar los permisos del micrófono.
Paso 1. Abre los ajustes de tu dispositivo.
Paso 2. En"Ajustes del sistema", ve a"Ajustes de privacidad del micrófono".
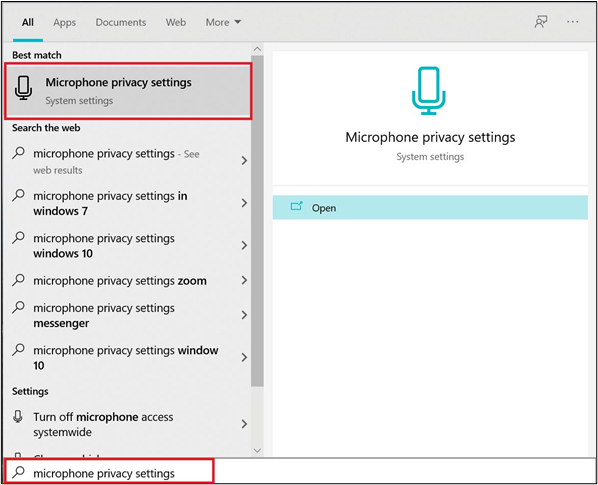
Paso 3. Abre los ajustes para"Permitir que las apps accedan a tu micrófono".
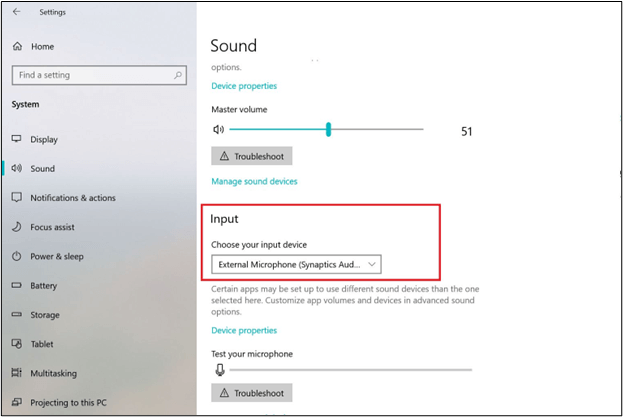
Paso 4. Busca Discord en la lista de aplicaciones y concede permiso para usar el micrófono.
Bonificación. Cómo grabar en Discordia
Si los problemas para compartir la pantalla de Discord persisten, utiliza una herramienta fiable de grabación de pantalla para compartir vídeos. Una de las mejores herramientas para la grabación de pantalla es EaseUS RecExperts. Este eficaz grabador de pantalla permite a los usuarios mejorar sus comunicaciones. Tanto si quieres grabar una transmisión de Discord como un juego, tiene múltiples funciones para mejorar tus vídeos. Permite a los usuarios seleccionar regiones específicas o pantallas enteras. Además, puedes añadir texto, anotaciones y superposiciones incluso después de grabar. EaseUS RecExperts ofrece opciones de salida flexibles, y puedes guardar los vídeos en varios formatos.
Descargar gratis Grabador de pantalla de EaseUS
Descargar gratisGrabador de pantalla de EaseUS
Trustpilot Valoración 4,7

Palabras finales
Discordia puede experimentar problemas en ocasiones. Resolver la pantalla compartida de Discord sin audio macOS, iPhone, iPad, Mac o Google Chrome es crucial para una experiencia de usuario fluida y envolvente. Tanto si participas en colaboraciones profesionales como si compartes experiencias de juego, la frustración de encontrar interrupciones de audio puede afectar a la comunicación. Los usuarios pueden recuperar el control de sus sesiones de pantalla compartida de Discord utilizando diferentes métodos de solución de problemas. Este artículo enumera los métodos eficaces para solucionar problemas, desde cambiar la configuración experimental hasta ajustar los permisos de la aplicación. Esperamos que encuentres aquí una solución viable.
Preguntas frecuentes sobre compartir pantalla en Discordia sin audio
¿Tienes problemas de falta de sonido con la Pantalla Compartida de Discordia? Aquí tienes algunas ideas que te ayudarán a resolver el problema.
1. ¿Por qué no hay sonido cuando comparto mi pantalla en Discord?
La ausencia de sonido durante el uso compartido de la pantalla de Discord puede deberse a varios problemas, como una configuración incorrecta, permisos de la aplicación o errores de Discord. Comprueba tu configuración de audio, asegúrate de que los permisos del micrófono están concedidos y ajusta la configuración de audio experimental de Discord.
2. ¿Cómo comparto mi pantalla con sonido en Discord?
Estos son los pasos para compartir tu pantalla con sonido en Discord.
Paso 1. Abre Discord e inicia una llamada
Paso 2. Haz clic en el icono de compartir pantalla.
Paso 3. Elige las opciones de compartir para toda la pantalla o para una ventana concreta de una app.
Paso 4. Asegúrate de que el sonido de Compartir ordenador está activado.
Paso 5. Haz clic en Go Live para empezar a compartir tu pantalla con sonido en Discord.
3. ¿Cómo puedo activar el sonido en el stream de Discord?
Sigue estos pasos para activar el sonido en el flujo de Discord.
Paso 1. Abre Discord y ve a Configuración de Usuario.
Paso 2. En Ajustes de la aplicación, selecciona Vídeo y audio.
Paso 3. Desplázate hasta la sección Compartir Pantalla.
Paso 4. Activa la opción Utilizar un método experimental para capturar audio de las aplicaciones.
Paso 5. Sal de la configuración.
Paso 6. Asegúrate de que la aplicación no está en modo de pantalla completa; esto puede causar problemas de audio.
Paso 7. Inicia tu transmisión de Discord, y el audio de la aplicación compartida debería transmitirse ahora correctamente.
4. ¿Por qué no hay sonido en la transmisión del juego de Discord?
La ausencia de sonido en la transmisión del juego de Discord podría deberse a problemas como permisos de la aplicación o conflictos con la configuración de audio de Discord. Asegúrate de que el juego no está en modo de pantalla completa y comprueba la configuración de audio experimental de Discord. Si los problemas persisten, explora otras soluciones como ejecutar Discord como administrador y verificar los permisos del micrófono.
Sobre el autor
Luis es un entusiasta de la tecnología, cuyo objetivo es hacer que la vida tecnológica de los lectores sea fácil y agradable. Le encanta explorar nuevas tecnologías y escribir consejos técnicos.
Artículos Relacionados
-
Cómo grabar pantalla sin ruido de fondo en Mac y Windows 10
![Luna]() Luna
2025/07/18
Luna
2025/07/18 -
Cómo grabar la pantalla de Chrome con audio [Windows, Mac, Chromebook].
![Luis]() Luis
2025/07/18
Luis
2025/07/18