Tabla de Contenido
![]() Sobre el autor
Sobre el autor
![]() Artículos Relacionados
Artículos Relacionados
-
-
-
-
Discord es una gran herramienta que permite a personas de todo el mundo comunicarse entre sí mientras juegan. Y los jugadores pueden utilizarla para hacer algunas comunicaciones en tiempo real de forma fácil y rápida. A veces, necesitas grabar audio de Discord para guardarlo en tu dispositivo por diferentes razones. En este caso, puedes pensar primero en OBS Studio para grabar audio, ya que es totalmente gratuito y multifuncional.
Pero si eres nuevo en OBS Studio, será mejor que consultes primero algunos tutoriales de grabación de audio debido a su complicada interfaz de usuario. Para ahorrarte tiempo y esfuerzo, vamos a enseñarte cómo grabar audio de Discordia con OBS en esta página. Además, también te ofrecemos una alternativa a OBS para ayudarte a capturar casi cualquier cosa. ¡Vamos a empezar!
Cómo grabar audio de Discord con OBS (Guía paso a paso)
|
Nivel de dificultad: ⭐⭐⭐⭐ Duración: Al menos 5 minutos |
Qué preparar:
|
OBS Studio es un grabador de pantalla de código abierto compatible con los sistemas operativos Windows, macOS y Linux. Este programa gratuito ofrece una amplia gama de funciones para grabar vídeo y audio, e incluso transmitir en directo.
En cuanto a la grabación de audio, OBS ofrece muchas funciones sofisticadas, como cambiar los formatos y la calidad de salida, aplicar sonido, etc. Y grabar audio de Discordia es pan comido para él. Ahora, veamos a continuación cómo capturar audio de la Discordia en OBS:
Paso 1. Descarga e instala OBS Studio en tu PC o Mac, e inícialo. Al mismo tiempo, abre Discord e inicia todos tus audios.
Paso 2. En la interfaz principal de OBS, busca la pestaña "Fuente" junto a "Escenas" y haz clic en el pequeño icono "+" de la parte inferior. A continuación, haz clic en "Captura de salida de audio" para abrir la ventana "Crear/Seleccionar fuente".
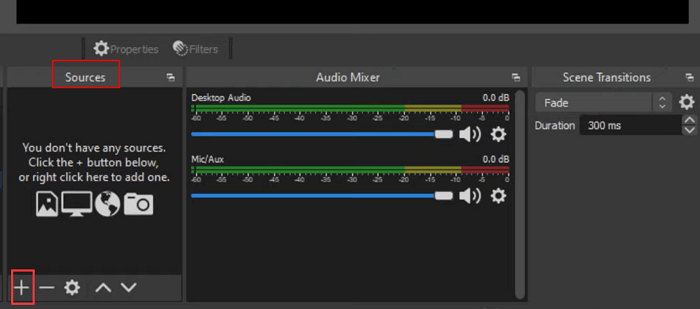
Paso 3. Introduce un nombre de archivo para tu grabación y haz clic en "Aceptar". Después, debes seleccionar el dispositivo de salida de audio, como el predeterminado, altavoces, auriculares, etc. Una vez seleccionado, haz clic en "Aceptar".
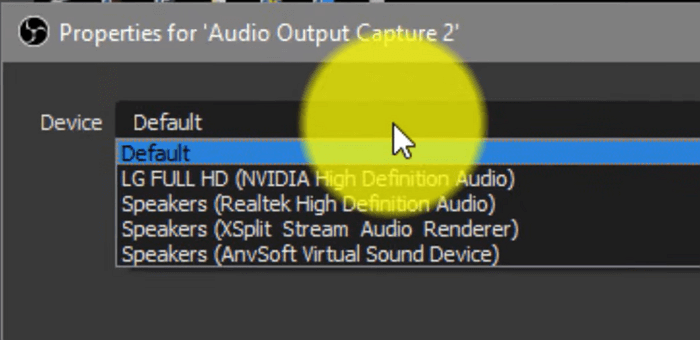
Paso 4. Haz clic en "Configuración" en la parte inferior derecha para ajustar la configuración de salida. Aquí puedes cambiar el formato de salida, el codificador, la ruta de guardado, etc.
Paso 5. A continuación, vuelve a la interfaz principal y haz clic en la opción "Iniciar grabación" de la esquina inferior derecha para comenzar la grabación de audio de Discord.
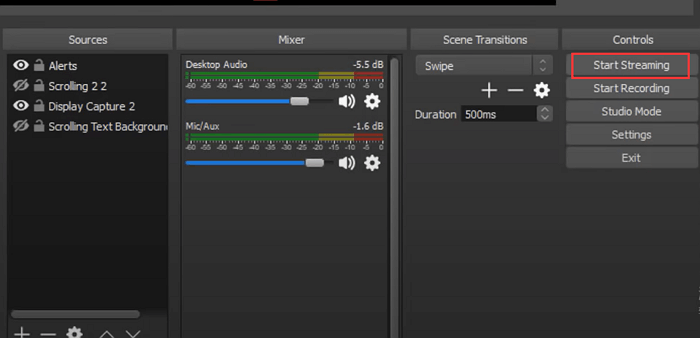
Paso 6. Durante la grabación, puedes activar o desactivar el micrófono según tus necesidades.
Paso 7. Cuando detengas la grabación de audio de Discord, haz clic en "Archivo" > "Mostrar grabaciones" para previsualizar el archivo de audio grabado en tu ordenador.
Alternativas a OBS para grabar audio de Discord
|
Nivel de dificultad: ⭐⭐ Duración: 3 minutos |
Qué preparar:
|
Aunque OBS Studio ofrece toneladas de funciones brillantes para la grabación de audio y pantalla, es un poco complicado de usar para la mayoría de los usuarios, especialmente para los principiantes. Así que, para grabar audio de Discord fácil y rápidamente, puedes probar otro grabador de pantalla fácil y gratuito, como EaseUS RecExperts.
Este software tiene una interfaz de usuario limpia y un flujo de trabajo intuitivo, por lo que es fácil de manejar. Con su ayuda, puedes capturar fácilmente llamadas de audio de Discord con simples clics. Antes de grabar, puedes aplicar otros ajustes avanzados, como amplificación del micrófono, reducción de ruido, etc., que mejorarán tu grabación de audio automáticamente. Otro aspecto destacado es que este programa te permite grabar todo el tiempo que quieras. Cuando detengas la grabación, podrás editar el archivo de audio recortándolo, cortándolo, etc.
- Proporciona la función de programar grabación para iniciar/detener la grabación automáticamente
- Exporta grabaciones de audio en varios formatos
- Incrusta con un editor de vídeo y un reproductor multimedia integrados
- Ayuda a completar casi todas las tareas de grabación de pantalla y audio
Descargar gratis Grabador de pantalla de EaseUS
Descargar gratisGrabador de pantalla de EaseUS
Trustpilot Valoración 4,7
Paso 1. Inicia EaseUS RecExperts y elige "Grabar audio" (parece un altavoz) en el lado izquierdo de la interfaz. Selecciona la fuente de sonido haciendo clic en Sonido del sistema o Micrófono. O bien, puedes grabar ambos al mismo tiempo.
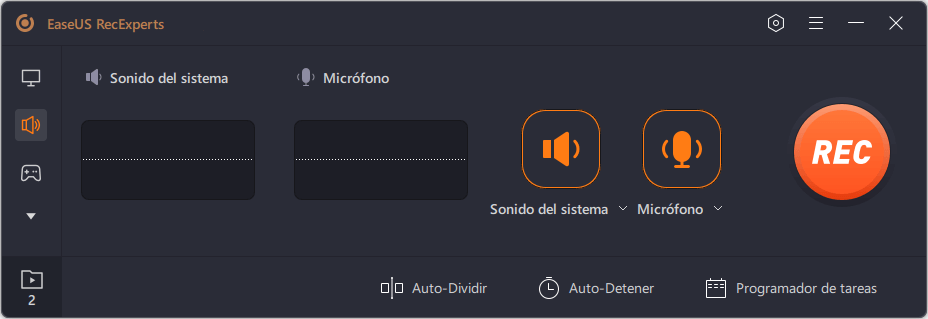
Paso 2. Haz clic en el botón "REC" para empezar a grabar. Cuando quieras terminar la grabación, haz clic en el icono del cuadrado rojo para detenerla.
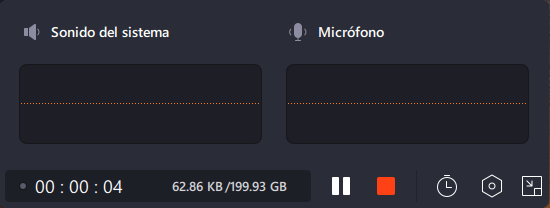
Paso 3. Aparecerá automáticamente un reproductor de audio y podrás ver el audio grabado o recortarlo con una herramienta incorporada.
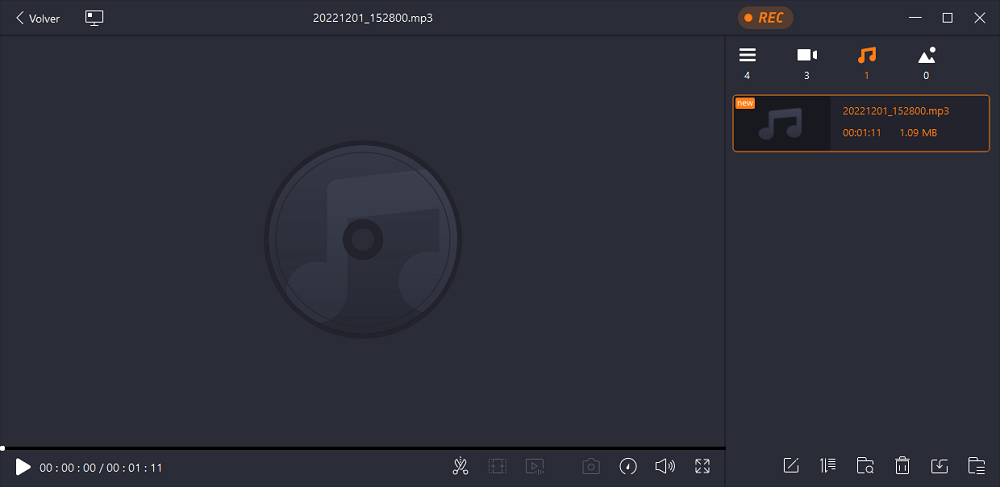
En resumen
Este post te guía a través de los pasos detallados para grabar audio de Discord en OBS Studio, ¡y ya puedes empezar a grabar! Si te parece complicado utilizar OBS para la grabación de audio de Discordia, puedes optar por su alternativa: EaseUS RecExperts. Este software combina funciones de grabación de audio, grabación de pantalla, reproducción multimedia y edición, haciendo que todas las tareas relacionadas se realicen fácilmente.
Preguntas frecuentes sobre cómo grabar audio de Discord en OBS
1. ¿Puede la OBS transmitir audio de Discord?
Sí, OBS puede ayudar a transmitir audio de Discord. Para completar la tarea, puedes consultar los siguientes pasos:
Paso 1. Inicia OBS Studio, y se configurará automáticamente. Para el streaming, haz clic en "Optimizar para streaming", haz clic en "Siguiente" y elige una resolución.
Paso 2. Descarga e instala el Plugin OBS Virtualcam. Asegúrate de instalarlo en la carpeta donde instalaste OBS Studio. Después, reinicia tu OBS.
Paso 3. Haz clic en Herramientas > VirtualCam en la ventana principal de OBS Studio y, a continuación, haz clic en "Iniciar".
Paso 4. Abre Discord, haz clic en "Configuración >Voz y Vídeo > y selecciona OBS - Cámara como tu webcam". Una vez hecho esto, podrás empezar a transmitir Discord a través de OBS.
2. ¿Por qué OBS no capta el audio de Discord?
Si OBS Studio no capta el audio de la Discordia, puede deberse a una configuración incorrecta del sonido. Por ejemplo, la aplicación OBS está silenciada en el Mezclador de Volumen. Por tanto, puedes ir a Ajustes y anular el silencio de OBS, luego comprueba si el audio de OBS vuelve a aparecer en tu grabación de Discord.
3. ¿Cómo oigo el audio en OBS?
Primero, tienes que ir al Mezclador de Audio para abrir la ventana de Configuración. A continuación, haz clic en Audio de Escritorio > Configuración > Propiedades, y elige tu interfaz de audio como dispositivo. Ya está.
4. ¿Puede OBS grabar sólo audio?
Sí. OBS sólo puede grabar audio desde cualquier aplicación de tu PC o Mac. A continuación te explicamos cómo utilizar OBS para grabar sólo audio:
Paso 1. Inicia OBS Studio en tu dispositivo.
Paso 2. Elige el botón Configuración de la parte inferior derecha. A continuación, haz clic en Modo de salida > Sólo audio > Aplicar para guardar los cambios.
Paso 3. Por fin, verás que tu OBS sólo puede grabar audio.
Sobre el autor
Con un interés en la redacción y la tecnología informática, Luna eligió trabajar como editora en EaseUS. Es una profesional de la recuperación de datos, restauración, copia de seguridad y grabación de pantalla. Luna seguirá escribiendo y ayudándole a la gente a solucionar sus problemas.
Artículos Relacionados
-
Cómo Grabar Audio en PC sin Micrófono [3 formas efectivas]
![Pedro]() Pedro
2024/03/15
Pedro
2024/03/15 -
Funimation vs Crunchyroll, ¿cuál deberías elegir?
![Luis]() Luis
2024/02/04
Luis
2024/02/04
-
[5 maneras] Cómo reproducir MP3 en Mac sin complicaciones [2024]
![Pedro]() Pedro
2024/01/09
Pedro
2024/01/09 -
Cómo grabar vídeo sin audio en Windows/Mac/Android/iPhone
![Pedro]() Pedro
2024/03/15
Pedro
2024/03/15