Tabla de Contenido
![]() Sobre el autor
Sobre el autor
![]() Artículos Relacionados
Artículos Relacionados
-
-
-
-
CamStudio es una de las herramientas de grabación de pantalla más veteranas de la categoría. Ha sido una de las principales opciones para muchos usuarios a lo largo de los años, y por eso sigue siendo la opción preferida para muchos. Pero es una opción antigua, y por eso mucha gente se enfrenta a un problema, y ese problema es que CamStudio no funciona.
Este problema no es exactamente irreparable, ya que unas cuantas soluciones sencillas bastan para que vuelva a funcionar. Entonces, ¿cómo se soluciona el problema cuando CamStudio no funciona? Veamos algunas de las cosas que tendrá que hacer un usuario para que vuelva a funcionar.
¿Por qué no funciona CamStudio?
Hay algunos problemas que impiden que CamStudio grabe cualquier vídeo o pantalla. Por eso, cuando CamStudio no funciona para un usuario, es probable que tenga un dispositivo desactivado o que CamStudio no esté grabando el audio de los altavoces y micrófonos.
🚨Ahora, losproblemas que pueden estar detrás de que CamStudio no funcione son los siguientes:
- Tienes un problema con el dispositivo de la tarjeta de sonido o no está bien enchufado;
- El software está dañado o anticuado;
- El controlador gráfico está obsoleto;
- No grabar archivos AVI porque está dañado o no se actualiza correctamente;
- Muestra un mensaje de error debido a que los ajustes de la mezcla estéreo están mal configurados.
Hay algunas soluciones a estos problemas que pueden hacerse activando dispositivos específicos desde las opciones de audio. Otros problemas requerirán soluciones más intensivas como reinstalar CamStudio o el controlador gráfico. Si quieres saber si es seguro utilizar CamStudio, puedes consultar el siguiente artículo para obtener más información sobre este software:
¿Es seguro descargar y utilizar CamStudio? (Guía detallada 2023)
Este artículo lo revisará y te dirá si es seguro usarlo o no. También te recomendará una de las mejores alternativas a CamStudio.
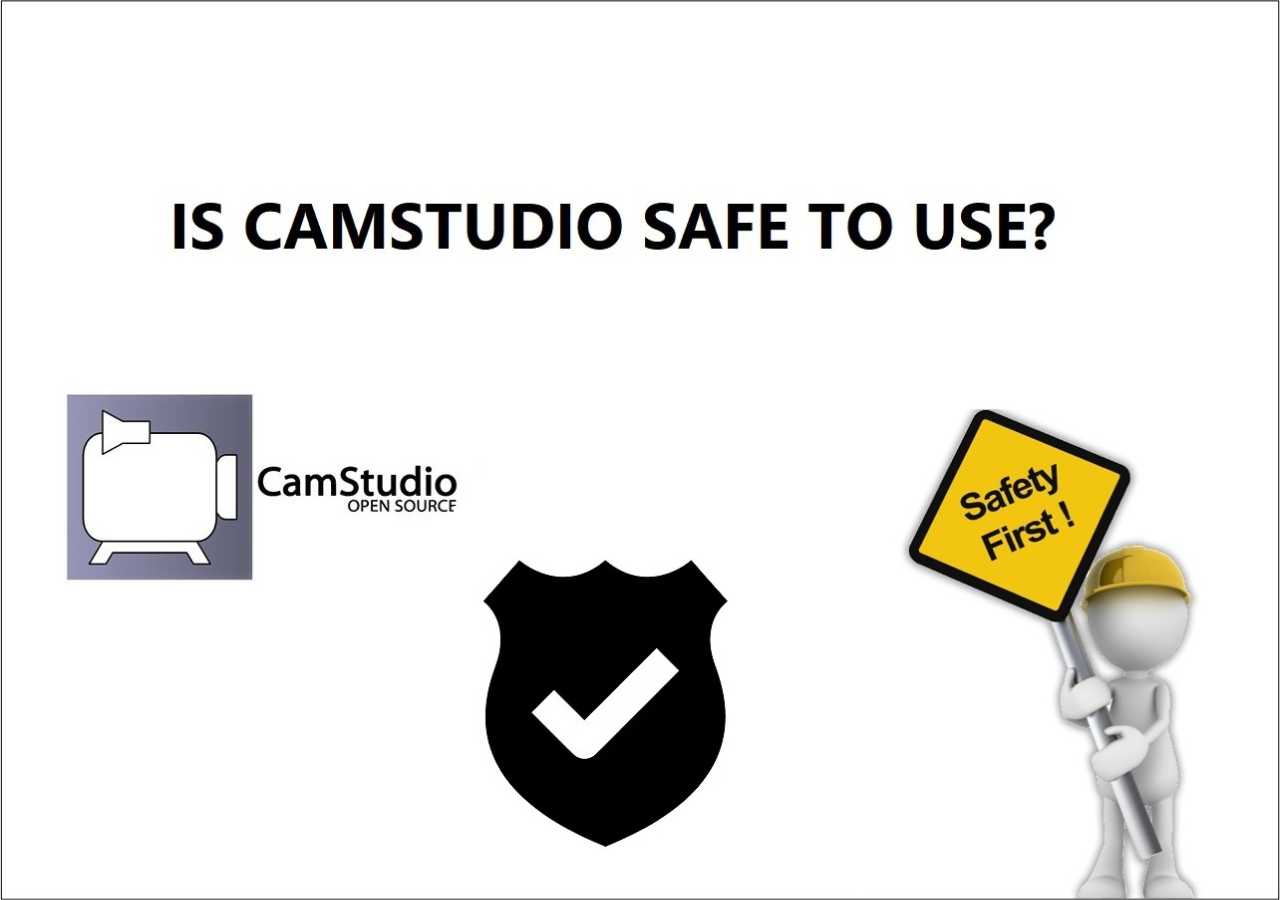
7 formas de solucionar el problema de que CamStudio no funcione
Hay muchas formas de solucionar el problema de CamStudio y hacer que vuelva a funcionar. Estas soluciones requieren que el usuario ajuste en panel de control y configure su entrada de audio, como el dispositivo de la tarjeta de sonido.
Por eso hay siete soluciones probables a que CamStudio no funcione para un usuario, y aquí están:
- Arreglo 1. Comprueba el dispositivo externo
- Solución 2. Reinicia el PC
- Arreglo 3. Activar la grabación de audio
- Arreglo 4. Comprueba la actualización de CamStudio
- Arreglo 5. Finalizar el programa desde el Administrador de Tareas
- Arreglo 6. Actualiza el controlador gráfico con el Administrador de dispositivos
- Arreglo 7. Borrar y reinstalar CamStudio
Arreglo 1. Comprueba el dispositivo externo
Hay veces en que los dispositivos externos, como micrófonos y cámaras, no se conectan correctamente. Hoy en día, hay auriculares que vienen con una tarjeta de sonido incorporada, por lo que también pueden conectarse por USB. Por tanto, es importante comprobar los dispositivos externos y asegurarse de que están bien conectados.
🕹️Here son pasos sobre cómo comprobarlo:
Paso 1. Comprueba los cables USB, incluyendo el de la cámara o el de la tarjeta de sonido (si los tiene).
Paso 2. Comprueba si el micrófono y los auriculares están conectados a la toma de 3,5MM.
Paso 3. Comprueba si el dispositivo de la cámara o la tarjeta de sonido está conectado a través de un puerto USB de tipo C.

Después de todo esto, el usuario tendrá que comprobar si se detecta el hardware externo en el PC.
Solución 2. Reinicia el PC
Otra solución sencilla es reiniciar el PC y ver si CamStudio vuelve a funcionar. Hay veces en que los usuarios intentan ejecutar CamStudio justo después de instalarlo, y no funciona porque el PC no está ejecutando correctamente los controladores y plugins específicos.
🕹️Restarting tu PC con estos pasos:
Paso 1. Pulsa el botón Menú Inicio en la Barra de Tareas
Paso 2. Pulsa el botón de encendido
Paso 3. No hagas clic en Reiniciar para reiniciar el PC.
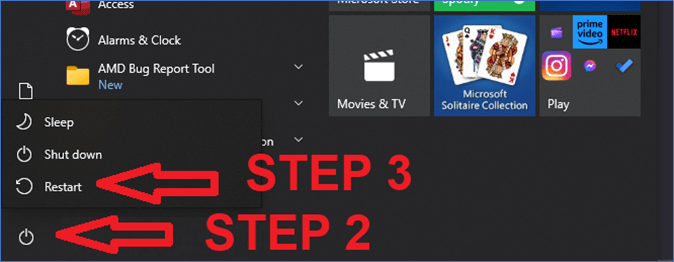
Esto reiniciará el PC y los servicios clave, como los controladores y demás, por lo que el problema podría dejar de persistir después de esto, y CamStudio podría volver a funcionar.
Arreglo 3. Activar la grabación de audio
CamStudio no habilita la Grabación de Audio por defecto, y por eso el usuario tiene que configurarla. Esto requerirá que el usuario vaya a Opciones y active algunas opciones importantes para habilitar la Grabación de Audio a través de CamStudio.
🕹️Do los pasos que se indican a continuación:
Paso 1. Abre CamStudio.
Paso 2. Toca la pestaña Opciones.
Paso 3. Activa la opción Grabar audio desde los altavoces.
Paso 4. Activa la opción de grabar audio desde el micrófono.

Paso 5. Reinicia CamStudio (opcional).
Esto hará que CamStudio grabe el audio de los altavoces y del micrófono activando las opciones de audio necesarias.
Arreglo 4. Comprueba la actualización de CamStudio
A veces, un CamStudio desactualizado también ha resultado ser el culpable de este problema. Eso significa que el usuario tiene que comprobar si hay una nueva actualización disponible. Entonces tendrá que descargar e instalar esa actualización de CamStudio.
🕹️Here son los pasos para comprobar las actualizaciones de CamStudio:
Paso 1. Dirígete al sitio web de CamStudio.
Paso 2. Compara la versión del sitio web con la versión instalada.
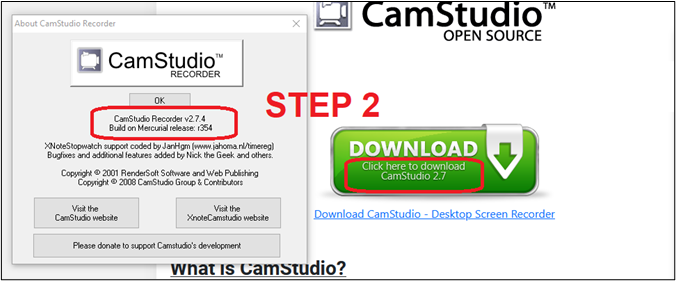
Paso 3. Descarga la versión del sitio web si es nueva.
Esto sólo funcionará si el usuario tiene una versión anterior de CamStudio en su PC.
Arreglo 5. Finalizar el programa desde el Administrador de Tareas
A veces, un proceso de CamStudio que no responde o está atascado también impide que utilice el hardware adecuado. Por eso no funciona ni graba dispositivos. Por eso, si un usuario recibe algún mensaje de error, puede serle útil activarlo desde el Administrador de Tareas.
🕹️Here son los pasos concretos de cómo hacerlo:
Paso 1. Haz clic con el botón derecho del ratón en la Barra de Tareas y abre el Administrador de Tareas.
Paso 2. Selecciona CamStudio Recorder y ve a los detalles.
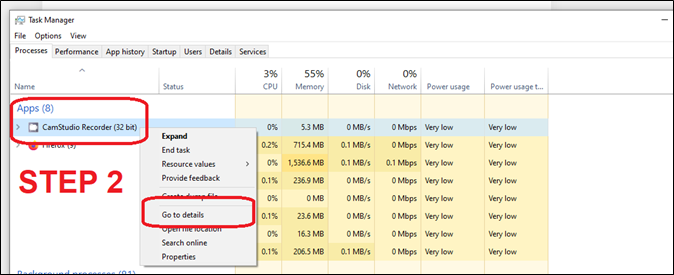
Paso 3. Haz clic con el botón derecho en Recorder.exe y pulsa en Finalizar proceso.
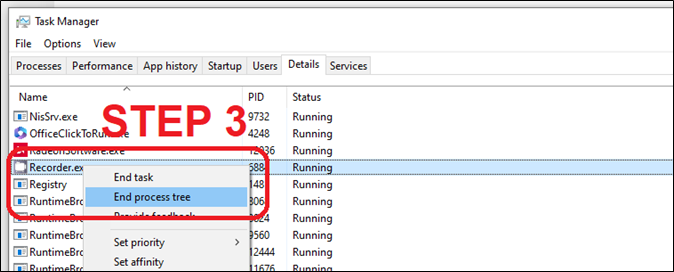
Paso 4. Inicia CamStudio de nuevo.
Esto terminará todos los procesos relacionados con CamStudio y puede que solucione el problema.
Arreglo 6. Actualiza el controlador gráfico con el Administrador de dispositivos
Actualizar el controlador de la tarjeta gráfica también parece solucionar este problema para muchos usuarios. Esto puede ocurrir si el controlador instalado no se correlaciona bien con CamStudio y causa problemas. Por eso, el usuario tendrá que utilizar el Administrador de dispositivos para actualizar el controlador de la tarjeta gráfica.
🕹️Steps se enumeran a continuación:
Paso 1. Pulsa Menú Inicio y escribe Administrador de dispositivos.
Paso 2. Contrae el menú Adaptadores de pantalla.
Paso 3. Haz clic con el botón derecho en la GPU principal y toca Actualizar controlador.

Paso 4. Ahora pulsa Buscar controladores automáticamente.
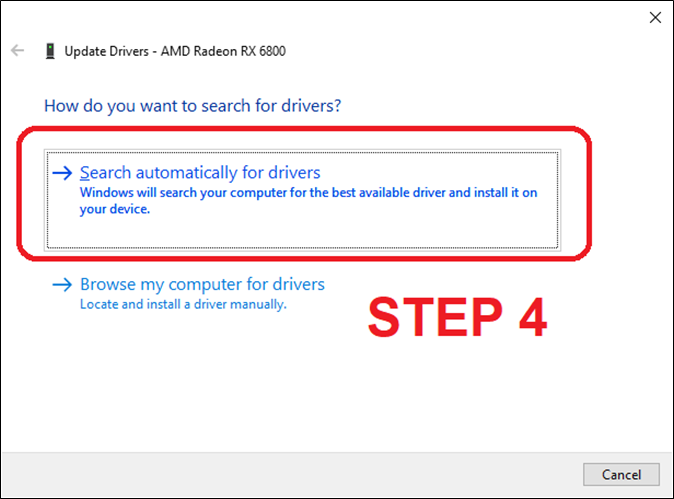
Paso 5. Espera a que comience la instalación del controlador.
Esto actualizará el controlador a la última versión e incluso podría solucionar el problema.
Arreglo 7. Borrar y reinstalar CamStudio
Borrar y volver a instalar CamStudio también soluciona este problema, y es fácil de hacer. Lo único que tiene que hacer el usuario es descargar la última versión de CamStudio de su sitio web. Luego tendrá que ir al Panel de Control y eliminar el CamStudio existente antes de instalar el nuevo.
🕹️The pasos incluyen:
Paso 1. Entra en el Panel de Control.
Paso 2. Busca Programas y entra en la opción Desinstalar un programa.
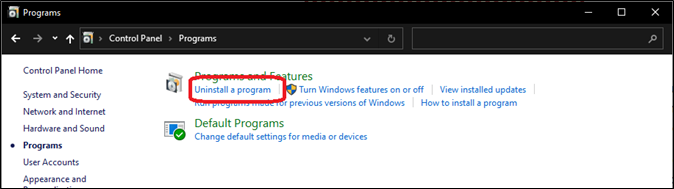
Paso 3. Busca CamStudio y pulsa el botón Desinstalar .
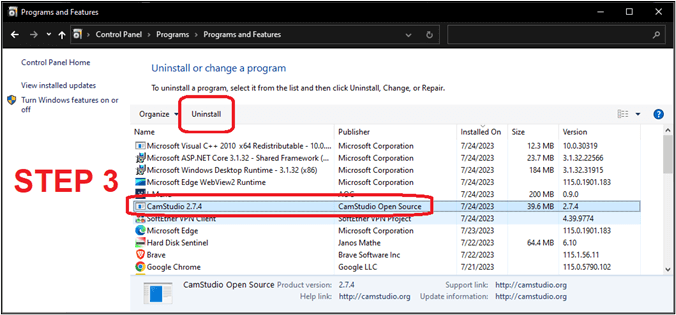
Paso 4. Espera a que termine la desinstalación.
Paso 5. Instala de nuevo CamStudio.
Esta es una de las mejores correcciones, ya que elimina cualquier configuración como un dispositivo desactivado o problemas de entrada de audio que puedan causar algún mensaje de error.
Consejo profesional: La mejor alternativa recomendada a CamStudio
Ahora bien, si CamStudio no funciona para algunos usuarios, eso no significa que sea el único software que pueden utilizar. Hay alternativas mejores y una de las mejores alternativas actuales a CamStudio es EaseUS RecExperts. No sólo está de acuerdo con los estándares modernos de grabación de pantalla, sino que también ofrece funciones increíbles. Puedes hacer clic en el botón de descarga de abajo para probarlo. ¡Seguro que te resultará fácil de usar!
Descargar gratis Grabador de pantalla de EaseUS
Descargar gratisGrabador de pantalla de EaseUS
Trustpilot Valoración 4,7

EaseUS RecExperts, el software de grabación de pantalla, está ampliamente considerado como uno de los mejores grabadores de pantalla de la actualidad, ya que ofrece algunas de las mejores opciones. Con EaseUS, puedes grabar pantalla completa en Windows 10, pantalla parcial o un área personalizada de la pantalla del PC. En cuanto a los recursos de audio, es opcional elegir el sonido del sistema o el audio externo, según prefieras.
🦋Aquí tienes otras características clave de EaseUS RecExperts:
- Captura cualquier región del PC
- Captura aplicaciones específicas como juegos o software
- Grabación fluida de partidas 2D/3D
- Programa la grabación en el PC para capturar tus vídeos favoritos libremente
- Y ofrece una grabadora de pantalla y un reproductor multimedia incorporados
🕹️Now, te daremos la guía completa para grabar tu pantalla con EaseUS. Sigue los pasos que se indican a continuación:
Paso 1. Inicia EaseUS RecExperts. Elige un modo de grabación entre "Pantalla completa " o "Región". Para obtener una mejor experiencia, te sugerimos que elijas la grabación a pantalla completa.

Paso 2. En la mayoría de los casos, necesitarás grabar el sonido del sistema cuando grabes un vídeo. Sólo tienes que hacer clic en el signo de hablar para seleccionarlo. También puedes marcar la función "Grabar en silencio", para que el proceso de grabación se silencie sin silenciar el vídeo grabado.

Paso 3. Después de estos ajustes, puedes pulsar el botón rojo "GRABAR " para iniciar la grabación. Si quieres pausar la grabación, pulsa el botón blanco " Pausa "; para finalizar la grabación, pulsa el botón rojo "Detener".
Paso 4. Después de grabar, se abrirá la ventana de la lista de grabaciones. Aquí puedes ver, dividir, borrar y gestionar tus vídeos grabados.

Conclusión
Estas son algunas de las soluciones que puedes probar para que CamStudio vuelva a funcionar. Hay veces en que CamStudio tiene estos mensajes de error porque las opciones de entrada de audio o de grabación de audio no están configuradas correctamente.
Pero una vez más, en lugar de probar todas las correcciones y confiar en una herramienta obsoleta, los usuarios pueden beneficiarse más de usar algo como EaseUS RecExperts. No sólo tiene mejores opciones, sino también actualizaciones constantes para que funcione sin problemas.
Descargar gratis Grabador de pantalla de EaseUS
Descargar gratisGrabador de pantalla de EaseUS
Trustpilot Valoración 4,7
Preguntas frecuentes
Aquí tienes algunas preguntas frecuentes de los usuarios que pueden ayudarte a profundizar en CamStudio:
1. ¿Qué es mejor que CamStudio?
EaseUS RecExperts es una opción mejor que CamStudio. CamStudio resulta ser uno de los programas de grabación de pantalla más antiguos. Por eso no tiene actualizaciones ni soporte para la actual generación de hardware. Y ahí es donde EaseUS RecExperts es una mejor opción que muchos programas como CamStudio.
2. ¿Tiene CamStudio una marca de agua?
CamStudio no pone marcas de agua en los vídeos, pero tiene un tiempo de grabación limitado en la versión gratuita. CamStudio tampoco permite a los usuarios añadir sus propias marcas de agua o signos en los vídeos grabados.
Sobre el autor
Luis es un entusiasta de la tecnología, cuyo objetivo es hacer que la vida tecnológica de los lectores sea fácil y agradable. Le encanta explorar nuevas tecnologías y escribir consejos técnicos.
Artículos Relacionados
-
Las 10 mejores alternativas a QuickTime para Windows [2024 Actualizado]
![Luis]() Luis
2024/03/15
Luis
2024/03/15 -
12 Mejores Juegos para YouTube en 2024
![Luis]() Luis
2024/01/31
Luis
2024/01/31
-
Cómo grabar pantalla Mac con audio
![Pedro]() Pedro
2024/01/09
Pedro
2024/01/09 -
Cómo grabar audio en Garageband (Guía paso a paso para principiantes)
![Luna]() Luna
2024/01/11
Luna
2024/01/11