Tabla de Contenido
![]() Sobre el autor
Sobre el autor
![]() Artículos Relacionados
Artículos Relacionados
-
-
-
-
CONTENIDO DE LA PÁGINA:
- 5 formas sencillas de grabar partidas en Windows 11 sin lag
- Reflexiones finales
- Grabar partidas en Windows 11 Preguntas frecuentes
¿Estás buscando formas de grabar experiencias de juego en Windows 11? Tanto si eres principiante como profesional, saber por dónde empezar puede resultar confuso. Afortunadamente, grabar partidas nunca ha sido tan fácil con la aparición de los grabadores de pantalla de Windows 11, que pueden hacer que capturar esos momentos sea fácil y sin esfuerzo.
En esta entrada del blog, vamos a describir cinco formas diferentes de capturar tus sesiones de juego con Windows 11 con un tiempo de retraso mínimo. Así que, si estás listo para empezar a grabar tus victorias (o derrotas) con una hermosa calidad HD, ¡empecemos!
5 formas sencillas de grabar partidas en Windows 11 sin lag
5 Programas fáciles de grabar partidas para Windows 11:
- EaseUS RecExperts(HOT)
- Estudio OBS
- Barra de juegos Xbox
- Grabador de pantalla Movavi
- Aiseesoft Grabador de Pantalla
1. Grabar partidas con EaseUS RecExperts en Windows 11
EaseUS RecExperts es un grabador de pantalla profesional y popular para Windows y Mac OS. Soporta la grabación de juegos 2D/3D sin ningún lag. También permite a sus usuarios capturar audio y capturar la webcam. Con múltiples modos de grabación para elegir, puedes grabar tus sesiones de juego a pantalla completa (incluido el modo de ventana sin bordes), área personalizada y grabar con una cámara web. Los vídeos del juego se pueden guardar como MP4, WMV, AVI, MOV y otros formatos populares en ordenadores Windows 11/10/8/7 y macOS.

Descargar gratis Grabador de pantalla de EaseUS
Descargar gratisGrabador de pantalla de EaseUS
Trustpilot Valoración 4,7
Pros:
- Fácil de usar, con una interfaz intuitiva, apta para principiantes y profesionales
- Grabador de pantalla sin límite de tiempo
- Sin marca de agua
- Plan de grabación de partidas programadas
- Grabación multipantalla & Autoparada & Autodividir
- Función decaptura de pantalla gratuita
- Graba partidas en el PC con calidad HD
- Comparte grabaciones en varias plataformas como YouTube, Facebook, Ins, etc.
- Ofrece varias opciones de edición de vídeo para que tus vídeos sean atractivos.
Contras:
- Necesitas instalar software en tu ordenador para utilizarlo
- Las funciones de edición de este grabador de pantalla son inferiores a las de las herramientas profesionales de edición de vídeo
- Estos son los pasos para utilizar EaseUS RecExperts para grabar partidas en Windows 11:
Sigue estos pasos para grabar partidas con EaseUS RecExperts en Windows 11:
Paso 1. Inicia el juego que quieras grabar e inicia EaseUS grabador de juegos. A continuación, selecciona el modo Juego.

Paso 2. Haz clic en el icono de la tuerca para abrir la ventana de Configuración y, a continuación, haz clic en "Vídeo" para ajustar la velocidad de fotogramas (de 1 a 144), la calidad de vídeo, el formato, etc.
Además, puedes hacer clic en el botón "Juego" para cambiar algunas opciones de superposición del juego. Una vez hecho esto, haz clic en "Aceptar".

Paso 3. Vuelve a la interfaz del modo Juego y haz clic en "Seleccionar Juego" para elegir la partida que quieres capturar. A continuación, haz clic en GRABAR para iniciar la grabación del juego.

Paso 4. Verás una pequeña barra que muestra la hora de la grabación. Si es necesario, puedes hacer capturas de pantalla durante la grabación, o establecer la hora concreta para detener la grabación haciendo clic en el icono "Reloj" de la barra de herramientas.

Paso 5. Una vez hecho esto, puedes ver y editar las secuencias grabadas con el editor de vídeo incorporado. En el vídeo grabado, puedes recortar las grabaciones como quieras.

2. Grabar partidas con OBS Studio en Windows 11
OBS Studio es otro popular software de grabación de pantalla que suelen utilizar los jugadores. Es un grabador de pantalla gratuito y de código abierto, y ofrece una serie de funciones, como opciones de configuración de vídeo, funciones de transmisión en directo y filtros de audio. Además, es compatible con los sistemas Windows 11/10/7/8, macOS y Linux. Puedes utilizarlo para capturar partidas en HD con resoluciones 4K.

Pros:
- Gran flexibilidad con múltiples modos de grabación
- Libre y de código abierto
- Sin límite de tiempo ni marca de agua
Contras:
- Difícil de usar para principiantes, interfaz compleja
- No hay opción de compartir directamente en las redes sociales
- No se puede grabar con una webcam
- No admite la grabación de varias pantallas ni la grabación programada
Sigue estos pasos para grabar partidas con OBS Studio en Windows 11:
Paso 1. Descarga e instala OBS Studio desde su sitio web oficial y, a continuación, ejecútalo. (URL segura: https://obsproject.com/)
Paso 2. Haz clic en el icono "+" del volumen "Fuente" de la parte inferior, y haz clic en "Captura del juego".
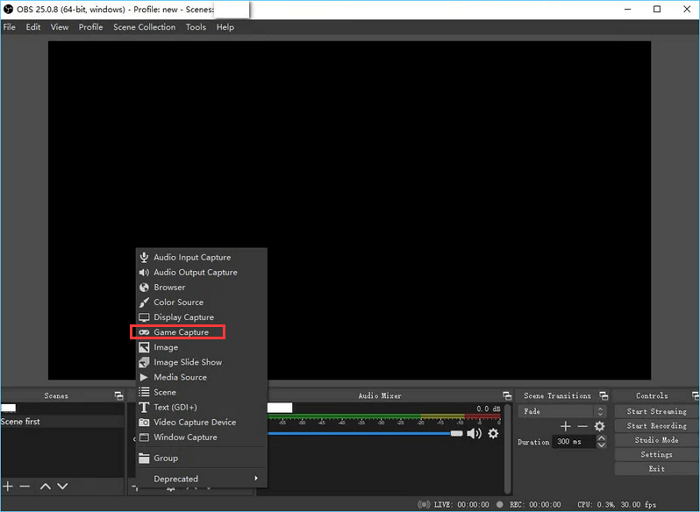
Paso 3. Selecciona un modo de captura del juego de entre las tres opciones. (Capturar cualquier aplicación a pantalla completa, Capturar ventana específica y Capturar ventana en primer plano con tecla de acceso rápido).
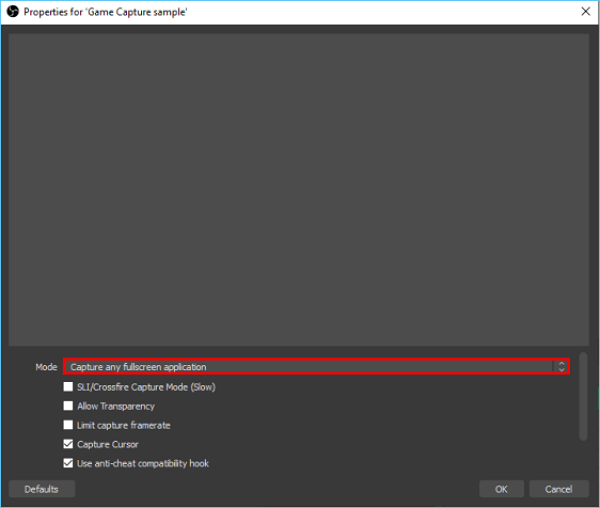
Paso 4. Haz clic en la opción "Iniciar grabación" para comenzar el proceso de grabación del juego.
Paso 5. Cuando hayas terminado, haz clic en "Detener grabación" y guárdala en tu ordenador.
Véase también
3. Grabar partidas con la barra de juegos de Xbox en Windows 11
Windows 11 también ofrece una grabadora de juegos integrada llamada Barra de juegos Xbox. Puedes grabar tus sesiones de juego con un tiempo de retardo mínimo y en calidad HD. También ofrece otras funciones, como un contador de velocidad de fotogramas, captura de pantalla y captura de audio para grabar el sonido de tu micrófono o el audio del sistema.

Pros:
- Herramienta de grabación incorporada, sin necesidad de instalación adicional
- Gratis y fácil de usar
- Graba con calidad HD
- Proporciona widgets relacionados con el juego, como contador de velocidad de fotogramas y captura de pantalla.
Contras:
- Sin opciones de edición de vídeo
- Puedes grabar sólo a pantalla completa o en modo ventana única
- Sólo disponible para usuarios de Windows 10/11 y Xbox One.
Sigue estos pasos para grabar partidas con la Barra de Juegos Xbox en Windows 11:
Paso 1. Inicia tu juego y pulsa las teclas "Win + G" para abrir la Barra de Juegos Xbox.
Paso 2. Haz clic en el botón "Grabar" del panel lateral izquierdo.
Paso 3. Haz clic en "Detener" cuando hayas terminado la grabación. (También puedes iniciar y detener grabaciones con Tecla Windows + Alt + R).
Paso 4. El vídeo se guardará en una carpeta predeterminada, que se encuentra en: C:\NUsers\NUserName\Videos\Capturas en formato MP4 por defecto.
Véase también
4. Grabar una partida con Movavi Screen Recorder en Windows 11
Movavi Screen Recorder también es un software de grabación de juegos de terceros. Te permite grabar juegos y vídeos a pantalla completa desde una webcam. Tiene una interfaz de usuario intuitiva y ofrece algunas funciones básicas de edición de vídeo, como recortar, recortar, añadir subtítulos, etc.

Pros:
- Graba vídeos de juegos con alta calidad
- Proporcionar un editor de vídeo incorporado
- Graba directamente tanto el sonido del sistema como el del micrófono
Contras:
- Sin función de vista previa de grabación
- Grabar vídeo con marca de agua
- Un poco más caro que otros grabadores
Sigue estos pasos para grabar un juego con Movavi Screen Recorder en Windows 11:
Paso 1. Descarga e instala Movavi Screen Recorder desde su sitio web oficial y, a continuación, ejecútalo. (URL segura: https://www.movavi.com/screen-recorder/)
Paso 2. Haz clic en el botón "Grabar" y selecciona un modo de grabación de entre cuatro opciones (grabar a pantalla completa, grabar una ventana del programa, grabar un área de la pantalla o grabar la webcam).
Paso 3. Configura los ajustes de vídeo, como la resolución, la velocidad de fotogramas, etc., y configura las entradas de audio, como el sonido del sistema o el micrófono.
Paso 4. Haz clic en el botón Grabar y empieza a grabar tu juego.
Paso 5. Cuando hayas terminado, pulsa el botón Detener para finalizar la grabación, y haz clic en "Guardar" para guardarla en tu ordenador.
5. Grabar partidas con Aiseesoft Screen Recorder en Windows 11
Aiseesoft Screen Recorder también es un software de grabación de partidas con muchas funciones para Windows y mac OS. Te permite grabar vídeo de juego, vídeo de transmisión en línea, audio y mucho más sin tiempo de espera. También ofrece funciones avanzadas como teclas de acceso rápido personalizadas, grabación programada, selección de región y mucho más.
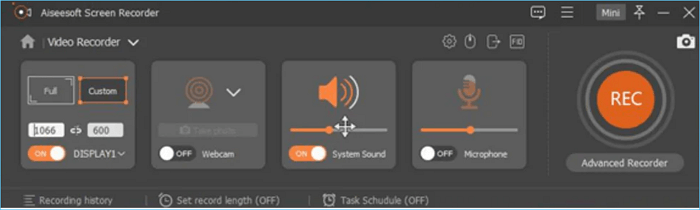
Pros:
- Graba las actividades de la pantalla sin retrasos
- Toma instantáneas para una referencia rápida
- Programar registros para una hora y una duración determinadas
- Proporcionar ajustes avanzados como teclas de acceso rápido personalizadas
Contras:
- Sin función de grabación de la webcam
- La versión de prueba ofrece una limitación de 3 minutos sin funciones de edición
- Lago de funciones avanzadas de edición de vídeo
Sigue estos pasos para grabar partidas con Aiseesoft Screen Recorder en Windows 11:
Paso 1. Descarga e instala el Grabador de Pantalla Aiseesoft desde su sitio web oficial, y luego ejecútalo. (URL segura: https://www.aiseesoft.com/screen-recorder/).
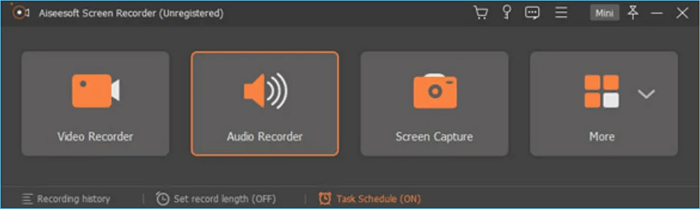
Paso 2. Haz clic en la pestaña "Grabadora de vídeo" de la interfaz principal y, a continuación, establece el área de grabación (completa o por regiones).
Paso 3. Configura los ajustes de grabación y selecciona tu entrada de audio (sonido del sistema o micrófono).
Paso 4. Haz clic en el botón de grabación para empezar a grabar, y luego haz clic en "Detener" cuando hayas terminado.
Paso 5. Haz clic en "Guardar" para guardar tu grabación como archivo MP4 en el disco duro del ordenador.
Reflexiones finales
Grabar vídeos de jugadas en Windows 11 no es difícil si tienes el software adecuado. Este artículo comparte cinco formas de grabar gameplay en Windows 11 sin lag: EaseUS RecExperts, Xbox Game Bar, Movavi Screen Recorder, Aiseesoft Screen Recorder y OBS Studio. Esperamos que estos métodos te ayuden a grabar partidas sin lags.
EaseUS RecExperts es nuestra herramienta más recomendada porque tiene las funciones de grabación más potentes, como la grabación de múltiples ventanas y la grabación sin retardo. También proporciona un editor de vídeo incorporado para ayudarte a hacer vídeos de aspecto profesional rápidamente.
Descargar gratis Grabador de pantalla de EaseUS
Descargar gratisGrabador de pantalla de EaseUS
Trustpilot Valoración 4,7
Grabar partidas en Windows 11 Preguntas frecuentes
1. ¿Tiene Windows 11 un grabador de pantalla?
Sí, Windows 11 tiene una función integrada de grabación de pantalla llamada Barra de Juegos Xbox. Puedes utilizarla para grabar videojuegos sin tiempo de retraso. Pero esta herramienta incorporada no tiene la función de edición de vídeo.
2. ¿Cómo puedo grabar mi pantalla en Windows 11 sin la barra de juego?
Hay varios programas de grabación de pantalla, excepto la Barra de Juegos, como EaseUS RecExperts, OSB Studio, Aiseesoft Screen Recorder, etc. Estos magníficos grabadores de pantalla pueden utilizarse en Windows 11 sin lag.
3. ¿Cómo puedo grabar gratis una partida de PC?
Xbox Game Bar y OSB Studio son grabadores de pantalla gratuitos que pueden grabar partidas de PC. Xbox Game Bar es un grabador de pantalla integrado en Windows, y OSB Studio puede utilizarse en Windows, macOS y Linux. OSB Studio es más adecuado para los profesionales, porque tiene una interfaz complicada, que puede confundir a los principiantes.
Sobre el autor
Luis es un entusiasta de la tecnología, cuyo objetivo es hacer que la vida tecnológica de los lectores sea fácil y agradable. Le encanta explorar nuevas tecnologías y escribir consejos técnicos.
Artículos Relacionados
-
6 mejores reproductores de música para reproducir FLAC
![Pedro]() Pedro
2024/03/18
Pedro
2024/03/18 -
Cómo grabar la pantalla en el iPhone 14 [Guía paso a paso]
![Luis]() Luis
2024/01/09
Luis
2024/01/09
-
Cómo hacer un GIF con una webcam [Las 3 mejores formas]
![Luis]() Luis
2024/02/26
Luis
2024/02/26 -
Los 11 mejores grabadores de pantalla para Windows 10 (Gratis/Online/De pago)
![Pedro]() Pedro
2024/01/23
Pedro
2024/01/23