Tabla de Contenido
![]() Sobre el autor
Sobre el autor
![]() Artículos Relacionados
Artículos Relacionados
-
-
-
-
La capacidad de capturar y compartir fácilmente las actividades que ocurren en las pantallas de nuestros smartphones se ha convertido en una función esencial. Tanto si eres un entusiasta de la tecnología como un jugador devoto, dominar cómo grabar en pantalla en el iPhone 14 es una habilidad valiosa. Con la versión más reciente del famoso smartphone de Apple, el iPhone 14, se puede grabar a pantalla completa sin esfuerzo. Lleva la experiencia del usuario a cotas incomparables.
En esta guía completa y detallada, te guiaremos a través de cada paso del proceso. Desde activar la grabación de pantalla hasta dominar detalles como poder grabar vídeo con un fondo virtual, todo está incluido.
Cómo añadir un botón de grabación de pantalla en el iPhone
Antes de iniciar el viaje para grabar vídeos de YouTube en tu iPhone 14, primero debes incorporar el botón de grabación de pantalla en tu Centro de Control. Ten por seguro que se trata de un procedimiento sencillo. A continuación se detallan los pasos para grabar en pantalla en el iPhone 14:
Paso 1. En primer lugar, inicia el proceso abriendo el menú Ajustes de tu iPhone 14 y desplázate hacia abajo hasta localizar la opción "Centro de control". Una vez que la hayas encontrado, tócala y verás dos secciones distintas en la siguiente pantalla: "Controles incluidos" y "Más controles".
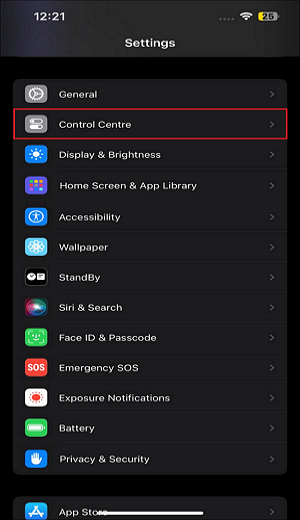
Paso 2. Para poder grabar audio de YouTube, ve a "Más controles" y busca "Grabación de pantalla". Toca el signo "+" de color verde para añadirlo a los "Controles incluidos".
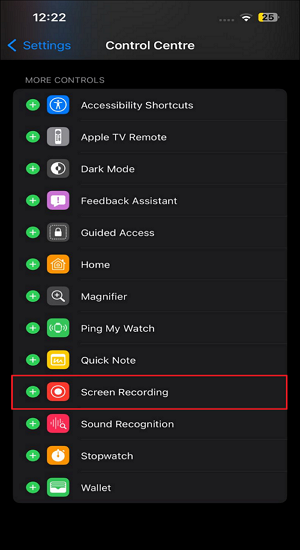
Paso 3. Una vez añadido a la sección "Controles incluidos", utiliza las tres líneas horizontales para mover su ubicación. Puedes moverte hacia arriba y hacia abajo para asignarle cualquier posición.
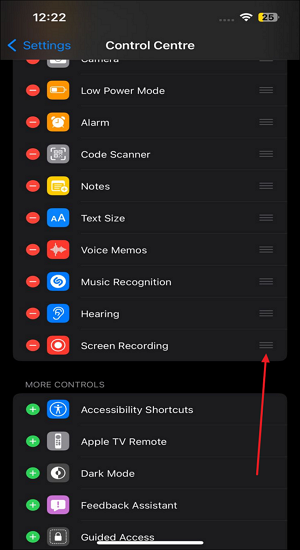
Ya has añadido con éxito el botón de grabación de pantalla al Centro de Control de tu iPhone 14. En la siguiente parte de nuestra guía, exploraremos cómo utilizar esta función recién añadida para grabar tu pantalla de forma eficaz y personalizarla utilizando una grabadora de audio interna.
La gente también lee:
Cómo grabar la pantalla en el iPhone 14
Ahora que ya tienes el botón de grabación de pantalla en el Centro de Control, vamos a profundizar en el proceso de usarlo realmente para capturar lo que ocurre en la pantalla de tu iPhone 14. Es un proceso sencillo, y a continuación se detallan los pasos para grabar la pantalla del iPhone 14:
Paso 1. Para empezar, el primer paso es acceder al Centro de Control. Para ello, desliza el dedo hacia abajo desde la esquina superior derecha de tu iPhone 14. Una vez allí, localiza el botón "Grabación de pantalla" que añadiste previamente en la última sección.
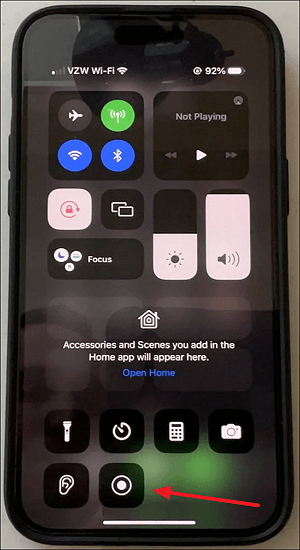
Paso 2. Pulsa este botón para empezar a grabar tu pantalla. Tras pulsarlo, verás una cuenta atrás de tres segundos para preparar la grabación de tu pantalla.
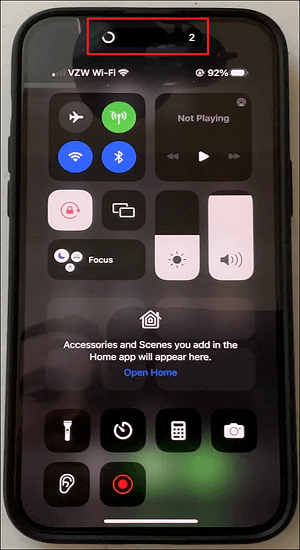
Paso 3. Cuando la cuenta atrás llegue a cero, tu iPhone 14 iniciará la grabación de pantalla, capturando todo lo que aparece en ella. Aparecerá un llamativo punto "Rojo" en la isla dinámica, indicando el proceso de grabación en curso. Esta barra de estado permanece visible en todas las aplicaciones, para que sepas cuándo se está grabando.
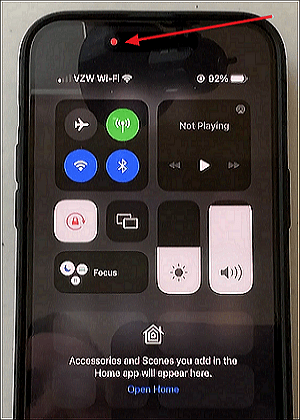
Paso 4. Cuando hayas terminado de grabar, toca el indicador "Rojo" y selecciona "Detener". Tu grabación de pantalla se guardará automáticamente en tu aplicación Fotos.

Tras dominar el arte de la grabación de pantalla en tu iPhone 14, ahora posees una potente capacidad para capturar exactamente lo que deseas. En la siguiente sección, te daremos a conocer una sólida solución de grabación de pantalla para plataformas PC y Mac. Con su ayuda, podrás grabar cualquier cosa en tu ordenador, como grabar vídeos de juegos de Steam.
Si tienes algún problema en los pasos anteriores, puedes ver el videotutorial de YouTube.
Consejo extra: Graba la pantalla en Mac y Windows con EaseUS RecExperts
Antes de concluir nuestra guía sobre la grabación de pantalla, aquí tienes un consejo extra que elevará tus capacidades de grabación de pantalla al siguiente nivel. ¿Quieres saber cuál es el mejor grabador de pantalla gratuito? EaseUS RecExperts es un versátil software de grabación de pantalla disponible para plataformas Mac y Windows. Ha sido aclamado por renombrados sitios web de evaluación tecnológica como TechRadar y G2. También puedes considerar el uso de un grabador de pantalla online que te ayude a grabar algunos vídeos.

EaseUS RecExperts es un software de grabación de pantalla rico en funciones que ofrece una experiencia fluida y fácil de usar para capturar tus actividades en pantalla. Con su notable funcionalidad y facilidad de uso, se ha ganado una reputación estelar entre usuarios y expertos en tecnología por ser un grabador de pantalla ilimitado.
Descargar gratis Grabador de pantalla de EaseUS
Descargar gratisGrabador de pantalla de EaseUS
Trustpilot Valoración 4,7
- Revisión:
- "Es un grabador de pantalla muy bueno. Puede grabar todo tipo de vídeos, como YouTube, Netflix y otros medios de streaming." - Kunal D.
🔖Características principales de EaseUS RecExperts
1. Altamente valorado: EaseUS RecExperts cuenta con una calificación impresionante en varios sitios web de evaluación. TechRadar alaba su interfaz fácil de usar, su excelente calidad de grabación y sus diversas opciones de exportación, otorgándole una alta puntuación por su rendimiento y versatilidad. Por su parte, los usuarios de G2 aprecian su sólido conjunto de funciones, su facilidad de uso y su fiable servicio de atención al cliente.
2. Versatilidad: EaseUS RecExperts va más allá de la grabación básica de pantalla. Te permite capturar la pantalla completa, ventanas específicas o regiones personalizadas. También puedes grabar imágenes de la pantalla y de la webcam, el audio del sistema y la entrada del micrófono simultáneamente.
3. Herramientas de edición: Tras el proceso de grabación, tienes la opción de emplear sus funciones de edición integradas. Sirven para tareas como recortar, cortar y mejorar tus vídeos.
4. Opciones de exportación: Este software proporciona numerosas opciones de exportación, permitiéndote almacenar tus grabaciones en varios formatos, como MP4, AVI y otros. Además, ofrece una integración perfecta para subir tus grabaciones directamente a plataformas populares como YouTube.
¿Listo para llevar tus habilidades de grabación de pantalla al siguiente nivel? Considera descargar EaseUS RecExperts hoy mismo y experimenta sus potentes características y su intuitiva interfaz por ti mismo. Conocido por su excelente calidad y diseño intuitivo, es el socio perfecto para satisfacer todas tus necesidades de grabación de pantalla.
Gracias por tu lectura. ¡Puedes compartir este post con otras personas para que más gente conozca este excelente grabador de pantalla!
Conclusión
En esta completa guía, hemos cubierto los pasos esenciales para ayudarte a dominar el arte de cómo grabar la pantalla en el iPhone 14. Desde añadir el botón de grabación de pantalla a tu Centro de Control hasta capturar y personalizar tus grabaciones, ahora estás equipado con los conocimientos necesarios para grabar tus experiencias digitales sin esfuerzo.
Además, te presentamos el potente software de grabación de pantalla EaseUS RecExperts, famoso por su versatilidad y su interfaz fácil de usar. Cuando decidas grabar en tu ordenador, EaseUS RecExperts te ofrece una solución perfecta para mejorar tus esfuerzos de grabación de pantalla. Ahora, ¡descarguemos este software para probarlo!
Descargar gratis Grabador de pantalla de EaseUS
Descargar gratisGrabador de pantalla de EaseUS
Trustpilot Valoración 4,7
Cómo grabar la pantalla en el iPhone 14 Preguntas frecuentes
Si tienes más preguntas sobre cómo grabar en pantalla en el iPhone 14, a continuación encontrarás respuestas a algunas preguntas frecuentes para resolver dudas comunes.
1. ¿Por qué no puedo grabar la pantalla en mi nuevo iPhone?
Si tienes problemas para iniciar la grabación de pantalla en tu iPhone 14, asegúrate de que la función de grabación de pantalla está activada en el Centro de control. Además, si el almacenamiento de tu dispositivo está casi lleno, esto podría dificultar la grabación de pantalla. Libera algo de espacio en tu iPhone para resolver este problema.
2. ¿Cuáles son los mejores ajustes de grabación de vídeo para el iPhone 14?
Para conseguir un vídeo perfecto, debes definir algunos ajustes, entre los que se incluye cambiar a la resolución 4K. Además, debes grabar a 24 fps, desactivar los ajustes HDR, activar la cuadrícula y activar los ajustes de estabilización para grabar un vídeo de la mejor calidad.
3. ¿Cómo se graba la pantalla de un iPhone con sonido?
Para utilizar las funciones de grabación de pantalla y audio de tu iPhone, sigue estas instrucciones:
Paso 1. Empieza deslizando el dedo hacia abajo desde la esquina superior derecha de tu dispositivo para abrir el Centro de Control. Una vez hecho esto, mantén pulsado el botón de grabación.
Paso 2. Aparecerá una ventana. En esta ventana, selecciona "Fotos" y activa el micrófono tocándolo. Ahora, toca "Iniciar grabación" para comenzar la grabación de pantalla con audio.
Sobre el autor
Luis es un entusiasta de la tecnología, cuyo objetivo es hacer que la vida tecnológica de los lectores sea fácil y agradable. Le encanta explorar nuevas tecnologías y escribir consejos técnicos.
Artículos Relacionados
-
[Seleccionado 2024] Los 8 mejores reproductores de vídeo AVI para Mac
![Luis]() Luis
2024/02/26
Luis
2024/02/26 -
Los mejores grabadores de Netflix en 2024
![Luna]() Luna
2024/03/15
Luna
2024/03/15
-
¿Es OBS Studio seguro? Consigue la mejor alternativa a OBS Studio
![Luis]() Luis
2024/03/14
Luis
2024/03/14 -
Cómo grabar audio en Google Slides [Pasos fáciles]
![Luis]() Luis
2024/02/26
Luis
2024/02/26