Tabla de Contenido
![]() Sobre el autor
Sobre el autor
![]() Artículos Relacionados
Artículos Relacionados
-
-
-
-
¿Te preguntas por qué tu grabador de pantalla Chrome no tiene sonido en el navegador Chrome? ¿No tienes ni idea de cómo grabar en un Chromebook escolar con audio? Lee este artículo para obtener una guía detallada sobre cómo grabar la pantalla de Chrome con audio en un PC Windows, un dispositivo Mac o un Chromebook.
Cómo grabar la pantalla en Chrome con audio en Windows/Mac
Cuando utilices el navegador Chrome en un ordenador portátil o de sobremesa Windows/Mac, si quieres que Chrome capture vídeo con audio, hay tres métodos disponibles (enumerados por nivel de eficacia):
1️⃣Desktop grabadora: completas funciones de grabación; requiere descargas e instalaciones; sin registro; grabaciones gratuitas ilimitadas.
2️⃣Online grabadora: funciones básicas de grabación; sin descargas, instalaciones ni registro; grabaciones gratuitas ilimitadas.
3️⃣Chrome Extensión: funciones básicas de grabación; requiere descargas, instalaciones, registro; tiempos de grabación gratuitos limitados.
Profundicemos en las tres opciones una por una.
Grabar audio desde Chrome con aplicaciones de escritorio
Utilizar un grabador de escritorio de terceros es la opción más eficaz para grabar el navegador web. Aquí te recomendamos que pruebes EaseUS RecExperts.
Este robusto grabador de pantalla es compatible con los sistemas operativos Windows y Mac. Te permite grabar sin problemas Chrome, Firefox, Microsoft Edge, Opera y más navegadores con audio en simples clics.
Descargar gratis Grabador de pantalla de EaseUS
Descargar gratisGrabador de pantalla de EaseUS
Trustpilot Valoración 4,7
Veamos cómo grabar la pantalla de Chrome con audio
Paso 1. Ejecuta EaseUS RecExperts. Hay dos modos para grabar la pantalla. Elige "Pantalla Completa", esta herramienta capturará toda la pantalla; elige "Región", tendrás que seleccionar el área de grabación manualmente.

Paso 2. Después, puedes elegir grabar la webcam, el sonido del sistema o el micrófono como quieras. Por supuesto, puedes desactivarlos si sólo necesitas grabar la pantalla en silencio.

Paso 3. A continuación, puedes hacer clic en el botón rojo "REC" para empezar a grabar. Ahora verás una barra de menú en tu pantalla. Si quieres pausar la grabación, haz clic en el botón blanco "Pausa"; para finalizar la grabación, haz clic en el botón rojo "Detener".
Paso 4. Después de grabar, accederás a la interfaz de la lista de grabaciones. Aquí puedes ver o editar tus grabaciones fácilmente.

Captura el audio de Chrome con una herramienta online
Si quieres grabar la pantalla de Chrome sin software, la mejor opción es utilizar un grabador de pantalla online.
El grabador de pantalla online de EaseUS es compatible con dispositivos Windows, Mac y ChromeOS, y te permite grabar la pestaña de Chrome con sonido y vídeo sin marca de agua ni límite de tiempo.
Mira cómo grabar la pantalla de Chrome con audio de sitios web:
Paso 1. Abre la pestaña o ventana que quieras grabar.
Paso 2. Visita https://recorder.easeus.com/online-screen-recorder.html en el navegador Chrome. Haz clic en Iniciar grabación.
Paso 3. Activa la Webcam, el Sonido del Sistema o el Micrófono si es necesario. A continuación, haz clic en Iniciar grabación.
Paso 4. Selecciona una pestaña, ventana o pantalla completa de Chrome y haz clic en Compartir. Antes de que termine la cuenta atrás de 3 segundos, vuelve a la pantalla que quieres grabar.
Paso 5. Haz clic en Dejar de compartir en la página si ha terminado. Volverás automáticamente a la página de grabación, donde podrás previsualizar y reproducir esta grabación.
Paso 6. Haz clic en Guardar para descargar el vídeo a tu ordenador. Para volver a grabar la partida, haz clic en Iniciar una nueva grabación.

¡Comparte este post con más gente en tus redes sociales!
Grabar la pantalla y el audio de Chrome con la extensión de Google
La extensión de Google Chrome es otra forma de ayudar a grabar la pantalla en Chrome con audio. Hay muchos grabadores de pasos de extensión de Chrome en el mercado. Aquí tomamos Screencastify como ejemplo.
Paso 1. Visita la página de la extensión Screencastify con el navegador Chrome en tu ordenador Windows o Mac.
Paso 2. Haz clic en Añadir a Chrome en la página y haz clic en Añadir extensión en la ventana emergente. La tarea de descarga se iniciará ahora mismo.
Paso 3. Cuando hayas terminado, haz clic en el botón Extensiones situado a la izquierda del botón Descargar del panel del navegador Chrome. Haz clic en Screencastify.
Paso 4. Haz clic en el botón Iniciar sesión de la ventana emergente. Sigue las instrucciones en pantalla para crear una cuenta.
Paso 5. Ve a la pestaña o ventana que quieras grabar. Haz clic en el icono Screencastify del panel de extensiones de Chrome. Tienes tres opciones de grabación: ESTE LABORATORIO, PANTALLA COMPLETA, SÓLO WEBCAM. Aquí seleccionamos ESTE LABORATORIO.
Paso 6. Puedes ajustar la configuración de grabación: micrófono, cámara, cuenta atrás y herramientas de dibujo. Haz clic en Grabar.
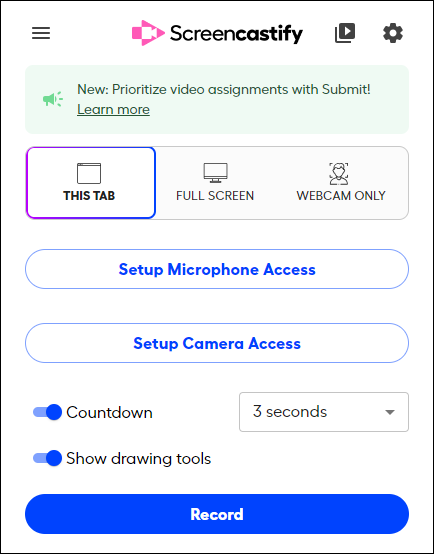
Paso 7. Para detener la grabación, haz clic de nuevo en el icono de la extensión Screencastify. Haz clic en Finalizar en la barra de grabación.
Paso 8. Accederás a una página de Opciones de Screencastify donde podrás guardar el vídeo en Google Drive o en tu dispositivo local.
- Aviso: La versión gratuita sólo puede grabar 10 vídeos gratuitos.
Cómo grabar la pantalla en un Chromebook con audio
La forma de grabar la pantalla de los Chromebooks con audio difiere de la de grabar un navegador Chrome en ordenadores Windows o Mac.
Encontrar una grabadora de audio para Chromebook de sobremesa para un Chromebook escolar o de trabajo es difícil. Puedes elegir una herramienta de grabación online o una extensión adicional de la que hemos hablado antes.
Además de estos dos métodos, los usuarios de Asus, Dell, HP y otros Chromebook tienen una opción más cómoda: la función de grabación integrada.
Mira cómo grabar la pantalla de un Chromebook con audio mediante su función de grabación nativa:
Paso 1. Mantén pulsadas las teclas Ctrl + Mayús + Visión General a la vez. Esto lanzará una herramienta de recorte o un área de estado. Selecciona aquí Capturar pantalla.
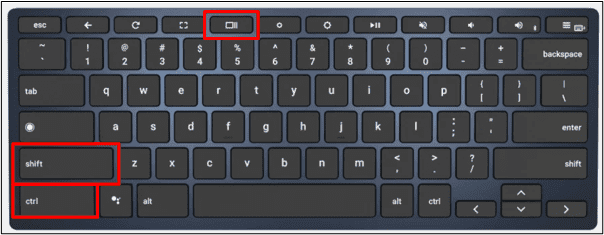
Paso 2. Aparecerá una barra de herramientas de grabación en la pantalla. Cambia la pestaña de captura de pantalla a grabación de vídeo.
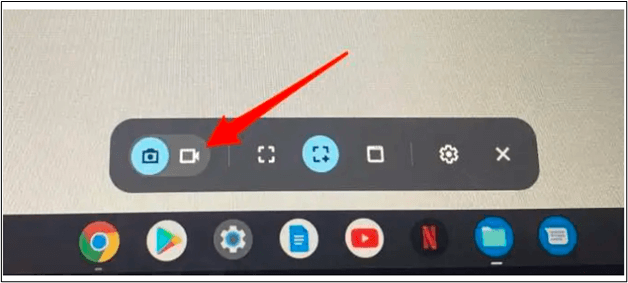
Paso 3. El botón Grabar Pantalla Parcial está seleccionado por defecto. Puedes elegir el icono en forma de cruz con el signo más para personalizar cualquier región que quieras grabar.
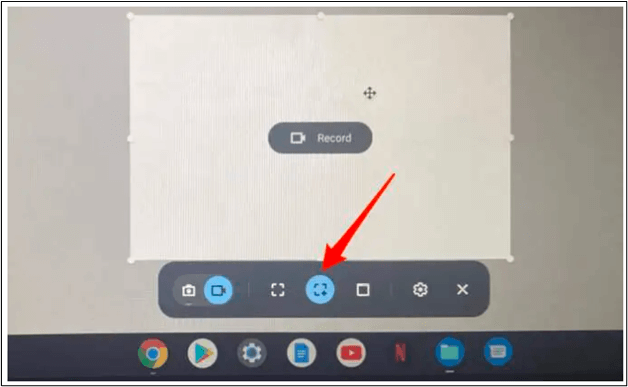
Paso 4. Haz clic en el botón Configuración para activar la opción Grabar micrófono si es necesario.
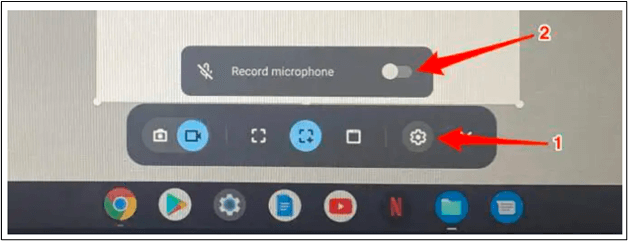
Paso 5. Puedes empezar a grabar la pantalla de tu Chromebook con audio.
Conclusión
Ahora ya sabes cómo grabar la pantalla de Chrome con audio. Puedes utilizar una aplicación de escritorio, una herramienta online, una extensión de Chrome e incluso una función integrada para hacerlo.
Un grabador de pantalla de escritorio como EaseUS RecExperts es la mejor opción teniendo en cuenta la calidad de grabación, la sencillez y la eficacia. Puede satisfacer tus diversas demandas en tutoriales, conferencias, secuencias de juego, grabación de audio, producción musical, marketing de productos de demostración, etc.
Independientemente del método que elijas, recuerda seleccionar el más adecuado para ti.
Descargar gratis Grabador de pantalla de EaseUS
Descargar gratisGrabador de pantalla de EaseUS
Trustpilot Valoración 4,7
Preguntas frecuentes sobre cómo grabar la pantalla de Google Chrome
Lee esta parte para consultar más preguntas y respuestas sobre el tema de la grabación de pantalla en Chrome.
1. ¿Permite Chrome la grabación interna de audio?
Chrome te permite grabar audio interno de múltiples formas:
- Utiliza un grabador de pantalla de escritorio como EaseUS RecExperts.
- Utiliza herramientas de grabación online como EaseUS Online Screen Recorder.
- Utiliza una extensión de Chrome como Chrome Audio Capture y Screencastify.
2. ¿Cómo puedo activar la grabación en Chrome?
Para conceder permiso de grabación de pantalla en Google Chrome en Windows:
Paso 1. Cuando elijas compartir la pantalla, aparecerá un aviso para que grabes toda la pantalla, ventana o pestaña. Selecciona una opción
Paso 2. Marca Compartir audio del sistema. Esto te permite capturar el audio del vídeo grabado.
Para conceder permiso de grabación de pantalla en Google Chrome en Mac:
Paso 1. En el aviso de Grabación de Pantalla, haz clic en Abrir Preferencias del Sistema. (Ve a Menú Apple > Preferencias del Sistema > Seguridad y Privacidad > Grabación de Pantalla si no ves la indicación).
Paso 2. Ve a Seguridad y Privacidad > Grabación de Pantalla. Haz clic en Autenticar... en la esquina inferior izquierda para introducir tu contraseña y desbloquear esta función.
Paso 3. En la pestaña Privacidad, marca Google Chrome.
Paso 4. Haz clic en Salir y volver a abrir en la ventana emergente para cerrar todas las pestañas y ventanas de Chrome.
Ahora, puedes volver a la pantalla en la que quieres grabar audio.
3. ¿Por qué no hay sonido cuando grabo en pantalla en un Chromebook?
La función de grabación integrada del Chromebook no te permite grabar audio por defecto. Para activar la grabación de audio en tu Chromebook, ve a Configuración y activa el micrófono para el vídeo.
Sobre el autor
Luis es un entusiasta de la tecnología, cuyo objetivo es hacer que la vida tecnológica de los lectores sea fácil y agradable. Le encanta explorar nuevas tecnologías y escribir consejos técnicos.
Artículos Relacionados
-
Los 12 mejores grabadores de pantalla open source
![Luna]() Luna
2025/07/18
Luna
2025/07/18 -
Mejor reproductor de vídeo 4K para Mac | Reproducción UHD 2025
![Luis]() Luis
2025/07/18
Luis
2025/07/18