Tabla de Contenido
![]() Sobre el autor
Sobre el autor
![]() Artículos Relacionados
Artículos Relacionados
-
-
-
-
Las conferencias, seminarios y reuniones han sido una parte esencial de nuestras vidas durante décadas. Sin embargo, los procedimientos han cambiado con los avances tecnológicos. La comunicación a larga distancia y las reuniones a distancia son pan comido gracias a Internet. Ahora, la gente participa a diario en diferentes reuniones oficiales, semioficiales y no oficiales en ordenadores de sobremesa.
Pero a veces, es crucial grabar sesiones de escritorio remoto por varias razones. Puede que necesites crear memos. Algunas personas quieren volver a escuchar la sesión para comprender mejor los conceptos. También necesitas guardar una copia de un seminario web para revisarla en el futuro.
Esta guía te ayudará a conseguir algunas de las mejores formas de grabar sesiones RDP que además son fáciles de manejar.
★★★ Cómo Grabar Escritorio Remoto en Windows/Mac - La Mejor Forma
Conseguir un software ideal para grabar sesiones de escritorio remoto tanto en Windows como en Mac es complicado; sin embargo, ¡el que te presentamos a continuación puede ayudarte!
EaseUS RecExperts es un software notable y coherente para grabar sesiones RDP de la mejor forma posible. Puedes grabar una zona concreta o toda la región según tus necesidades; incluso puedes conectar una webcam para grabar. También te ofrece editar el archivo grabado como y cuando quieras, incluyendo funciones como recortar y más. Además, tienes a tu disposición las funciones de división automática y parada automática.
Descargar gratis Grabador de pantalla de EaseUS
Descargar gratisGrabador de pantalla de EaseUS
Trustpilot Valoración 4,7
Además, su característica única es programar tareas de grabación para introducir la hora de inicio y la duración. Todos los archivos grabados están presentes en la biblioteca para editarlos a tu conveniencia. Además, te proporciona una interfaz fácil de usar en la que todas las tareas se pueden realizar siguiendo unos sencillos pasos.
Avancemos hacia el procedimiento para grabar sesiones RDP en Windows o Mac:
Paso 1. Ejecuta EaseUS RecExperts en tu dispositivo y verás dos modos de grabación. Puedes elegir "Pantalla Completa"para grabar toda la pantalla o elegir "Región" para seleccionar manualmente el área de grabación antes de grabar.

Paso 2. Después, puedes elegir grabar la webcam, el sonido del sistema, el micrófono o no grabar ninguno de ellos, como prefieras. También puedes establecer la división automática y la grabación automática con varias funciones en la interfaz.

Paso 3. A continuación, puedes hacer clic en el botón rojo "REC " para empezar a grabar. Aparecerá una barra de menú en tu pantalla. Para pausar la grabación, haz clic en la doble barra vertical blanca; para finalizar la grabación, haz clic en el signo cuadrado rojo.
Paso 4. Después de grabar, accederás a la interfaz de la lista. Aquí puedes ver o editar tus grabaciones. Para iniciar una nueva grabación, sólo tienes que hacer clic en el botón "GRABAR" de la parte superior de la interfaz.

Otras formas alternativas de grabar una sesión de escritorio remoto
Aquí tienes las dos alternativas de EaseUS RecExperts para grabar la sesión de escritorio remoto. ¡Profundicemos en los detalles!
1. Visor de equipo
Team Viewer es una gran herramienta para grabar fácilmente sesiones de escritorio remoto. Puedes conectar con el ordenador del compañero introduciendo su ID, y participarás en la sesión de escritorio remoto. Te permite organizar o unirte a la reunión con el ID. De esta forma, puedes gestionar el escritorio de varios dispositivos.
Además, puedes compartir tus pantallas de forma factible. Con este software, la grabación de pantalla de tu sesión remota, incluida la grabación automática, está en tus manos. Además, puedes utilizar funciones como programar las reuniones según tus necesidades.
Conozcamos los pasos para grabar sesiones RDP a través de Team Viewer:
Paso 1. En el primer paso, debes descargar e iniciar Team Viewer en el dispositivo que estés utilizando. Ve a Configuración > Reunión y marca "Grabar automáticamente la reunión" y "Grabar el vídeo del participante".
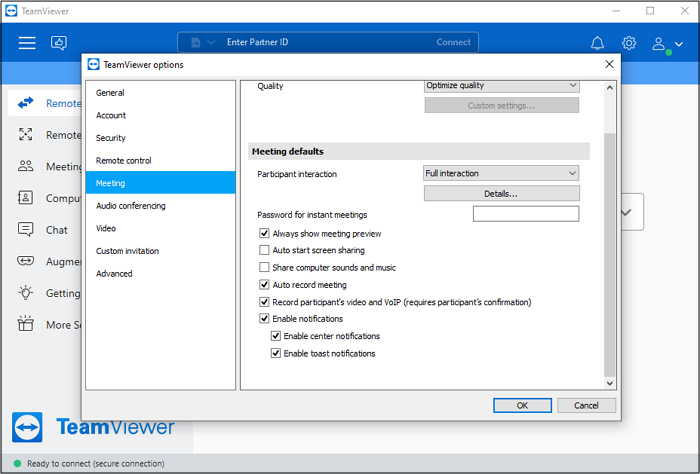
Paso 2. Ahora, tienes que introducir el ID de socio en la casilla específica. La grabación se iniciará automáticamente cuando se conecte al ordenador del socio.
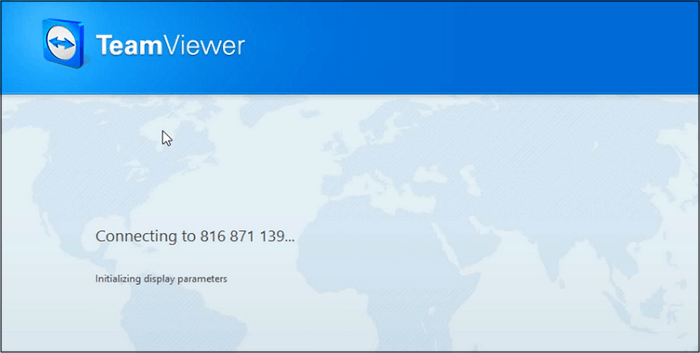
Paso 3. Por último, haz clic en el botón de grabación situado junto a "Extras", haz clic en "Detener y guardar" y, a continuación, elige la carpeta de destino para guardarlo. ¡Y ya está!
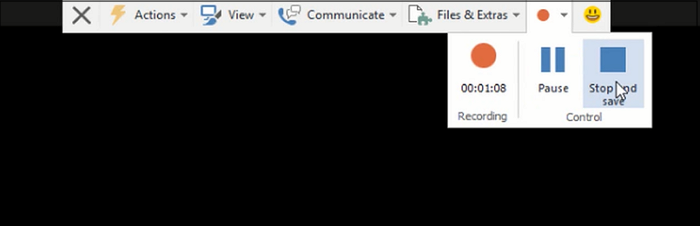
2. Grabador de pantalla Bandicam
Además de Team Viewer, Bandicam es otro programa fiable para grabar sesiones RDP fácil y rápidamente. El programa ofrece tres modos de grabación: grabación de pantalla, grabación de dispositivo y grabación de juego. Las funciones de grabación de pantalla también admiten tres modos: rectángulo, pantalla completa y alrededor del ratón.
Junto con las sesiones de grabación, te ayuda a editar tus archivos, como puedes añadir efectos de superposición de texto si es necesario. Pero la edición requiere que instales un software adicional, Bandicut. Sin embargo, puedes subir tu archivo de grabación a YouTube y Vimeo.
Estos son los pasos para grabar sesiones de escritorio remoto utilizando Bandicam:
Paso 1. El primer paso requiere que inicies el software en tu dispositivo. Conecta tu escritorio remoto y, cuando comience la sesión, podrás iniciar el procedimiento. Ahora, elige "Pantalla Completa" en los iconos de la interfaz.
Paso 2. Pulsa el botón "GRABAR" del menú superior para iniciar la grabación o pulsa "F12". Pulsa la pestaña "Reanudar" situada junto al botón de grabación si quieres reanudarla.
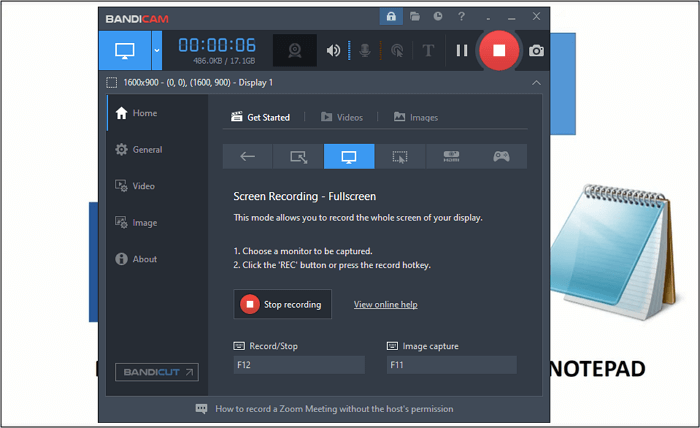
Paso 3. En el último paso, haz clic en el botón "Detener" o en "Detener grabación" de la sección principal de la interfaz. Ve a la sección "Vídeo", selecciona el vídeo y haz clic en "Editar" para editarlo con Bandicut. A continuación, puedes exportar el vídeo.
Conclusión
Ahora, todos sois conscientes de las situaciones en las que necesitas grabar sesiones de escritorio remoto y su procedimiento. EaseUS RecExperts es un software líder que te permite grabar fácilmente sesiones RDP. Al ser un grabador y editor completo, puedes utilizar una amplia gama de funciones según tus necesidades. Además, es eficaz tanto para usuarios de Windows como de Mac, pero puedes utilizar dos opciones diferentes.
Descargar gratis Grabador de pantalla de EaseUS
Descargar gratisGrabador de pantalla de EaseUS
Trustpilot Valoración 4,7
Sobre el autor
Luis es un entusiasta de la tecnología, cuyo objetivo es hacer que la vida tecnológica de los lectores sea fácil y agradable. Le encanta explorar nuevas tecnologías y escribir consejos técnicos.
Artículos Relacionados
-
¿Compartir pantalla en Discord Mac no funciona? Comprueba las soluciones
![Luna]() Luna
2024/01/11
Luna
2024/01/11 -
Cómo grabar vídeo de Skype en Mac gratis [4 maneras fáciles]
![Luis]() Luis
2024/03/15
Luis
2024/03/15
-
Grabar Vídeo con el Ordenador Bloqueado [¡Funcionó!]
![Luis]() Luis
2024/03/15
Luis
2024/03/15 -
Cómo grabar la pantalla con audio en un portátil Acer (con webcam)
![Luis]() Luis
2024/06/18
Luis
2024/06/18