Tabla de Contenido
![]() Sobre el autor
Sobre el autor
![]() Artículos Relacionados
Artículos Relacionados
-
-
-
-
CONTENIDO DE LA PÁGINA:
- Grabar voz de Siri en iPhone
- Grabar voz de Siri en Mac
- Graba voz de Siri con un grabador de pantalla
- Preguntas frecuentes sobre grabar voz de Siri
¿Quieres decir algo con la voz de Siri? ¿O tienes dificultades para leer el texto de la pantalla? Sea cual sea el problema o la razón, siempre hay una respuesta. Si aprovechas la función Texto a voz de tus dispositivos, podrás oír toda la pantalla leída en voz alta por Siri.
Tenemos que admitir que los pasos para utilizar la función Texto a voz son un poco complicados para algunas personas. Por eso, te damos otra herramienta que puede hacer que Siri diga lo que tú quieras y grabarlo para compartirlo con los demás. Esta herramienta es uno de los grabadores de pantalla descarga gratuita en PC y Mac llamado EaseUS RecExperts. ¡Vamos a sumergirnos!
Grabar voz de Siri en iPhone
Aunque existe una función de grabación de pantalla integrada en el iPhone, grabar la pantalla en el iPhone no puede resolver tu problema. Si quieres grabar la voz de Siri, tendrás que utilizar la función Texto a voz de tu iPhone.
De esta forma, puedes hacer que Siri diga todo lo que tú quieras. Sin embargo, este proceso no es tan fácil como parece. Por lo tanto, tienes que seguir todos y cada uno de los pasos de esta parte.

Sigue los pasos para empezar a grabar la voz de Siri en el iPhone:
Paso 1. Cambia los ajustes de tu teléfono
Para cambiar la configuración, tienes que ir a "Configuración" > "General" > "Accesibilidad" y tocar el botón "Voz" .
Paso 2. Habilitar Pantalla Habla
Primero debes permitir que el "Resaltado de voz" lea toda tu pantalla de principio a fin. Después, activa el interruptor de "Resaltar contenido".
Paso 3. Resalta el contenido
Puedes establecer palabras o frases destacadas en la pantalla "Resaltar contenido". También puedes subrayar frases importantes o elegir el sombreado para destacar palabras y frases.
Paso 4. Iniciar la conversión de texto a voz de Siri
Desplázate a la pantalla en la que necesites que Siri lea. Desliza dos dedos hacia abajo desde el punto más alto de la pantalla para activar la lectura.
Grabar voz de Siri en Mac
También puedes hacer que Siri lea por ti en Mac. Para ello no necesitas el grabador de pantalla para Mac que tiene Mac ni ninguna otra cosa. Sólo tienes que seguir los pasos que se indican a continuación para modificar la configuración de tu Mac y dejar que Siri diga lo que tú quieras.
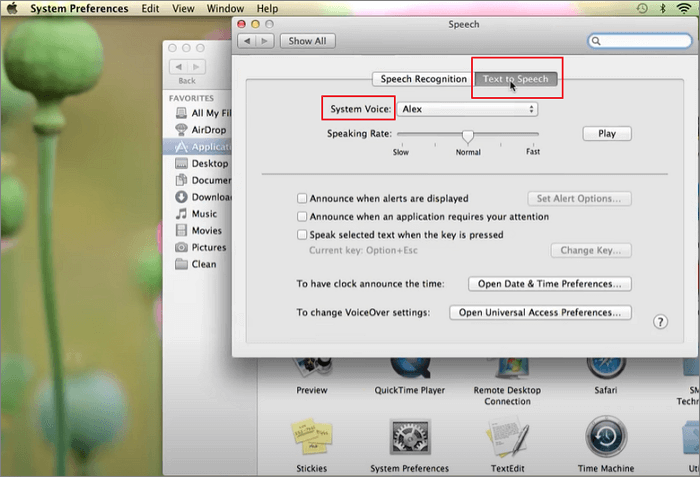
Sigue los pasos para empezar a grabar la voz de Siri en Mac:
Paso 1. Ve a "Preferencias del Sistema" > "Voz" > "Texto a voz" > Elige "Samantha" en "Voz del Sistema" y cierra la ventana actual.
Paso 2. Ve a "Aplicaciones" > Abre la app "TextEdit" > Escribe lo que quieras que Siri diga por ti > Minimiza la app "TextEdit".
Paso 3. Vuelve a "Aplicaciones" > Abre "Automator" > Haz clic en "Aplicación" > "Elegir" > Haz clic en "Texto" en la barra de la izquierda > Haz doble clic en "Obtener contenido del documento TextEdit".
Paso 4. Haz clic en "Texto a archivo de audio" > Escribe un nombre para el archivo de audio en "Guardar como" > Haz clic en "Ejecutar" en la parte superior derecha y el archivo de audio aparecerá en tu escritorio por defecto. Ahora puedes hacer clic para escuchar el archivo de audio.
Grabar voz de Siri con un grabador de pantalla
La operación anterior es bastante complicada, ¿verdad? De hecho, puedes decirle a Siri lo que tiene que decir y grabarlo con un grabador de pantalla. Si quieres utilizar este método, necesitarás un grabador de pantalla para Windows y Mac: EaseUS RecExperts. Con esta herramienta, podrás grabar las palabras de Siri con unos simples clics.
Es más, puedes utilizar esta grabadora para grabar el sonido del micrófono, la pantalla, el audio del sistema y la imagen de la webcam como desees. Se puede utilizar en muchas situaciones, como reuniones y clases online, presentaciones a distancia, tutoriales, etc. Consulta más información a continuación.
Características principales:
- Grabar Google Meet, Zoom, Teams, etc.
- Grabar LOL y otros juegos calientes
- Grabar la pantalla de Lenovo, Asus, Dell, etc.
- Grabar pantalla con micrófono fácilmente
- Previsualiza, edita y gestiona las grabaciones
Ahora, puedes hacer clic en el botón de abajo para descargar este programa de escritorio y seguir el tutorial para proceder.
Descargar gratis Grabador de pantalla de EaseUS
Descargar gratisGrabador de pantalla de EaseUS
Trustpilot Valoración 4,7
Paso 1. Instala e inicia EaseUS RecExperts en tu ordenador, luego haz clic en "Audio" (parece un altavoz) en la parte izquierda de la interfaz principal.
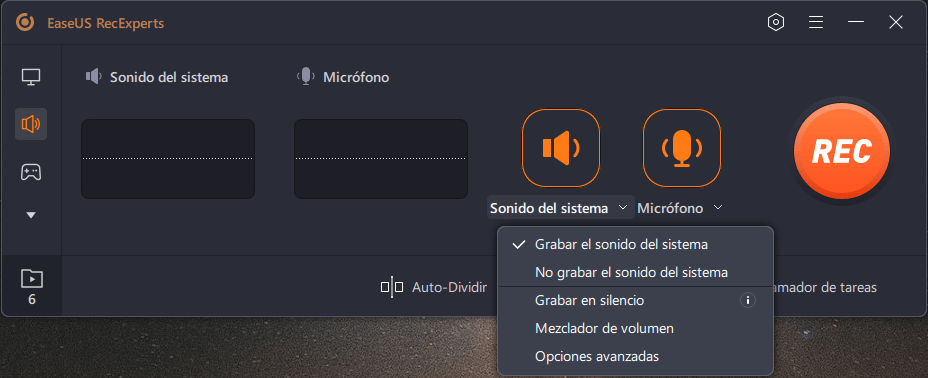
Paso 2. Para grabar el sonido del micrófono, tienes que seleccionar la opción "Micrófono" en la siguiente ventana. Puedes ajustar el volumen y otros parámetros haciendo clic en "Micrófono " > "Opciones avanzadas".
Paso 3. A continuación, haz clic en el botón rojo "REC" para iniciar la grabación. Para pausar o detener la grabación, pulsa los botones correspondientes.
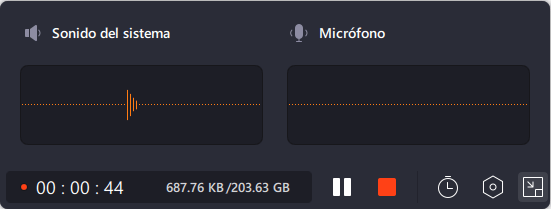
Paso 4. Una vez hecho esto, podrás encontrar las grabaciones en la ventana emergente de la lista de grabaciones. Aquí puedes escuchar las grabaciones como más te guste.

Preguntas frecuentes sobre grabar voz de Siri
En esta parte, verás algunas preguntas relacionadas y sus respuestas.
1. ¿Cómo grabo la voz de Siri?
Si quieres hacer que Siri diga lo que tú quieres decir, puedes seguir los pasos de las dos primeras partes para hacerlo. Recuerda seguir todos y cada uno de los pasos del tutorial.
2. ¿Siri graba audio?
No, se activará hasta que digas palabras como "Oye Siri". No grabará audio por sí mismo.
3. ¿Puedes grabar el audio reproducido por el iPhone?
Sí, para grabar el audio reproducido por el iPhone sin límite de tiempo, puedes instalar EaseUS RecExperts en tu ordenador y utilizarlo para grabar el audio de tu iPhone.
Conclusión
Después de leer este artículo, esperamos que ahora sepas cómo grabar la voz de Siri en iPhone y Mac. La operación es bastante complicada para hacer que Siri diga el texto que has escrito, así que puedes intentar hacer que Siri diga las palabras que quieras y utilizar un grabador de pantalla como EaseUS RecExperts para grabarlo. ¡Descarga ahora la grabación desde el botón de abajo!
Descargar gratis Grabador de pantalla de EaseUS
Descargar gratisGrabador de pantalla de EaseUS
Trustpilot Valoración 4,7
Sobre el autor
Con un interés en la redacción y la tecnología informática, Luna eligió trabajar como editora en EaseUS. Es una profesional de la recuperación de datos, restauración, copia de seguridad y grabación de pantalla. Luna seguirá escribiendo y ayudándole a la gente a solucionar sus problemas.
Artículos Relacionados
-
Cómo grabar la pantalla de un Alienware en 2024 [¡Fácil!]
![Luis]() Luis
2024/01/17
Luis
2024/01/17 -
[2024] ¿A dónde van las grabaciones de OBS?
![Luna]() Luna
2024/03/15
Luna
2024/03/15
-
[2024]Cómo grabar música en el iPhone
![Luis]() Luis
2024/01/17
Luis
2024/01/17 -
Cómo grabar un juego en Mac con sonido | 4 maneras
![Luis]() Luis
2024/03/15
Luis
2024/03/15