Tabla de Contenido
![]() Sobre el autor
Sobre el autor
![]() Artículos Relacionados
Artículos Relacionados
-
-
-
-
La retransmisión en directo ha cobrado impulso en los últimos años, lo que ha provocado una gran demanda de potentes herramientas de grabación de pantalla, especialmente para capturar el juego. Algunos presentadores de juegos o jugadores cuyos dispositivos son sistemas macOS están buscando un buen software de grabación de juegos para Mac para capturar sus momentos más destacados y divertidos cuando juegan a juegos de PC.
Por ello, este artículo mostrará algunos grabadores de pantalla de juegos para Mac, y tutoriales detallados para grabar el juego en Mac sin esfuerzo.
Artículo relacionado: >> Grabador de juegos
Cómo grabar un juego en Mac con EaseUS RecExperts
EaseUS RecExperts para Mac es una herramienta ligera que te ayuda a capturar cualquier cosa en la pantalla de tu Mac sin retrasos.
Te permite seleccionar libremente la región de grabación. Puedes grabar una parte de la pantalla windows 10 o grabar la pantalla completa. En cuanto a las fuentes de audio de las grabaciones, también tienes varias opciones, incluyendo el audio del juego, tu voz y ambos.
Además, hablando de la grabación del juego, este software te permite ajustar la velocidad de los fotogramas para que puedas obtener un archivo de grabación de alta calidad. Además, puedes establecer el formato de salida que desees para las grabaciones.
EaseUS RecExperts
- Es fácil de usar y amigable para los principiantes
- Se puede grabar el audio del juego en Mac con un clic
- Permite grabar pantalla y cámara web al mismo tiempo
- Ajusta la velocidad de fotogramas según tus necesidades
- Permite programar una grabación para capturar vídeo y audio automáticamente
Descargar gratis Grabador de pantalla de EaseUS
Descargar gratisGrabador de pantalla de EaseUS
Trustpilot Valoración 4,7
Cómo grabar juegos en Mac con EaseUS RecExperts:
Paso 1. Descarga e inicia EaseUS RecExperts en tu Mac. Para capturar toda la pantalla, haz clic en el botón "Pantalla Completa" de la interfaz principal. Si deseas personalizar el área de grabación, elige el botón "Región".

Paso 2. Para grabar la pantalla con audio, pulsa el icono de Sonido de la parte inferior izquierda de la barra de herramientas. Los recursos de audio pueden ser el sonido del micrófono o el sonido del sistema. Según tus necesidades, activa la opción correspondiente.

Paso 3. Antes de grabar, puedes cambiar el formato de producción del video grabado haciendo clic en "Configuración" desde la interfaz principal. A continuación, desplázate por el menú de Formato de producción de vídeo. Elige el tipo de producción que quieras.
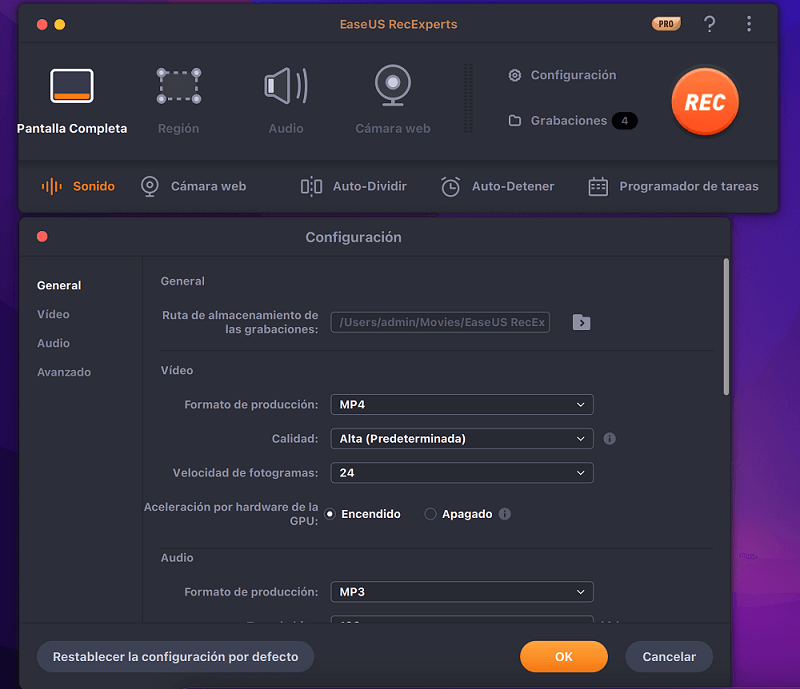
Paso 4. Una vez hecho esto, haz clic en el botón REC para empezar a grabar. Captura todo lo que aparece en la pantalla de tu Mac. Cuando termines, haz clic en el botón Detener. Entonces podrás ver el video grabado en "Grabaciones ".
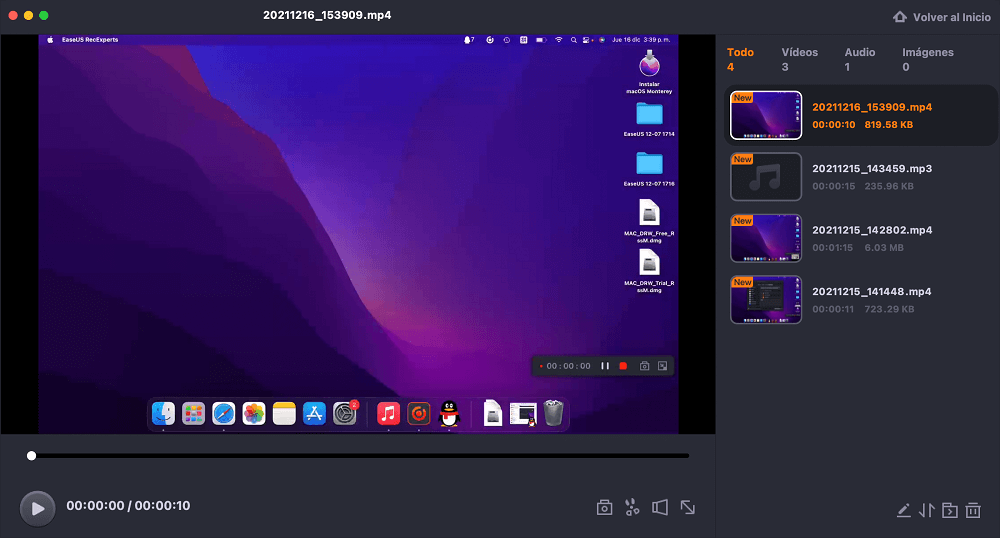
Descargar gratis Grabador de pantalla de EaseUS
Descargar gratisGrabador de pantalla de EaseUS
Trustpilot Valoración 4,7
Hay un post que te ofrece un tutorial para grabar Minecraft en Mac y Windows. Haz clic en él para conocer los pasos detallados.
Cómo grabar Minecraft en Mac
Grabar Minecraft en Mac con esta grabadora es muy sencillo. Si quieres hacer un vídeo del juego en Mac, no te pierdas este software de grabación de Minecraft para Mac.
Cómo grabar un juego en Mac con QuickTime Player
Si quieres grabar tu juego en Mac sin descargar ningún software de terceros, puedes utilizar un grabador de pantalla integrado en el sistema macOS. Se trata de QuickTime.
Todo el mundo lo conoce como reproductor multimedia, pero aparte de eso, también es un sencillo grabador de pantalla. Este software de grabación de pantalla te permite capturar cualquier cosa que aparezca en tus pantallas, como capturar el juego y grabar vídeo streaming en vivo.
Ventajas:
- No es necesario descargar e instalar
- Gratis y fácil de usar
- Graba la pantalla completa de tu Mac
Desventajas:
- Baja calidad de vídeo y audio al grabar
- No se puede controlar la configuración y el tiempo de grabación
Cómo grabar juegos en Mac con QuickTime Player:
Paso 1. Abre QuickTime en tu Mac y haz clic en "File (Archivo)" > "New Screen Recording (Nueva grabación de pantalla)" en la barra de menús.
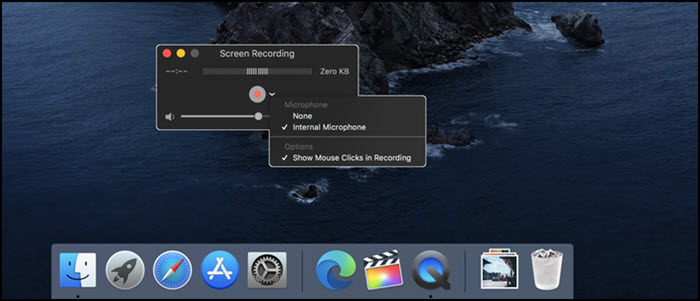
Paso 2. Pulsa el triángulo junto al botón rojo para personalizar los ajustes de grabación. En cuanto a tu juego en Mac, aquí puedes elegir un micrófono u otros dispositivos de audio. Aquí puedes ajustar el control de volumen de la grabación de tu juego.
Paso 3. Inicia tu juego y selecciona la región que quieres grabar. Cuando todo esté listo, haz clic en el botón del círculo rojo para empezar a grabar el juego en tu dispositivo.
Paso 4. Una vez terminada la grabación, haz clic en el botón negro de la barra de menú para detener la grabación.
Cómo grabar un juego en Mac con sonido usando Screenflick
Screenflick es una aplicación para macOS centrada en la grabación de pantallas. Proporciona una captura de pantalla y audio de alta calidad y ofrece las herramientas clave necesarias para comunicar tu experiencia de pantalla a tus espectadores.
Tiene una interfaz clara y sencilla que te permite grabar tus partidas en tu Mac de forma fácil y eficaz.
Pros:
- Interfaz fácil de usar que facilita el funcionamiento
- Grabar la pantalla en toda la pantalla, una sección o una ventana específica
- Grabar audio, incluyendo el audio del sistema y el micrófono de tu Mac
Contras:
- No puedes editar la línea de tiempo ni añadir anotaciones a tus grabaciones
Cómo grabar juegos en Mac con Screenflick:
Paso 1. Abre Screenflick, y podrás editar la configuración de la grabación según tu deseo.
Paso 2. Selecciona la ventana o zona que quieras grabar en tu ordenador y haz clic en el botón de record (grabación) para empezar a grabar.
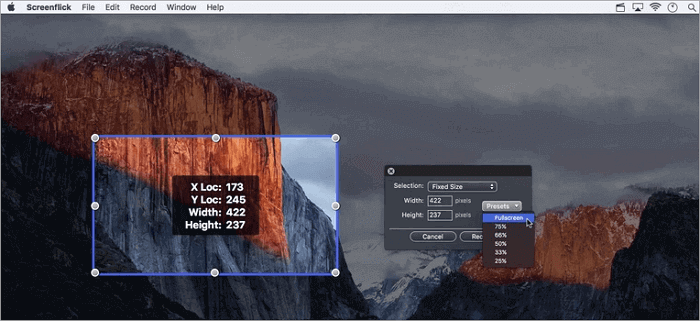
Paso 3. Cuando la grabación vaya a terminar, haz clic en el botón "Stop (Detener)" para finalizarla.
Cómo grabar un juego en Mac con OBS Studio
El programa OBS Studio es un conocido software multimedia, que tiene un montón de potentes funciones. Te permite grabar la pantalla y el sonido de tu ordenador.
En lugar de eso, puedes capturar la pantalla completa o ventanas específicas o cualquier lugar de la pantalla de tu ordenador que desees. Después de grabar, puedes compartir el vídeo grabado en tus redes sociales con un solo clic.
Lo más importante es que este software es compatible con Windows y Mac. Puedes capturar tu juego fácilmente con esta aplicación.
Puntos fuertes:
- Software de grabación de vídeo gratuito
- No hay limitación de tiempo mientras se graba el juego
- Capacidad de reducción de ruido que mejora la calidad de las grabaciones
- Soporta herramientas básicas de edición, como añadir transiciones y filtros
- Grabar audio en ordenadores Mac y Windows
Puntos débiles:
- Un poco complicado para los principiantes
Cómo grabar vídeos en Mac con OBS:
Paso 1. Descarga e instala OBS Studio y abre tu juego en tu ordenador Mac.
Paso 2. En la barra de Escenas, elige "Add (Añadir)" para poner un nombre a tu grabación. A continuación, haz clic con el botón derecho del ratón en la barra de Fuentes y selecciona la ventana del juego que quieres grabar, luego haz clic en la opción "OK".
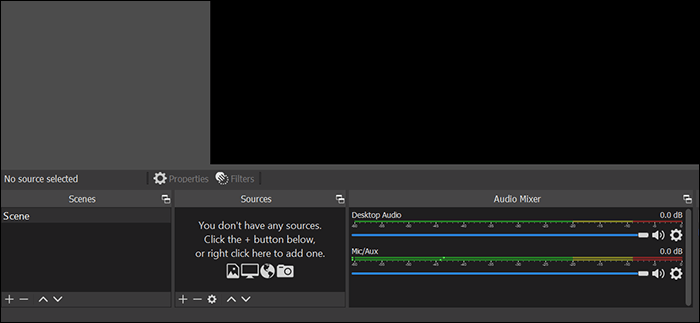
Paso 3. (Opcional) Si necesitas grabar tu voz, puedes hacer lo siguiente: en la barra del Mezclador de Audio, haz clic con el botón derecho y selecciona "Properties (Propiedades) " para establecer el Micrófono como entrada de audio. También puedes añadir una cámara web durante la grabación si lo deseas.
Paso 4. A continuación, haz clic en el botón "Record (Grabar)" para comenzar o detener la grabación de tu juego. Una vez hecho, tu archivo de grabación se guardará en tu ordenador.
Conclusión
En resumen, hay un montón de grabadores de pantalla para juegos que te ayudarán a grabar tu juego en ordenadores Mac. Cada uno de ellos tiene sus puntos fuertes y sus defectos. Y también te ofrecemos tutoriales sobre cómo grabar un juego en Mac utilizando el software de grabación de juegos para Mac.
Para los usuarios de Mac, recomendamos EaseUS RecExperts como tu mejor opción. ¡Ahora, haz clic en el botón de descarga de abajo y pruébalo gratis!
Descargar gratis Grabador de pantalla de EaseUS
Descargar gratisGrabador de pantalla de EaseUS
Trustpilot Valoración 4,7
Sobre el autor
Luis es un entusiasta de la tecnología, cuyo objetivo es hacer que la vida tecnológica de los lectores sea fácil y agradable. Le encanta explorar nuevas tecnologías y escribir consejos técnicos.
Artículos Relacionados
-
Cómo grabar audio con VLC Media Player y alternativas a VLC
![Luis]() Luis
2024/03/15
Luis
2024/03/15 -
5 maneras | Cómo grabar radio de Internet en Window 10 y Mac
![Luis]() Luis
2024/03/15
Luis
2024/03/15
-
Cómo grabar la pantalla en laptop MSI (Guía definitiva 2024)
![Luis]() Luis
2024/06/18
Luis
2024/06/18 -
¿Instagram avisa cuando haces una captura de pantalla [2024🆕]?
![Luis]() Luis
2024/04/16
Luis
2024/04/16