Tabla de Contenido
![]() Sobre el autor
Sobre el autor
![]() Artículos Relacionados
Artículos Relacionados
-
-
-
-
macOS Sonoma es la última actualización de macOS Ventura. Sin embargo, muchos usuarios se enfrentan a una pantalla negra de macOS Sonoma tras la actualización. Si tu Mac muestra una pantalla en negro, tus datos corren el riesgo de perderse, por lo que te sugerimos que lo arregles al instante.
Hemos discutido las posibles causas y sus soluciones para arreglar el problema de la pantalla negra. Además, existe un grabador de pantalla ilimitado o un grabador de pantalla online para elevar tu experiencia de entretenimiento. Si tu macOS Sonoma funciona bien, prueba nuestra sugerencia para grabar tu pantalla sin problemas. ¡Exploremos las razones, las soluciones y las sugerencias adicionales!
Qué es macOS Sonoma
macOS Sonoma 14.0 es la última actualización del sistema operativo de Apple, macOS, para ordenadores Macintosh, lanzada el 26 de septiembre de 2023. Es el sucesor de macOS Ventura y fue anunciado en la WWDC 2023 de junio, con el nombre de la región vinícola californiana del condado de Sonoma.
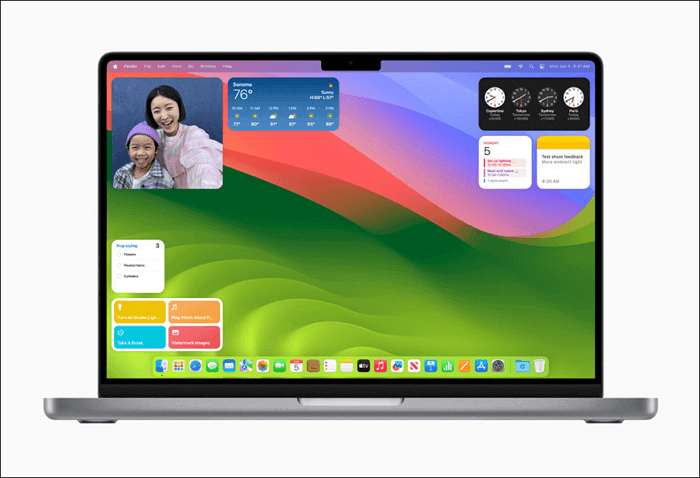
macOS Sonoma tiene muchas funciones y mejoras, centradas principalmente en la productividad y la creatividad. Por ejemplo, los iconos de las apps son ahora más redondos, los widgets están totalmente renovados y la pantalla de bloqueo incluye fecha y hora, como iOS y iPadOS. La actualización es compatible con MacBook Air y MacBook Pro (2018 o posterior), iMac, iMac Pro, Mac Mini, Mac Pro y Mac Studio.
¿Por qué la pantalla de tu Mac se queda en negro tras actualizar a macOS Sonoma?
Tras actualizar a macOS Sonoma, puedes encontrarte con tres situaciones habituales:
- Tu Mac puede quedarse atascado en la pantalla negra en la fase de reinicio
- No ves la pantalla de inicio de sesión una vez finalizada la instalación de Sonoma, seguida de un reinicio.
- Aparece una pantalla negra después de introducir la contraseña en la pantalla de inicio de sesión tras actualizar a Sonoma
Puedes notar una pantalla negra de macOS Sonoma debido a las siguientes razones:
- Interferencias de dispositivos externos y periféricos incompatibles
- El disco de inicio está dañado
- Mal contacto entre el firmware y el hardware
- falla la actualización de macOS y tu Mac no tiene instalado el instalador intacto de macOS Sonoma
- Software/hardware incompatible
- La batería de tu MacBook carece de energía para arrancar el sistema
- Debido a la corrupción de la base de datos de autorización, tienes acceso limitado a tu sistema Mac
- El Silicon Mac de Apple tarda un rato en cargar el nuevo sistema tras la actualización. Pero, por desgracia, no esperaste lo suficiente tras la actualización y la pantalla se quedó en negro.
🔎La gente también lee:
Cómo arreglar la pantalla negra en macOS Sonoma
Independientemente de tu situación tras actualizar a Sonoma, puedes seguir estas soluciones rápidas para resolver el problema de la pantalla negra de macOS Sonoma. Echa un vistazo a estos ocho métodos para solucionar el problema con pasos detallados. Aquí tienes una lista rápida de estos métodos.
- 1. Comprueba la fuente de alimentación
- 2. Desconecta los dispositivos externos
- 3. Desactiva FileVault en la Utilidad de Discos en Modo Recuperación
- 4. Ejecuta Primeros Auxilios para Comprobar el HD de tu Macintosh en Modo Recuperación
- 5. Ejecuta el comando en Terminal y reinicia tu Mac
- 6. Reiniciar NVRAM
- 7. Recuperar datos e instalación limpia de macOS Sonoma
- 8. Desactivar el Cambio Automático de Gráficos
1. Comprueba la fuente de alimentación
La actualización de macOS requiere una fuente de alimentación suficiente. Comprueba la fuente de alimentación cuando el MacBook no se encienda y muestre una pantalla negra. Podría ser que la batería de tu Mac se haya agotado. Debes conectar el Mac a una fuente de alimentación y esperar algún tiempo antes de pulsar el botón de encendido para reiniciarlo.

2. Desconecta los dispositivos externos
Otro motivo de la pantalla negra de tu macOS Sonoma es que los periféricos conectados bloqueen el arranque del sistema tras la actualización. Considera la posibilidad de desconectarlos todos para comprobar si puedes arrancar y cargar el sistema desde la pantalla negra.

Si arranca correctamente, vuelve a conectar los dispositivos externos individualmente para averiguar cuál es el responsable de la causa.
3. Desactiva FileVault en la Utilidad de Discos en Modo Recuperación
macOS tiene una función de cifrado de disco llamada FileVault que ayuda a proteger los datos de tu disco de inicio. Puedes solucionar el problema de la pantalla negra cuando desactives FileVault en Mac.
Paso 1. Arranca en Modo Recuperación de macOS y abre la Utilidad de Discos.
Paso 2. Haz clic en tu disco de inicio en la barra lateral de la Utilidad de Discos.

Paso 3. Haz clic en Archivo > Desactivar encriptación en la barra de menú superior e introduce tu contraseña de administrador.
Paso 4. Haz clic en el menú Apple y reinicia para ver si tu MacBook arranca.
4. Ejecuta Primeros Auxilios para Comprobar el HD de tu Macintosh en Modo Recuperación
Los errores del disco de inicio también provocan una pantalla negra. Puedes utilizar la Utilidad de Discos de Primeros Auxilios para comprobar y reparar tu disco de inicio.
Paso 1. Arranca tu Mac en Modo Recuperación y abre la Utilidad de Discos desde las utilidades de macOS.
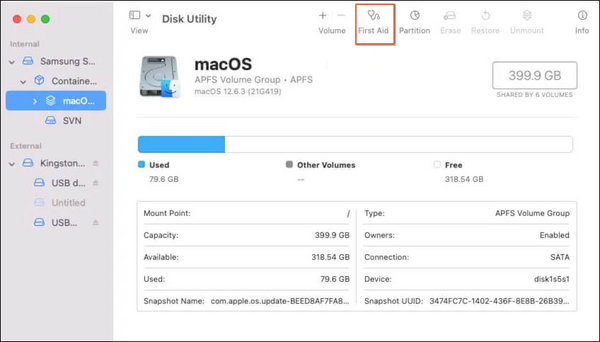
Paso 2. Selecciona tu disco de inicio y haz clic en Primeros auxilios en la ventana de la Utilidad de Discos.
Paso 3. Pulsa Ejecutar para iniciar la comprobación y espera a que finalice el proceso antes de reiniciar tu Mac.
5. Ejecuta el comando en Terminal y reinicia tu Mac
La base de datos de autorizaciones del sistema puede tener algunos errores, haciendo que no se concedan los derechos que necesitas para iniciar sesión en tu Mac. En tal caso, tu Mac se queda bloqueado en la pantalla de inicio de sesión o de carga y muestra una pantalla negra después de la actualización. Puedes ejecutar un comando para que el sistema sustituya la base de datos de autorización por una copia por defecto.
Paso 1. Entra en el Modo Recuperación de macOS y pulsa Utilidades en la barra de menús para abrir Terminal.
Paso 2. Copia-pega el comando en la ventana Terminal y haz clic en Retorno. Sustituye Macintosh HD por macOS si el disco de arranque de tu Mac se llama macOS en la Utilidad de Discos.
mv "/Volúmenes/Macintosh HD/var/db/auth.db"
"/Volúmenes/Macintosh HD/var/db/auth.db.bak"
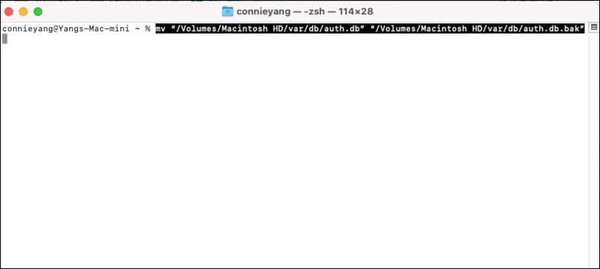
Paso 3. Reinicia tu Mac.
6. Reiniciar NVRAM
La NVRAM, o memoria de acceso aleatorio no volátil, es la cantidad de memoria de tu macOS que almacena la configuración del sistema para que el Mac arranque correctamente. Restablecer la NVRAM también puede arreglar el Mac que no arranca con la pantalla en negro.
Paso 1. Apaga tu Mac pulsando el Touch ID (botón de encendido).
Paso 2. Mantén pulsado de nuevo el botón de Encendido y pulsa a la vez las teclas Opción + Comando + P y R durante 20 segundos.
Paso 3. Suelta todas las teclas hasta que suene el segundo inicio. O hasta que veas la segunda desaparición del logo de Apple.
- Importante:
- El Silicon Mac de Apple restablece automáticamente la NVRAM cuando es necesario; no es necesario que lo hagas manualmente.
7. Recuperar datos e instalación limpia de macOS Sonoma
Limpia la instalación de macOS Sonoma en tu Mac borrando tu Mac y reinstalando el sistema. Sin embargo, puede provocar la pérdida permanente de datos. Así que asegúrate primero de hacer una copia de seguridad de tus datos.
Paso 1. Arranca en modo de recuperación de Internet.
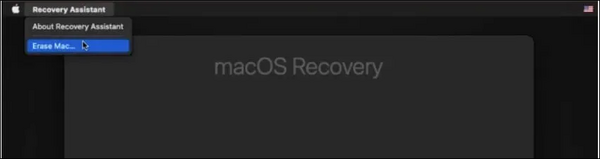
Paso 2. Para Mac con chip Apple Silicon o T2: Haz clic en Asistente de recuperación en la barra de menús y pulsa Borrar Mac.
Para Mac no asegurados con T2 y basados en Intel: Haz clic en Utilidad de Discos y selecciona Macintosh HD (o unidad macOS). A continuación, haz clic en Borrar.

Paso 3. De vuelta a la ventana Utilidades, pulsa la utilidad Reinstalar macOS Sonoma para instalar macOS Sonoma en tu Mac.
8. Desactivar el Cambio Automático de Gráficos
Puedes desactivar la Conmutación automática de la tarjeta gráfica (GPU), pero esta solución sólo funciona para las pantallas negras del MacBook Pro con doble GPU.
Paso 1. Toca Preferencias del Sistema en el menú Apple y ve a Ahorro de Energía.

Paso 2. Activa el interruptor situado junto a Cambio automático de gráficos para desactivarlo.
Paso 3. Reinicia tu Mac normalmente.
Consejo extra: Grabar pantalla en macOS Sonoma
¿Has pensado alguna vez en grabar la pantalla de un Mac? EaseUs RecExperts puede poner fin a tu búsqueda con sus características de primera categoría y sus funciones sin fisuras.
- 🧩Calificación: 4,9 de 5 estrellas
- 💻Compatibilidad: PC con Windows y macOS
EaseUS RecExperts es un grabador de pantalla y audio que ayuda a capturar PCs con vídeos de alta calidad sin marca de agua. La aplicación graba cualquier región de la pantalla del PC con audio o webcam y los momentos más destacados del juego 2D/3D sin retardo ni límite de tiempo. Además, su editor de vídeo y reproductor multimedia integrados mejoran tu experiencia.

¡Puedes hacer clic en el botón para descargar este perfecto grabador de pantalla y audio!
Descargar gratis Grabador de pantalla de EaseUS
Descargar gratisGrabador de pantalla de EaseUS
Trustpilot Valoración 4,7
Características principales
- Ayuda a grabar voz en Mac
- Ofrece un software de captura de pantalla gratuito integrado para capturar toda la pantalla o un área específica de la misma
- Admite un tocadiscos gratuito integrado para reproducir vídeo y audio sin problemas
- Grabar audio de YouTube
EaseUs RecExperts ayuda a grabar podcasts en un Mac o en un PC y mejora el vídeo 4K/8K. Considera descargar este excelente grabador de pantalla para elevar tu experiencia de entretenimiento.
Por tanto, si buscas grabar partidas en PC para retransmitirlas en directo con hasta 144 fps y sin lags, EaseUs RecExperts puede ser tu mejor elección.
Puedes compartir este artículo en tus redes sociales para que más usuarios de Mac que lo necesiten sepan cómo arreglar las pantallas negras tras actualizar a macOS Sonoma y conozcan este excelente grabador de pantalla.
Conclusión
Lapantalla negra de macOS Sonoma es molesta. Pero hemos compartido las razones plausibles y las soluciones viables para ayudar a resolver el problema. Comprueba la causa exacta para utilizar la solución adecuada. Sin embargo, si deseas grabar tu juego, vídeo, podcast o sonido en tu macOS Sonoma, no olvides probar EaseUS RecExperts para una experiencia de entretenimiento sin obstáculos.
Descargar gratis Grabador de pantalla de EaseUS
Descargar gratisGrabador de pantalla de EaseUS
Trustpilot Valoración 4,7
Preguntas frecuentes sobre la pantalla negra de macOS Sonoma
Arreglar la pantalla negra de macOS Sonoma puede ser frustrante. Sin embargo, si aún queda alguna duda por resolver, estas preguntas frecuentes pueden ayudarte a resolver las dudas.
1. ¿Cómo puedo arreglar mi pantalla negra en CSGO Mac?
Puede ser molesto cuando abres CSGO y no puedes ver nada, pero oyes la música. Prueba esta solución para resolver el problema.
Paso 1. Pulsa simultáneamente Comando h para traer tu escritorio.
Paso 2. Pulsa el icono de CSGO (en el dock: csgo_osx64) y haz clic en Mostrar todas las ventanas. A continuación, pulsa la ventana que aparece.
2. ¿Cómo te despiertas con la pantalla en negro en un Mac?
Si utilizas un MacBook Pro, prueba a reiniciarlo manteniendo pulsadas las teclas Control + Comando y el botón Power/Touch ID para reiniciarlo automáticamente.
O bien, mantén pulsado el botón de encendido durante 5 segundos para apagar el sistema, espera 15 segundos y vuelve a pulsar el botón para reiniciarlo.
3. ¿Cómo reiniciar el Mac con Terminal?
Puedes reiniciar un MacBook a través del Terminal siguiendo estos pasos:
Paso 1. Pulsa a la vez las teclas Comando + Espacio para abrir la Búsqueda Spotlight y busca Terminal.
Paso 2. Introduce el comando: sudo shutdown -r
Paso 3. Sustitúyelo por la hora concreta a la que quieres reiniciar tu Mac. Por ejemplo, escribe "ahora" para reiniciar inmediatamente o +30 para hacerlo al cabo de media hora.
Paso 4. Pulsa Intro y escribe la contraseña de tu Mac cuando se te solicite.
Sobre el autor
Luis es un entusiasta de la tecnología, cuyo objetivo es hacer que la vida tecnológica de los lectores sea fácil y agradable. Le encanta explorar nuevas tecnologías y escribir consejos técnicos.
Artículos Relacionados
-
[2024] Las 8 mejores alternativas a Jing | Guía práctica
![Luis]() Luis
2024/02/26
Luis
2024/02/26 -
Cómo grabar la pantalla en el iPhone [Guía actualizada]
![Luis]() Luis
2024/03/14
Luis
2024/03/14
-
Cómo grabar partidos de NBA League Pass y verlos sin conexión
![Luis]() Luis
2024/03/15
Luis
2024/03/15 -
7 Mejores Alternativas a Audacity | Grabar Audio en PC/Mac
![Luis]() Luis
2024/02/26
Luis
2024/02/26