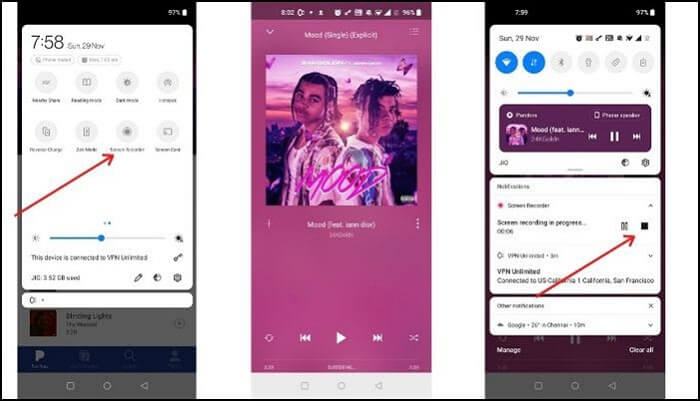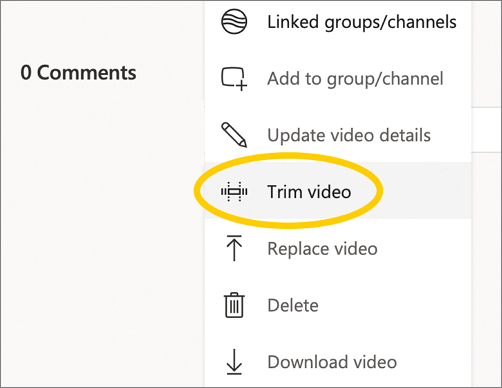-
![]()
Daisy
Daisy is the Senior editor of the writing team for EaseUS. She has been working in EaseUS for over ten years, starting from a technical writer to a team leader of the content group. As a professional author for over 10 years, she writes a lot to help people overcome their tech troubles.…Read full bio -
Jane is an experienced editor for EaseUS focused on tech blog writing. Familiar with all kinds of video editing and screen recording software on the market, she specializes in composing posts about recording and editing videos. All the topics she chooses …Read full bio
-
![]()
Melissa Lee
Alin is an experienced technical blog writing editor. She knows the information about screen recording software on the market, and is also familiar with data cloning and data backup software. She is expert in writing posts about these products, aiming at providing users with effective solutions.…Read full bio -
Jean is recognized as one of the most professional writers in EaseUS. She has kept improving her writing skills over the past 10 years and helped millions of her readers solve their tech problems on PC, Mac, and iOS devices.…Read full bio
-
![]()
Jerry
Jerry is a fan of science and technology, aiming to make readers' tech life easy and enjoyable. He loves exploring new technologies and writing technical how-to tips. All the topics he chooses aim to offer users more instructive information.…Read full bio -
Larissa has rich experience in writing technical articles. After joining EaseUS, she frantically learned about data recovery, disk partitioning, data backup, screen recorder, disk clone, and other related knowledge. Now she is able to master the relevant content proficiently and write effective step-by-step guides on various computer issues.…Read full bio
-
![]()
Rel
Rel has always maintained a strong curiosity about the computer field and is committed to the research of the most efficient and practical computer problem solutions.…Read full bio -
![]()
Gemma
Gemma is member of EaseUS team and has been committed to creating valuable content in fields about file recovery, partition management, and data backup etc. for many years. She loves to help users solve various types of computer related issues.…Read full bio
Page Table of Contents
0 Views |
0 min read
Have you ever thought about recording important information with your own voice, which is much faster than typing it down? If you have thought about this, you may need a voice recorder to help you. A voice recorder can record each and every word you said in front of it, and you may listen to it later to get the information back to your mind. To show you how to record voice on Mac, we give you this tutorial. In this essay, you will learn how to record voice on Mac with the built-in or a third-party program. Besides, we give you the steps of recording voice on Windows with an effective recorder in case you need to record your voice on Windows someday.
Part 1. How to Record Voice on Mac with EaseUS RecExperts
Whether you want to capture the microphone or record internal audio on Mac, EaseUS RecExperts for Mac can help you achieve your goal without any hassle. This Mac screen recorder offers you different audio sources you can choose from, including the internal audio from your Mac, your own voice, or both of them.
After recording, this software allows you to edit the recording with some built-in video/audio editing tools, such as an audio trimmer. With the tool, you can remove the unwanted part in the recording and only export the file you need. As this software supports many output formats, you can easily export the audio recordings in MP3, AAC, WAV, etc.
Key Features:
- Record screen with audio on Mac
- Support many audio formats
- Offer a built-in audio trimmer
- Start recording automatically with the Task Scheduler
If this recorder is what you need, don't hesitate to download it now.
How to record audio on Mac, using EaseUS RecExperts:
Step 1. Launch this Mac screen recorder, then click the "Audio" button on the main interface.

Step 2. Next, select the audio source by clicking "Sound" on the lower left. Here you can choose to record system sound, microphone, or both simultaneously, and even adjust the volume. Once done, click on the "OK" option.

Step 3. When you are ready, hit the "REC" button to start the audio recording.

Step 4. Once done, you can preview the recorded music files by clicking "Recordings" on the homepage. If needed, you can trim unwanted parts by clicking the Scissor icon at the bottom.

Part 2. Free Software to Record Voice on Mac
There are many free programs that can record your voice on your computer with more file-editing functions. We listed three effective audio recorders below.
Tool 1. Voice Memos
Mac has an inbuilt voice recorder called Voice Memos. It can record your voice with great convenience. When the recording is completed, you may listen to your voice memos on any device where you're signed in using the same Apple ID. The recorded audio file will be saved with the name of your location (if "Location-based naming" is selected in preferences) or with the name "New Recording". You can also select it to play or make edits, such as renaming or trimming. After editing, you can use the audio file as a memo, as a message to others, etc. In order to show you how to use this tool, we give you a detailed tutorial below.
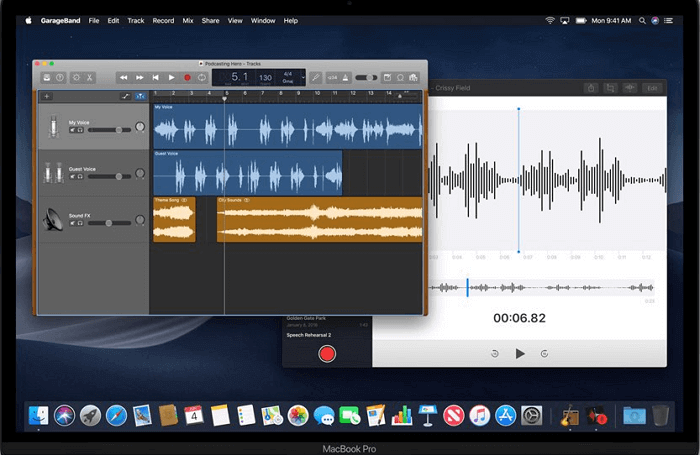
How to record audio on Mac:
Step 1. In the Voice Memos app on your Mac, click the "Record" button (or use the "Touch Bar").
Step 2. To pause, click the "Pause" button. To continue, click "Resume".
Step 3. When you finish recording, click "Done" in the lower-right corner.
Top 2. QuickTime Player
Most Mac computers come with a built-in microphone, but if desired, you can purchase a microphone separately and achieve better quality with a high-end studio microphone. If you do have to purchase a microphone separately, you will first have to configure the mic so it can work with your Mac computer. With QuickTime, the file you save will be an MP4 file. This format can be played on a variety of devices, which include: iPad, iPhone, iTunes, Windows, and most Smartphones. Now, let's get started with some basic audio recording on your Mac.
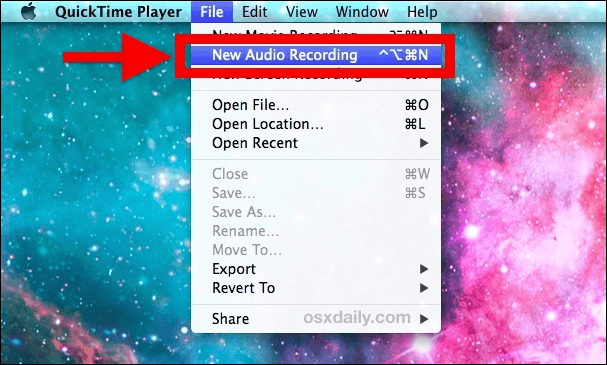
Here is a list of steps on recording audio on Mac:
Step 1. Launch QuickTime and look for the "File" menu.
Step 2. Select "New audio recording". Before recording, you can change the settings for this new recording by using the arrow next to the red "Record" button.
Step 3. Change from the built-in mic to the external mic to record your voice.
Step 4. Press on the red "Record" button to start recording from your microphone. Once you are finished with your recording, press the red button again to stop.
Step 5. A new window will open, where you can save your recording by entering the file name.
Top 3. GarageBand
GarageBand is one of the easiest ways to create a great-sounding song on your Mac. You can easily shape the sound of any instrument in the Sound Library with Smart Controls. You may control GarageBand and play any software instrument wirelessly on your iPad using the Logic Remote app. After recording, you can save your audio files where you want to put them. Note that it requires macOS 10.13.6 or later.

Below is a guide to record voice on Mac:
Step 1. Find the line-in port, which is basically located on the right side of the MacBook Pro or MacBook Air, usually right next to the USB port. Take your microphone jack and plug it into the port.
Step 2. Click on the "Apple Menu" button and select "System Preferences", then click on "Sound". Then choose the line-in as your input sound device. Make sure your volume is set high enough to be recorded.
Step 3. Start your media software so you can begin recording. In GarageBand, click on "Preferences" and choose to record the microphone.
Step 4. Press the "Record" button to start a new audio recording. Once you finished recording, just press the "Record" button again or click the "Stop" button. You can edit the file recorded before you save it to your computer.
Conclusion
To sum up, you can achieve your goal of recording your voice on Mac in various ways. Inbuilt and third-party programs can all help you with this. Here we recommend you to choose EaseUS RecExperts. This software is capable of recording audio with different types of sound, and you may even save the recorded file as several file extensions. You don't have to worry that the audio file can't be played on your computer. To download this program, click the button below.
EaseUS RecExperts

One-click to capture anything on screen!
No Time Limit, No watermark
Start Recording