Tabla de Contenido
![]() Sobre el autor
Sobre el autor
![]() Artículos Relacionados
Artículos Relacionados
-
-
-
-
¿Te aparece el error "No se puede hacer una captura de pantalla debido a la política de seguridad" cuando intentas hacer una captura de pantalla en algunas aplicaciones como Telegram, WhatsApp o Facebook? Este artículo te proporcionará soluciones prácticas a este problema y te recomendará un grabador de pantalla que puede saltarse las restricciones. Allá vamos
- Utiliza una versión web/portátil
- Screen Mirroring del Teléfono al Ordenador
- Utiliza el Modo Incógnito y las Banderas de Chrome
- Utiliza el Asistente de Google para hacer capturas de pantalla
- Utiliza otro teléfono o dispositivo
- Utiliza la aplicación de escáner de documentos
- Usar la máquina virtual para hacer capturas de pantalla
¿Por qué no se puede hacer una captura de pantalla debido a la política de seguridad?
Para proteger la información sensible y los contenidos protegidos por derechos de autor de la copia o distribución ilegal, muchos desarrolladores de aplicaciones, navegadores o dispositivos han adoptado una serie de políticas de seguridad y medidas de protección de la privacidad para garantizar la seguridad de la información, imágenes, vídeos y otros recursos.
Las situaciones típicas son las siguientes:
- Restricciones de gestión de dispositivos de la empresa o institución para proteger los datos.
- Las limitaciones de las plataformas de servicios de streaming para evitar la infracción de los derechos de autor o la distribución malintencionada.
- Las aplicaciones de chat, reuniones o banca limitan las capturas de pantalla para proteger la privacidad y la propiedad de los usuarios.
Si intentas capturar la pantalla, recibirás la notificación de que no puedes hacer una captura de pantalla o una pantalla negra.
No te preocupes. Los siete métodos de reparación siguientes te ayudarán, pero recuerda que las capturas de pantalla sólo pueden utilizarse de forma privada y no con fines comerciales. Respetar y proteger la privacidad y los derechos de autor de los demás es fundamental.
1. Utiliza una versión web/sobremesa
Algunas aplicaciones ofrecen la versión web o de escritorio, y las limitaciones son menores que las del móvil, así que puedes activar la aplicación que quieras capturar o grabar en tu ordenador. Después, puedes utilizar un grabador de pantalla de escritorio para capturar el contenido.
Uno de los mejores grabadores de pantalla es EaseUS RecExperts, que es compatible con Windows y Mac y proporciona un modo mejorado para eludir las restricciones de grabación o captura de pantalla sin pantalla negra. Esto significa que puedes hacer capturas de pantalla o grabar contenidos protegidos sin problemas de pantalla negra.
Descargar gratis Grabador de pantalla de EaseUS
Descargar gratisGrabador de pantalla de EaseUS
Trustpilot Valoración 4,7
Características principales:
- Graba o haz capturas de pantalla de aplicaciones o servicios restringidos sin pantalla negra
- Captura la pantalla completa o la pantalla regional
- Función integrada de captura y grabación de pantalla
- Potente grabador de secuencias en directo
- Graba también vídeos privados de Telegram sin ninguna notificación

Comparte esta útil publicación en tus redes sociales.
2. Duplicación de pantalla del teléfono al ordenador
Reflejar la pantalla de tu Android o iPhone en el ordenador es otra forma de capturar imágenes o vídeos limitados.
Utiliza el software de proyección de pantalla del móvil para proyectar la pantalla del teléfono móvil en el escritorio del ordenador y, a continuación, utiliza la herramienta de captura de pantalla del ordenador para hacer capturas o grabar pantallas.
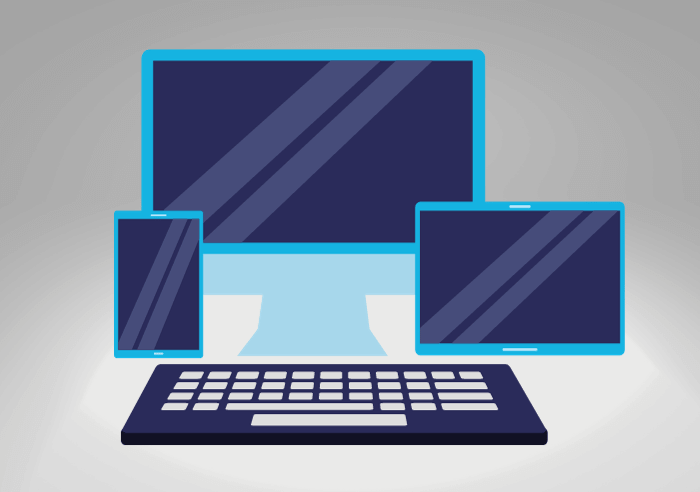
3. Utiliza el Modo Incógnito y las Banderas de Chrome
Si utilizas el Modo Incógnito de Google en Android, no podrás hacer capturas de pantalla debido a la política de seguridad, ya que esta función está restringida por defecto. Por suerte, puedes desbloquear la restricción utilizando las Banderas de Chrome. Aquí tienes los pasos detallados sobre cómo hacer capturas de pantalla en la política de seguridad de Android:
Paso 1. Inicia Chrome en tu dispositivo Android.
Paso 2. Escribe chrome://flags en la barra de búsqueda para acceder a las Banderas de Chrome.
Paso 3. Utiliza la función de búsqueda para buscar Capturas de Pantalla de Incógnito.
Paso 4. Toca en el menú desplegable y elige Activado entre las opciones proporcionadas.
Paso 5. Por último, selecciona Reiniciar para aplicar la nueva configuración.
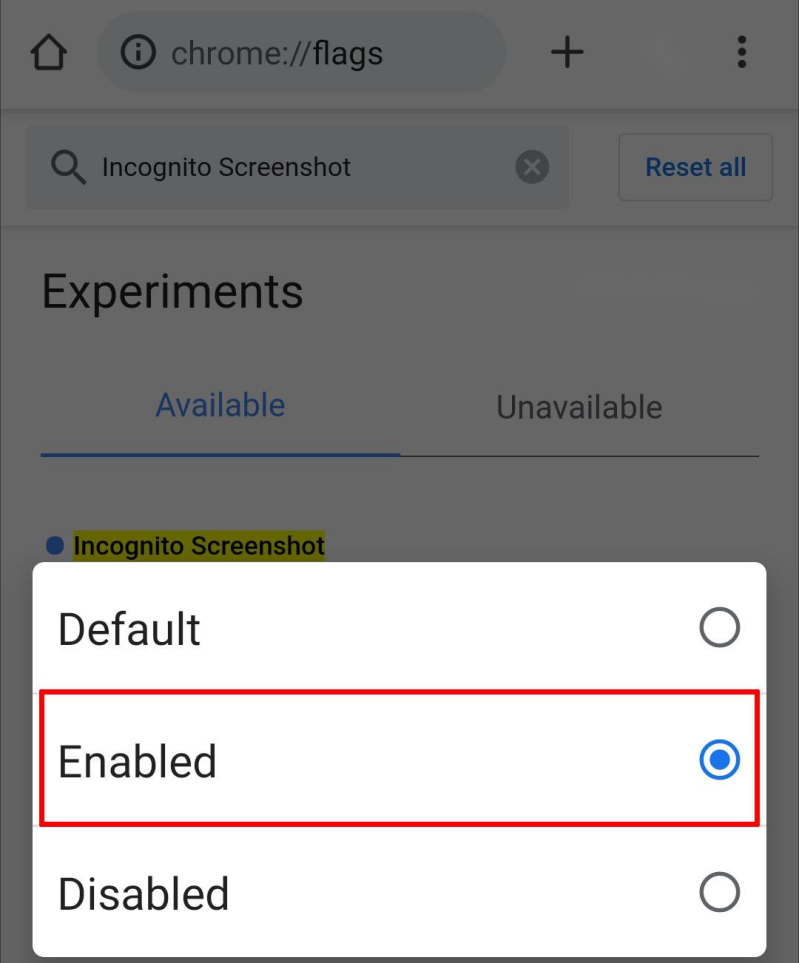
4. Utiliza el Asistente de Google para hacer capturas de pantalla
El servicio Asistente de Google puede ayudar a los usuarios a realizar diversas tareas mediante la interacción con la voz, el texto o la pantalla táctil. Así, también puedes utilizar este servicio para capturar tu pantalla.
Paso 1. Activa el Asistente de Google en tu Android.
Paso 2. Di: Oye Google, Ok Google, o pulsa prolongadamente el botón Inicio(dependiendo de la configuración de tu dispositivo) para activar el Asistente de Google.
Cuando el Asistente de Google responda, puedes decir el comando Captura de pantalla o Capturar pantalla.
Paso 3. Una vez que envíes el comando, hará una captura de pantalla de tu dispositivo y la guardará en la fototeca.

Comparte esta útil publicación en tus redes sociales.
5. Utilizar otro teléfono o dispositivo
A veces, si quieres guardar la foto y no te importa su calidad, utilizar otro teléfono para hacer la foto también es una buena solución.
Puedes buscar un lugar más oscuro y ajustar el brillo de la pantalla para evitar deslumbramientos, de modo que sea más fácil capturar la pantalla sin que salga demasiado borrosa.

6. Utiliza la aplicación de escáner de documentos
Hoy en día, cada vez más usuarios utilizan la aplicación Doc Scanner para escanear documentos en papel, tarjetas de visita, recibos, etc., y convertirlos en imágenes JPG o archivos PDF. Y lo que es más importante, también puede escanear la pantalla de la que no puedes hacer una captura de pantalla y guardarla como imagen.
Aquí tienes un ejemplo de un iPhone:
Paso 1. Abre la app Notas en tu iPhone.
Paso 2. Haz clic en el icono Crear de la esquina inferior derecha para crear una nueva nota.
Paso 3. Haz clic en el botón "+" situado en la parte inferior de la pantalla, o haz clic directamente en el icono de la cámara y selecciona la opción Escanear documentos.
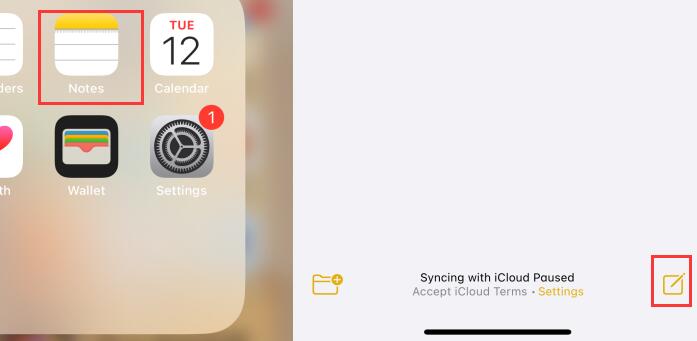
Paso 4. Ahora puedes escanear tu pantalla, asegurándote de que la pantalla se muestra en el visor de la cámara, y ajustar el ángulo y el área específicos según sea necesario, luego haz clic en Guardar.
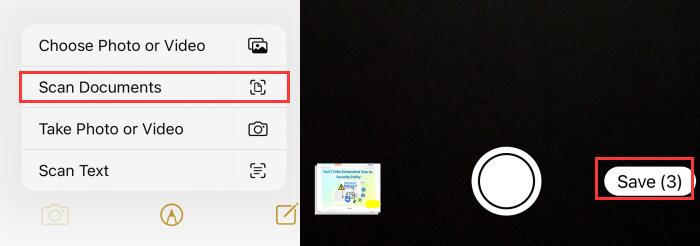
Paso 5. Después, puedes comprobar la imagen de la nota.
7. Usar la máquina virtual para hacer capturas de pantalla
Instalar un dispositivo de máquina virtual (VM) para hacer capturas de pantalla también puede eludir las limitaciones de la política de seguridad. Aquí tienes un ejemplo de Android:
Paso 1. Instala una VM de Android como Memu en tu dispositivo y sigue las instrucciones para configurar e instalar la ROM para empezar.
Paso 2. Accede a tu cuenta o crea una nueva. A continuación, instala la aplicación que quieras capturar. A continuación, pulsa el acceso directo para hacer capturas o grabar pantallas.
Nota: Este método es más adecuado para profesionales.
Comparte esta útil publicación en tus redes sociales.
Conclusión
En este artículo puedes encontrar una solución adecuada para capturar la pantalla que no se puede capturar o grabar debido a la política de seguridad. La forma más sencilla es capturar la pantalla a través de un grabador de pantalla profesional como EaesUS RecExperts, que puede saltarse algunas restricciones.
También es fundamental que, cuando utilices los métodos anteriores, cumplas las políticas de privacidad y las leyes de derechos de autor pertinentes y no los utilices con fines comerciales.
Descargar gratis Grabador de pantalla de EaseUS
Descargar gratisGrabador de pantalla de EaseUS
Trustpilot Valoración 4,7
No se puede hacer una captura de pantalla debido a la política de seguridad Preguntas frecuentes
1. ¿Puedes eludir la política de seguridad de capturas de pantalla?
Para eludir las limitaciones de las capturas de pantalla en el ordenador, puedes utilizar EaseUS RecExperts para capturar tu pantalla. Ofrece un modo mejorado para ayudarte a eludir las restricciones de las políticas de seguridad. Para los usuarios de móviles, también puedes reflejar la pantalla en tu PC y utilizar el grabador de pantalla de EaseUS para hacer capturas de pantalla.
2. ¿No puedes hacer capturas de pantalla debido a la política de seguridad de Telegram?
Si no puedes hacer capturas de pantalla en Telegram debido a la política de seguridad, intenta utilizar una versión web para hacer capturas de pantalla. Por supuesto, la forma directa es utilizar un grabador de pantalla profesional como EaseUS RecExperts para capturar el contenido restringido.
Sobre el autor
Luis es un entusiasta de la tecnología, cuyo objetivo es hacer que la vida tecnológica de los lectores sea fácil y agradable. Le encanta explorar nuevas tecnologías y escribir consejos técnicos.
Artículos Relacionados
-
Cómo grabar el juego de Switch con/sin tarjeta de captura
![Luna]() Luna
2025/07/18
Luna
2025/07/18 -
Cómo Reproducir un Vídeo en Reversa con Pasos Sencillos | 2025
![Luis]() Luis
2025/07/18
Luis
2025/07/18