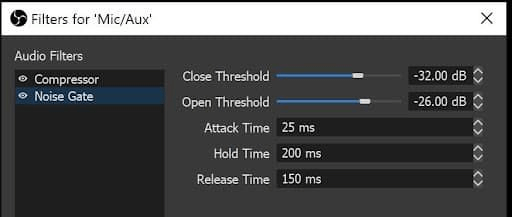Tabla de Contenido
![]() Sobre el autor
Sobre el autor
![]() Artículos Relacionados
Artículos Relacionados
-
-
-
-
CONTENIDO DE LA PÁGINA:
- ¿Qué son los filtros de micrófono OBS?
- ¿Cómo configurar el micrófono en OBS para la transmisión?
- ¿A qué más debes prestar atención?
- Preguntas frecuentes sobre la configuración del micrófono OBS para streaming
Cuando se trata de retransmitir vídeos, mucha gente pensará en OBS Studio. Este grabador de pantalla y transmisor en directo de código abierto es una de las mejores herramientas para grabar y compartir cualquier cosa que aparezca en tu pantalla y micrófono.
Digamos que acabas de instalar OBS en tu ordenador y de configurar los ajustes de vídeo, ahora tendrás que ajustar los ajustes de micrófono de OBS para la transmisión. ¡Vamos a sumergirnos para ver más información!
¿Qué son los filtros de micrófono OBS?
Antes de ajustar la configuración de tu micrófono en OBS para que tu voz mejore, necesitas conocer alguna información básica sobre las herramientas que necesitas. Las herramientas que necesitamos se llaman filtros de micro.
En una palabra, los filtros de micrófono son una serie de ajustes dentro de OBS que pueden mejorar la calidad del sonido de tu micrófono de varias formas distintas. A continuación se enumeran algunos de los filtros OBS más comunes:
- Compresor - El ajuste que puede hacer más consistentes los niveles de audio.
- Supresión de ruido - Ayuda a eliminar o reducir el ruido de fondo.
- Puerta antirruido - Se puede utilizar para impedir que el ruido que no necesitas entre en la grabación de voz.
- Ganancia - Puede aumentar el volumen de tu micrófono cuando tu voz es demasiado baja.
Aquí tienes un tutorial en vídeo:
00:00 - 00:34 Introducción
00:35 - Ajustar la configuración
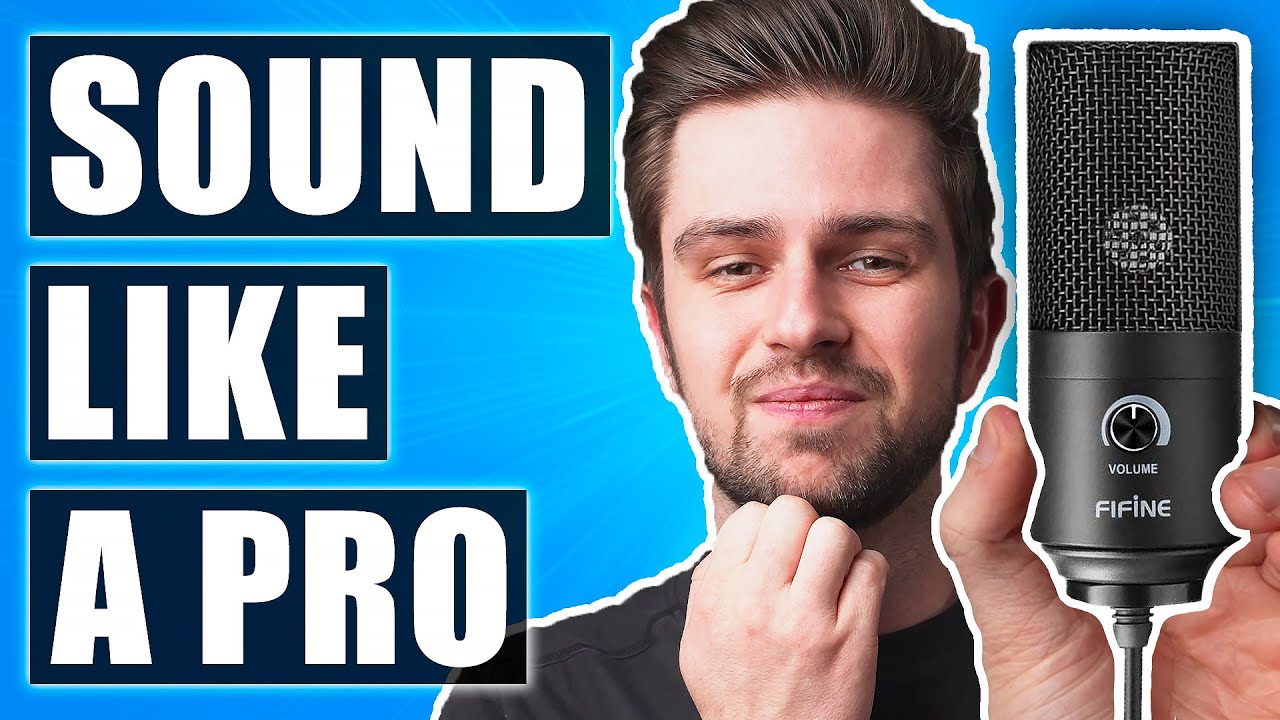
¿Cómo configurar el micrófono en OBS para la transmisión?
Después de aprender qué son los filtros de micro, ahora podemos empezar a ajustar la configuración de transmisión de OBS.
Añadir filtros de micrófono a OBS
Para añadir filtros de micrófono a OBS, sólo tienes que seguir los pasos que se indican a continuación:
Paso 1. Haz clic con el botón derecho en "Mic/Aux" en OBS. Cuando aparezca el menú, haz clic en "Filtros" de la lista.
Paso 2. A continuación, haz clic en el icono"+ " para que aparezca la lista de filtros OBS. Si los filtros no se pueden aplicar, no se mostrarán aquí.
Paso 3. Selecciona entre los filtros incorporados de OBS o añade filtros mediante "plugins".
Después, puedes empezar a configurar los filtros inmediatamente.
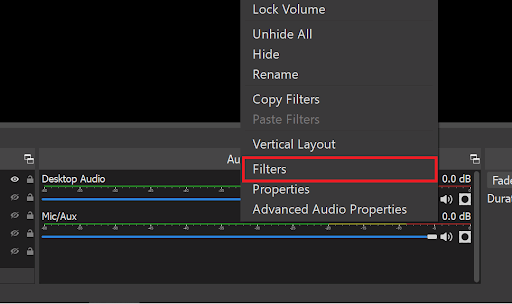
Configurar el compresor
Un compresor puede hacer que los sonidos fuertes sean más silenciosos, mejorar tu audio y hacer que tu voz sea más consistente. Hablando de los mejores ajustes del compresor, la gente puede tener respuestas diferentes porque realmente depende de tu micrófono.
Por lo tanto, es mejor probarlas todas y ver cuál te funciona mejor. Aquí te explicamos qué significan estas expresiones:
- Relación del compresor - La cantidad de compresión aplicada al micrófono.
- Umbral - Punto en el que se activará el compresor.
- Ataque - La rapidez con la que se activa el compresor una vez disparado.
- Liberación - Rapidez con la que se desactiva el compresor.
- Ganancia de salida - El aumento aplicado a la salida.
Ahora, sólo tienes que arrastrarlo al lugar adecuado para que tu sonido sea agradable.
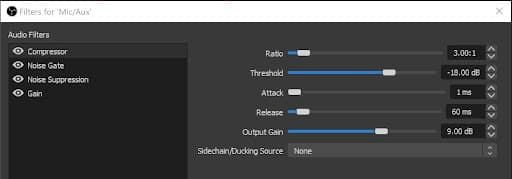
Configurar Puerta de Ruido
La Puerta de ruido se utiliza para eliminar los sonidos de fondo, como el ruido procedente de los entornos en los que te encuentras. Al ajustar esta opción, debes asegurarte de que el micrófono no capta nada mientras estás en silencio.
Es decir, el indicador visual Mic/Aux de OBS no debe recibir señal de audio cuando no estés hablando por el micrófono.
A continuación, puedes ajustar la configuración según la foto. Si no sabes qué significan las expresiones de la imagen, consulta el contenido que aparece a continuación:
- Umbral de Cierre - Los sonidos por debajo de este nivel se silenciarán.
- Umbral Abierto - Se oirán los sonidos que alcancen este nivel.
- Aviso:
- El "Umbral de cierre" debe ser un poco más alto que tu "Umbral de apertura". Esto garantizará que tu micrófono sea capaz de eliminar el ruido de fondo a la vez que recibe tu voz con claridad.
Configurar el filtro de supresión de ruido
Este filtro se utiliza para eliminar pequeños ruidos de fondo, como los sonidos de tu equipo. Una vez que hayas elegido añadir Supresión de Ruido dentro de OBS, podrás elegir entre "Speex" y "RNNoise".
Sólo tienes que probar estos dos métodos diferentes para ver cuál es el más adecuado para ti. Te sugerimos que ajustes el nivel de supresión a -30dB, ya que puede ser la mejor opción para la mayoría de los dispositivos.
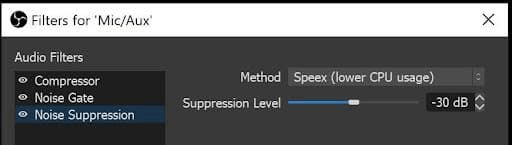
Configurar filtro de ganancia
Este ajuste se utiliza para aumentar el volumen si no se oye tu voz porque el volumen es demasiado bajo. También se puede utilizar para reducir la ganancia si es necesario.
De hecho, si es la primera vez que lo utilizas, la configuración por defecto puede funcionar. Por supuesto, puedes aumentarla o disminuirla como quieras.
- Aviso:
- Debes ajustar lentamente estos parámetros, o tu audio empezará a distorsionarse. Y esto reducirá la calidad de tu voz.
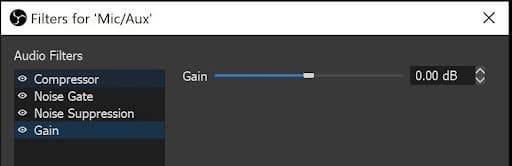
Después de comprobar todos los ajustes del micrófono, puede que necesites saber cuáles son los mejores ajustes de grabación para OBS.
¿Alguna idea? Comenta la configuración de tu micrófono OBS para streaming en este post:
MEJORES AJUSTES DE MICRO OBS - Para CUALQUIER MICRO (Filtros OBS: Supresión de ruido, Compresor, Puerta de ruido)
por u/_conor_evan en obs
¿A qué más debes prestar atención?
Aunque hayas ajustado la configuración del micrófono para la transmisión, todavía hay algo que la tecnología no puede hacer por ti. Por lo tanto, debes tener cuidado cuando hables hacia el micrófono.
Aquí te damos algunas sugerencias cuando utilices un micrófono para hacer streaming con OBS. Comprueba si has hecho un buen trabajo antes de leer estas sugerencias.
- 1. Asegúrate de que hablas por el lado correcto del micrófono. Muchos micrófonos tienen una parte delantera y otra trasera. Y tienes que hablar hacia el frente con el ángulo correcto para que el micro pueda grabar tu voz correctamente.
- 2. No coloques el micro demasiado lejos ni demasiado cerca de tu boca. Normalmente, colocar el micro a unos diez centímetros de tu boca puede funcionar. Si está demasiado lejos, el micro no podrá grabar tu voz o también captará el eco de la habitación. Pero si está demasiado cerca, también se grabarán sonidos desagradables cuando hagas sonidos plosivos.
- 3. Intenta pronunciar las plosivas con suavidad. De lo contrario, podrías herir los oídos de tu público.
Preguntas frecuentes sobre la configuración del micrófono OBS para streaming
En esta parte te damos algunas preguntas frecuentes y sus respuestas. Comprueba si pueden resolver tus problemas y dudas.
1. ¿Cuáles son los buenos ajustes del micrófono para la OBS?
Aquí tienes un patrón para que te sirva de referencia:
- Relación3:1.
- Umbral - 18 dB.
- Ataque - 1ms.
- Liberación - 60ms.
- Ganancia de salida - 9 dB.
2. ¿Qué DB debe tener mi micro en la OBS?
En términos generales, el audio de tu micro debe estar ajustado entre -20 y -9 dBFS. Esto debería aportar un buen efecto de audio a tu voz.
3. ¿Cuáles son los buenos niveles de audio para la OBS?
Compruébalos a continuación:
- 1ª clase: el nivel de entrada está entre -50 y -20 dBFS.
- 2ª clase: el nivel de entrada está entre -20 y -9 dBFS.
- 3ª clase: el nivel de entrada está entre -9 dBFS y -0,5 dBFS.
- 4ª clase: el nivel de entrada es superior a -0,5 dBFS.
Sobre el autor
Luis es un entusiasta de la tecnología, cuyo objetivo es hacer que la vida tecnológica de los lectores sea fácil y agradable. Le encanta explorar nuevas tecnologías y escribir consejos técnicos.
Artículos Relacionados