Tabla de Contenido
![]() Sobre el autor
Sobre el autor
![]() Artículos Relacionados
Artículos Relacionados
-
-
-
-
Cuando hay que grabar algunas cosas críticas en tu iPhone 13, grabarlas y guardarlas en tu dispositivo es una forma estupenda. Quizá estés jugando a un juego, quieras mostrar algo genial que puedes hacer con tu nuevo iPhone, o estés viendo algo que no se puede guardar directamente en tu teléfono. La función de grabación puede hacerte un favor.
En caso de que no puedas utilizar esta función por algún motivo, también te damos los pasos para grabar la pantalla del iPhone 13 con aplicaciones de terceros. Sólo tienes que seguir leyendo, elegir una grabadora y seguir los tutoriales para empezar a grabar.
CONTENIDO DE LA PÁGINA:
- Cómo grabar pantalla en iPhone 13
- Grabar pantalla en iPhone 13 con Screen Recorder+
- Grabar pantalla usando Screen Recorder - Fast Recorder
- Nota extra: Cómo grabar la pantalla en Windows y Mac
- Preguntas frecuentes sobre grabar pantalla en iPhone 13
Parte 1. Cómo grabar pantalla en iPhone 13
El iPhone 13 tiene una función de grabador de pantalla integrada. Puedes grabar fácilmente tus actividades desde el teléfono con esta función. Todo lo que tienes que hacer es activar la función en el Centro de Control y asegurarte de que tu teléfono está actualizado a iOS 15.
La grabadora realizará una cuenta atrás desde 3 antes de empezar a grabar tu pantalla. Después de grabar, puedes buscar el archivo en el rollo de la cámara y editar la grabación de voz. Los siguientes pasos te muestran cómo grabar la pantalla del iPhone 13 con unos pocos clics.
Paso 1. En primer lugar, tienes que añadir la función "Grabación de pantalla" al "Centro de control". Sólo tienes que ir a "Ajustes" > "Centro de control" y pulsar "+" junto a "Grabación de pantalla".
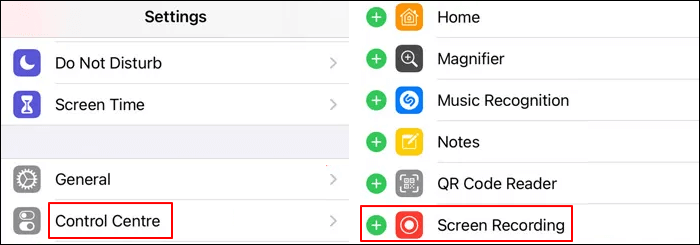
Paso 2. A continuación, ve a la aplicación o acción que quieras grabar y desliza el dedo para abrir el "Centro de control". Pulsa el icono de grabación de pantalla para empezar a grabar. También puedes pulsar el signo "Micrófono" para grabar.
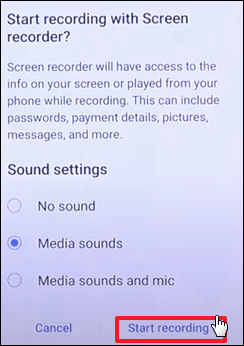
Paso 3. Cuando quieras detener la grabación de pantalla, abre el "Centro de control" y vuelve a tocar el icono de grabación de pantalla. Por defecto, las grabaciones se guardarán en el álbum "Vídeos" de la app "Fotos".
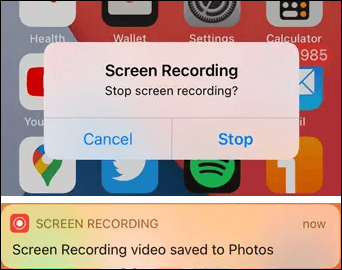
Parte 2. Grabar pantalla en iPhone 13 con Screen Recorder+
Además de la herramienta integrada de iOS para grabar la pantalla, hay otra aplicación factible para grabar la pantalla del iPhone 13: Screen Recorder+ (también llamada RECGO). Como una de las mejores aplicaciones para grabar pantalla en iPhone, te permite grabar vídeos de juegos, aplicaciones o videollamadas en tu dispositivo iOS.
Después de grabar tu pantalla, puedes utilizar las potentes funciones de edición de vídeo para editar las grabaciones. Por ejemplo, puedes recortar y recortar vídeos fácilmente, añadir cientos de efectos de música y sonido para hacer tu vídeo más interesante, girar tus vídeos en ángulos de 90 grados, etc. Ahora, veamos cómo puedes utilizarlo para grabar la pantalla de tu iPhone 13.
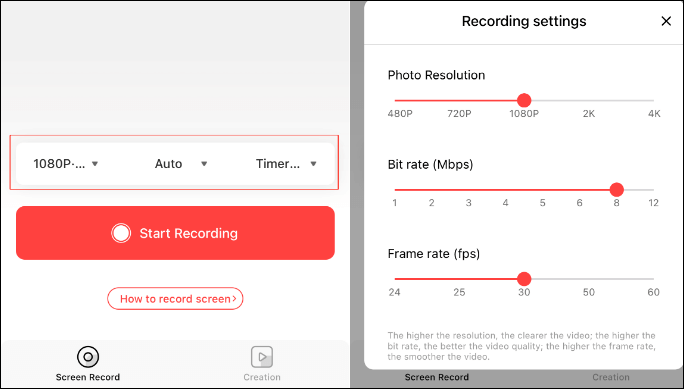
Paso 1. Instala Screen Recorder + en tu iPhone e inícialo.
Paso 2. Ve a la ventana que quieras grabar, haz clic en "Iniciar grabación", pulsa "Continuar" e "Iniciar emisión". A continuación, la pantalla se grabará durante 3 segundos.
Paso 3. Cuando quieras detener la grabación, haz clic en el recuadro rojo. Y pulsa "Detener emisión" para detener la grabación. Las grabaciones guardadas se pueden encontrar fácilmente en la siguiente interfaz.
Parte 3. Grabar pantalla utilizando Screen Recorder - Fast Recorder
Screen Recorder - Fast Recorder es la última aplicación móvil que queremos presentarte. Esta aplicación destaca en la lista sobre grabador de pantalla iOS. Es un grabador de pantalla fiable y popular entre los usuarios de iPhone. Con esta aplicación, no sólo puedes grabar la pantalla, sino también editar tus copias grabadas para recortar, recortar, añadir música, insertar texto y mucho más.
Además, te permite extraer los archivos grabados como GIFs, para que sea más fácil compartirlos en las plataformas sociales. Ten en cuenta que sólo es compatible con iOS 11.0 o posterior. Si tu iPhone no funciona con estos sistemas, puede que no funcione. Ahora, veamos cómo utilizarlo correctamente.
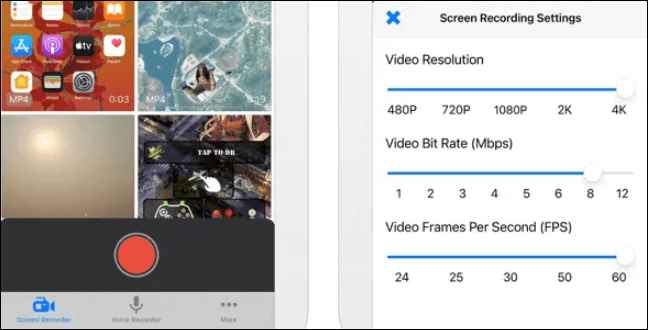
Paso 1. Descarga e instala la aplicación en tu iPhone.
Paso 2. Abre la ventana que quieras grabar e inicia la aplicación haciendo doble clic.
Paso 3. Elige "Grabador de Pantalla" o "Grabador de Voz" según tus necesidades y haz clic en el botón rojo para empezar.
Paso 4. Cuando hayas grabado el contenido que querías, pulsa de nuevo el botón rojo para detener la grabación.
Nota extra: Cómo grabar la pantalla en Windows y Mac
Si quieres grabar la pantalla de tus ordenadores Windows y Mac, las aplicaciones mencionadas anteriormente no te sirven. En este caso, necesitarás EaseUS RecExperts. Como grabador de pantalla, puede grabar la pantalla completa en Windows 10, grabar una ventana específica, grabar la webcam con audio, grabar el micrófono e incluso grabar la webcam.
En definitiva, graba todo lo que quieras. Además, se puede utilizar para capturar una pantalla parcial en Windows en cualquier momento que desees. Como está diseñado para personas sin conocimientos profesionales, puedes manejarlo incluso sin tener experiencia en grabación de pantalla. Ahora, veamos qué más puede hacer por ti.
Descargar gratis Grabador de pantalla de EaseUS
Descargar gratisGrabador de pantalla de EaseUS
Trustpilot Valoración 4,7
Características principales:
- Grabar una reunión de Zoom sin permiso
- Grabar la pantalla en portátil HP en un clic
- Grabar el juego y la cámara web al mismo tiempo
- Reproducir vídeos y audios de terceros sin problemas
- Recortar o cortar un vídeo después de grabarlo
Preguntas frecuentes sobre grabar pantalla en iPhone 13
Aquí hemos reunido algunas preguntas relacionadas con la grabación de pantalla en el iPhone 13. Comprueba las respuestas.
1. ¿Cómo grabo la pantalla?
Esto depende de los dispositivos que estés utilizando. Si utilizas un iPhone, puedes probar el grabador de pantalla predeterminado o las aplicaciones que te indicamos en este artículo. Sin embargo, si utilizas un ordenador Windows o Mac, puedes descargar y utilizar EaseUS RecExperts.
2. ¿Cómo puedo grabar en secreto en mi iPhone 13?
Para ello, puedes utilizar el grabador de pantalla incorporado. Sólo tienes que seguir los pasos que se indican a continuación:
- 1. Activa la grabación de pantalla en el "Centro de control".
- 2. Abre el "Centro de control" deslizando el dedo hacia arriba desde la pantalla de inicio. Pulsa el botón rojo para empezar.
- 3. Cuando quieras detener la grabación, pulsa de nuevo el botón rojo.
Conclusión
En este tutorial, te mostramos cómo grabar pantalla en iPhone 13 y en ordenadores Windows y Mac. Sólo tienes que elegir la herramienta que más te guste utilizar. Para usuarios de Windows y Mac, te sugerimos que descargues y utilices EaseUS RecExperts, ya que puede grabar tu pantalla y editar las grabaciones de forma sencilla.
Descargar gratis Grabador de pantalla de EaseUS
Descargar gratisGrabador de pantalla de EaseUS
Trustpilot Valoración 4,7
Sobre el autor
Con un interés en la redacción y la tecnología informática, Luna eligió trabajar como editora en EaseUS. Es una profesional de la recuperación de datos, restauración, copia de seguridad y grabación de pantalla. Luna seguirá escribiendo y ayudándole a la gente a solucionar sus problemas.
Artículos Relacionados
-
Software gratuito de screencast para hacer vídeos de alta calidad
![Luis]() Luis
2025/07/18
Luis
2025/07/18 -
Cómo grabar GoToWebinar como asistente en Windows/Mac
![Luis]() Luis
2025/07/18
Luis
2025/07/18
-
Cómo recortar Last 5 Minutes en PC de 4 maneras diferentes
![Luis]() Luis
2025/07/18
Luis
2025/07/18 -
Cómo utilizar Supresión de Ruido y Puerta de Ruido en OBS
![Pedro]() Pedro
2025/07/18
Pedro
2025/07/18