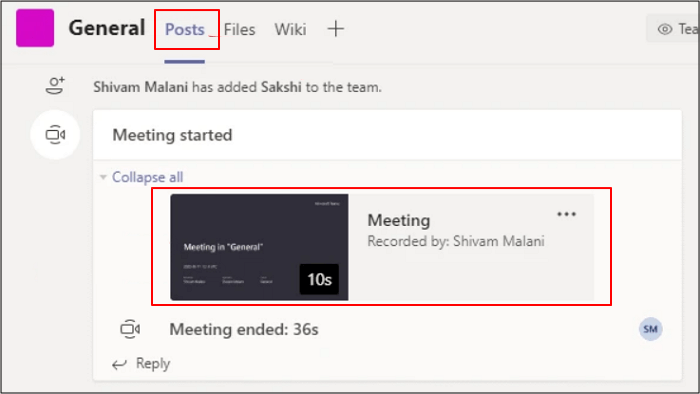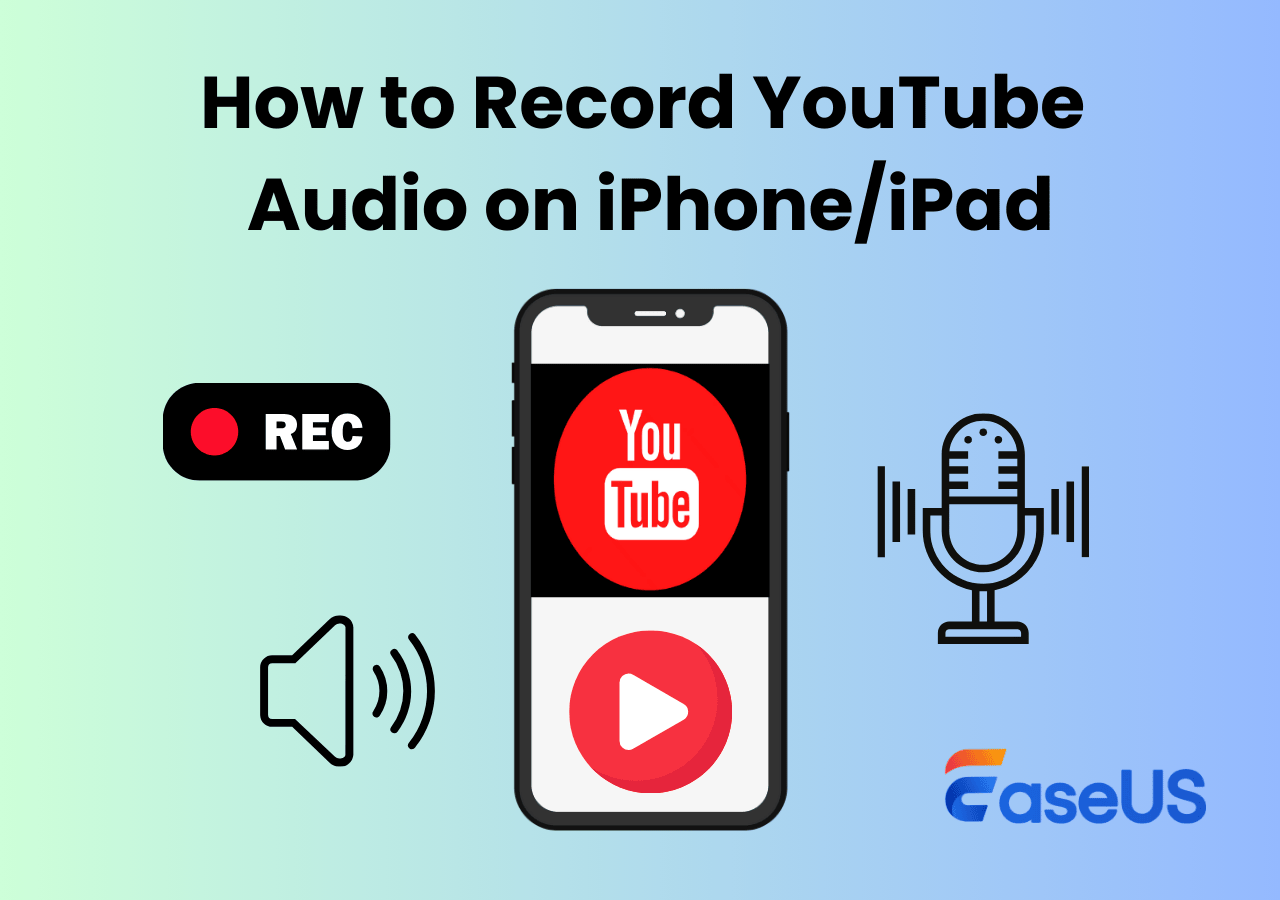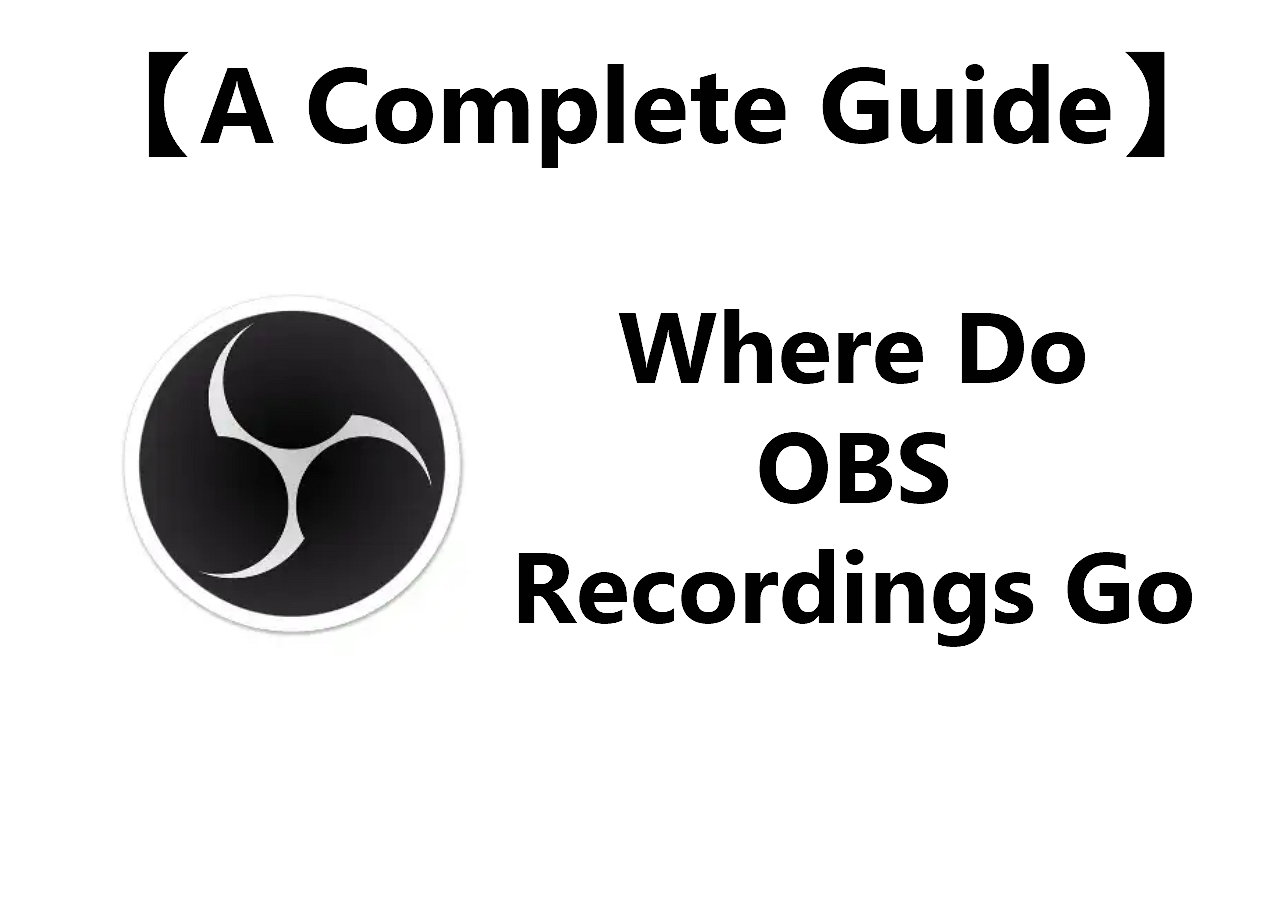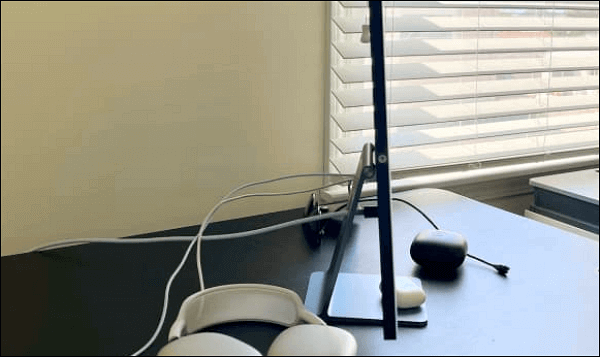-
![]()
Daisy
Daisy is the Senior editor of the writing team for EaseUS. She has been working in EaseUS for over ten years, starting from a technical writer to a team leader of the content group. As a professional author for over 10 years, she writes a lot to help people overcome their tech troubles.…Read full bio -
Jane is an experienced editor for EaseUS focused on tech blog writing. Familiar with all kinds of video editing and screen recording software on the market, she specializes in composing posts about recording and editing videos. All the topics she chooses …Read full bio
-
![]()
Alin
Alin is an experienced technical blog writing editor. She knows the information about screen recording software on the market, and is also familiar with data cloning and data backup software. She is expert in writing posts about these products, aiming at providing users with effective solutions.…Read full bio -
Jean is recognized as one of the most professional writers in EaseUS. She has kept improving her writing skills over the past 10 years and helped millions of her readers solve their tech problems on PC, Mac, and iOS devices.…Read full bio
-
![]()
Jerry
Jerry is a fan of science and technology, aiming to make readers' tech life easy and enjoyable. He loves exploring new technologies and writing technical how-to tips. All the topics he chooses aim to offer users more instructive information.…Read full bio -
![]()
Rel
Rel has always maintained a strong curiosity about the computer field and is committed to the research of the most efficient and practical computer problem solutions.…Read full bio -
![]()
Gemma
Gemma is member of EaseUS team and has been committed to creating valuable content in fields about file recovery, partition management, and data backup etc. for many years. She loves to help users solve various types of computer related issues.…Read full bio -
![]()
Shelly
"I hope my articles can help solve your technical problems. If you are interested in other articles, you can check the articles at the bottom of this page. Similarly, you can also check my Twitter to get additional help."…Read full bio
Page Table of Contents
0 Views |
0 min read
PAGE CONTENT:
VLC is a popular program for playing and encoding videos, yet users may experience various technical difficulties with it. It is certainly merited as it has evolved to become a great substitute for any video player available for PCs. Moreover, it offers many useful features aside from playing multimedia content.
One common issue is the program having VLC no sound while the video itself plays normally. There may be a number of factors contributing to the issue with the VLC media player, so here are some steps to help diagnose and resolve the problem.
Why Does VLC Have No Audio
VLC is well known for its wide range of formats and customized settings; however, some have experienced difficulty with audio playback. Fortunately, correcting this issue is easy and allows you to return to your viewing experience quickly.

🔇 VLC is muted: If you have unintentionally muted your video player, you could be left with just video on VLC without any sound. This could be the result of a faulty configuration and can occur if the mute option is accidentally triggered. Check that the sound is not muted by navigating to the 'Audio-Mute' settings within VLC.
💥 Your video has been corrupted: The most common source of the issue is a corrupted or damaged video file. It could be possible that the video you're trying to watch on the VLC media player has been corrupted with Windows 11. The video could have been corrupted while being downloaded, or a virus may be the culprit.
🗝️ VLC is outdated: If you are using an outdated version of the VLC media player, it can significantly affect its performance. This can lead to an issue known as the VLC no audio error, which can make your viewing or listening experience unbearable.
❌ VLC is improperly configured: In the event that the audio settings on the VLC media player have been altered, it can lead to a lack of sound whenever videos are played. To rectify this, you must navigate to the audio settings in the player's configuration panel and alter them so as to turn on the audio output.
💻 Video codec incompatibility: The lack of sound in VLC media players may be caused by an incompatibility between the codecs used to compress the video file and the player's own codecs. When a video file is downloaded, it is compressed using specific codecs, and if the player does not support the codecs, then there will be no sound.
You may be interested in the following:
How To Fix VLC Has No Sound Problem
VLC Media Player is a comprehensive program for playing virtually all video and audio formats on your computer. Occasionally, though, you may experience issues, such as VLC no sound MKV with video files. This is an annoying problem, as many videos are rendered unwatchable without sound.
- Fix 1. Unmute Audio On VLC
- Fix 2. Check If Some Reasons Like Virus Attacks Damage Your Video
- Fix 3. Update the VLC
- Fix 4. Reset the VLC Player Preferences
- Fix 5. Convert the Video to Another Format
- Fix 6. Choose An Alternative To VLC Media Player: EaseUS RecExperts
Fix 1. Unmute Audio On VLC
In order to unmute the VLC no-sound Linux, first open your VLC media player. At the bottom right corner, click on the volume icon and ensure no red mark is visible. If there is a red mark, then click on the icon with your mouse, and that will unmute the audio.
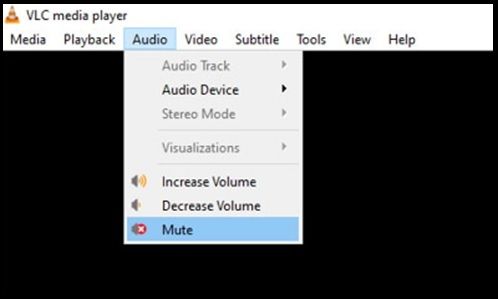
Fix 2. Check If Some Reasons Like Virus Attacks Damage Your Video
Video file corruption is one of the primary sources of VLC no sound problems. This corruption can lead to the alteration of file metadata, which may result in difficulties when playing back the video. Corruption has several possible causes, ranging from virus/malware attacks to internet connection issues to downloading videos from unrecognized sources.
You can share this article on your social media to let more people know about these solutions to fix the problem that VLC has no sound.
Fix 3. Update the VLC
The sound issues experienced with the VLC no sound Mac may be due to an outdated version, which can easily be addressed by updating to the newest version. VLC is free and open source, meaning the latest version will provide users with the latest enhancements and upgrades, including any sound bugs that may have been fixed or new audio codecs that have been added. Upgrading to the newest version of VLC is the best way to improve the player's sound performance.
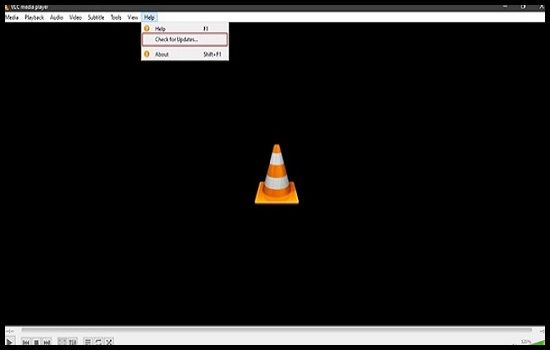
Fix 4. Reset the VLC Player Preferences
If you are uncomfortable messing around with the VLC no audio mp4 settings, you can reset the preferences to the default state. This will give you a clean slate and allow you to start again from scratch. To do this, open the app and press Ctrl+P. At the bottom of the window that pops up, you will find the reset option.
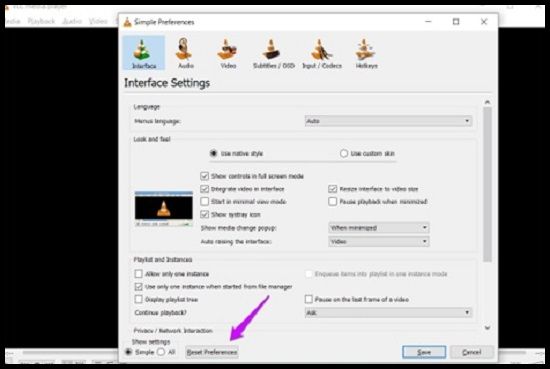
Fix 5. Convert the Video to Another Format
If you shoot videos with a DSLR camera, like Nikon, Canon, and JVC, your MOV files may contain a Linear PCM audio track, which VLC does not recognize. This incompatibility can cause a VLC no sound error after attempting to convert MOV to MP4.
The simplest solution for this problem is to use a video converter like Free Video Converter to convert the file format, codec, resolution, frame rate, etc., to one that VLC is able to play. This should help avoid any further audio or video playback issues, with VLC no audio after conversion or stuttering due to the higher resolution and/or frame rate.
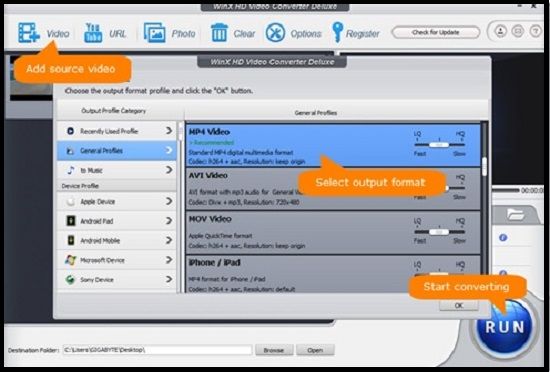
Fix 6. Choose An Alternative To VLC Media Player: EaseUS RecExperts
EaseUS RecExperts is an excellent screen recorder and a perfect media player. You can record the whole or a part of the screen using this app. You may capture HD videos in 2D or 3D.
Additionally, it makes a fantastic video editor. Videos can be edited, paused, started, stopped, and clipped. Advanced features allow for the preservation of speech and voice, eliminating ambient noise and music and adding comments like writing on the screen while recording. More importantly, you can freely play MOV files on Windows 10 at different speeds. At the same time, you can freely screenshot the picture from your video in high quality.
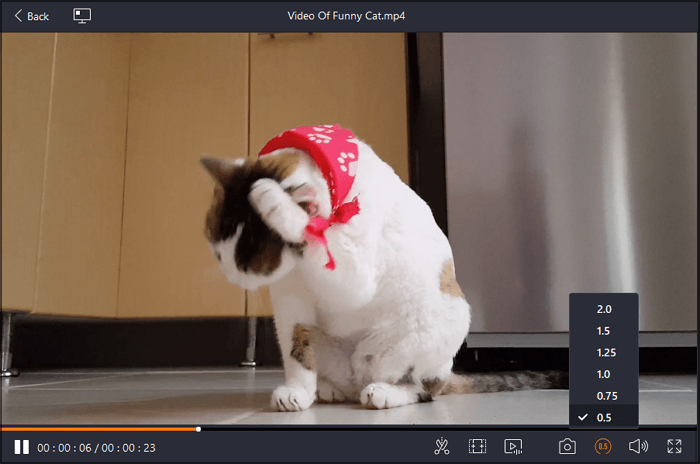
In a word, it is a good alternative to the VLC media player, and you can consider trying this perfect media player. As an excellent HD video player, there are some main features as follows:
- Schedule recording
- Record Steam game videos
- screen record on Mac
- It can record audio from YouTube
You may want to know:
Conclusion
VLC media players are designed to play multimedia files smoothly, but sometimes users encounter an error where they experience VLC no sound error. This can be attributed to several causes, including corrupted video files or incorrect configuration settings. This article provides easy-to-follow solutions that can help resolve this issue without requiring any professional assistance.
In a word, it is strongly recommended that you can try the desktop media player: EaseUS RecExperts, which can help you play all kinds of video formats and manage your video files well. Why not have a try?
FAQs About How to Fix VLC Has No Sound Problem
Understanding the possible reasons behind the no-sound error might help to get it fixed. Here are some of the FAQs:
1. How to install an audio codec in VLC?
The safest way to ensure you have clean and safe VLC codecs is to officially download and install the latest version of VLC Media Player directly from the VideoLAN website. Doing so will automatically overwrite any existing version of VLC and include the necessary codecs. Alternatively, if you are using an older version of VLC, you can also update it directly by selecting Check for Updates from the Help menu bar at the top.
2. What audio codecs work with VLC?
VLC media player is a multi-platform, free, and open-source program created by VideoLAN. It boasts that it can play everything! And often does not require additional codecs. However, it does have almost all codecs built-in, sparing users the hassle of sourcing and installing them. Despite its range of capabilities, VLC may not be able to access certain exotic media files due to the lack of codecs such as Indeo Video among its included features.
3. How do I update VLC Media Player?
With VLC Media Player, it's best to install the latest version in your system. This is because it comes with additional features, security updates, and improvements compared to earlier versions. The VideoLAN Group regularly releases new updates, so you will be likely to get an automated notification when you open the application. If there's no automatic update notification, go to Help and Check for Updates from the user interface and perform a manual check. This will search for any available updates for VLC Media Player online.
EaseUS RecExperts

One-click to capture anything on screen!
No Time Limit, No watermark
Start Recording