Tabla de Contenido
![]() Sobre el autor
Sobre el autor
![]() Artículos Relacionados
Artículos Relacionados
-
-
-
-
Ⅰ. ¿Qué vídeo puedes grabar en Mac?
Cuando se trata de grabar vídeos en Mac, siempre se puede dividir en 2 grupos principales, incluida la captura de actividades de la pantalla de Mac y la grabación de videos desde una cámara web en Mac. Y eso depende de tus necesidades y preferencias. A continuación, los discutiremos en detalle.
🧜Grabar vídeo de cámara web en Mac
Muchos usuarios de Mac son creadores de contenido y quieren grabarse para vlogs, tutoriales u otros tipos de videos. La grabación de video de la cámara web en Mac permite una forma simple y conveniente de capturar sus actuaciones o presentaciones.
Además, puedes optar por grabarse en Mac para crear un currículum en vídeo, un mensaje en vídeo o capturar momentos especiales para luego recordarlos y compartirlos con sus seres queridos.
😎 Capturar video de actividad de pantalla en Mac
El otro es grabar videos de la pantalla de tu Mac, incluida la grabación de algunas películas, llamadas de videoconferencia, momentos destacados del juego, etc. Por ejemplo, puedes grabar videos de YouTube en Mac para poder disfrutarlos sin conexión. Del mismo modo, incluso puedes grabar videos de servicios de transmisión como Netflix, Amazon Prime, HBO Max y más en su Mac. Para concluir, puedes capturar casi cualquier video en tu Mac.
Ⅱ. Cómo grabar video en Mac - 7 maneras
En esta parte, te brindamos algunas herramientas integradas y de terceros que pueden grabar videos en tu Mac. Con estas herramientas y métodos, puede grabar videos en una computadora de escritorio Mac, videos de cámaras web e incluso videos de pantalla. Con todo, estos métodos cumplen con casi todos sus requisitos de manera rápida y constante.
| 🛠️Método | 👍Efectividad | 🙉Dificultad |
| EaseUS RecExperts | Alta: grabe video de pantalla y cámara web con un fondo personalizado; sin límite de tiempo para ninguna grabación; | Muy fácil |
| Photo Booth | Mediana: solo captura video horizontal de la cámara en Mac en calidad promedio; | Fácil |
| iMovie | Mediana: solo grabe video de la cámara web integrada en Mac; | Fácil |
| QuickTime Player | Medio: admite captura de pantalla y videos de cámara en Mac con solo el sonido de su micrófono; | Moderado |
| Camtasia | Alta: permite la grabación de varios videos en Mac, pero es un poco caro; | Moderado |
| Screencast-O-Matic | Alta: admite la grabación de actividades de la cámara web y la pantalla y la edición de grabaciones; precio alto; | Difícil |
| Screenflow | Mediana: admite actividades comunes de grabación de video en Mac | Moderado |
| OBS Studio | Alta: admite grabación de video de alta calidad gratuita en Mac; | Difícil |
1️⃣EaseUS RecExperts
Ya sea que vaya a grabar video de su pantalla en Mac o capturar el video de la cámara, siempre puede confiar en una grabadora de video todo en uno, EaseUS RecExperts.
Este software es fácil de operar y funciona perfectamente en sus dispositivos macOS. En cuanto a la captura de video de la cámara en Mac, esta herramienta le permite ajustar los parámetros de grabación, incluida la resolución, la posición, etc. Si es necesario, incluso puede elegir grabar video en Mac con un fondo, ya que proporciona un efecto de pantalla verde para personalizar ¡tu fondo!
Aparte de eso, también puede usarlo para capturar videos de la pantalla de su Mac, como videos en tiempo real, videos encriptados, programas de TV, momentos destacados del juego, etc. Para concluir, el grabador de pantalla EaseUS lo ayudará a lidiar con cualquier tarea de grabación de video.
Descargar gratis Grabador de pantalla de EaseUS
Descargar gratisGrabador de pantalla de EaseUS
Trustpilot Valoración 4,7
cómo grabar video de la actividad de la pantalla de tu Mac:
Paso 1. Descarga e inicia EaseUS RecExperts en tu Mac. Para capturar toda la pantalla, haz clic en el botón "Pantalla Completa" de la interfaz principal. Si deseas personalizar el área de grabación, elige el botón "Región".

Paso 2. Para grabar la pantalla con audio, pulsa el icono de Sonido de la parte inferior izquierda de la barra de herramientas. Los recursos de audio pueden ser el sonido del micrófono o el sonido del sistema. Según tus necesidades, activa la opción correspondiente.

Paso 3. Antes de grabar, puedes cambiar el formato de producción del video grabado haciendo clic en "Configuración" desde la interfaz principal. A continuación, desplázate por el menú de Formato de producción de vídeo. Elige el tipo de producción que quieras.
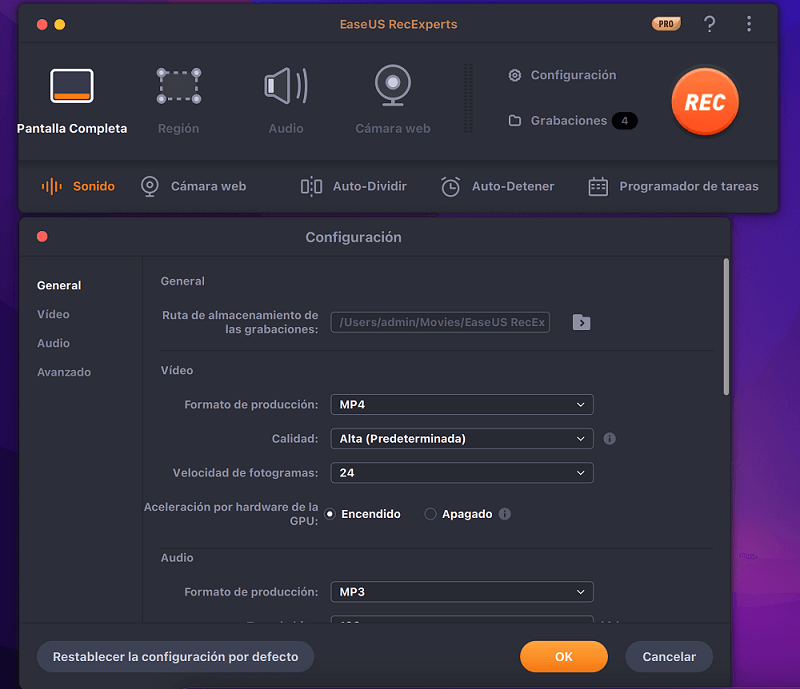
Paso 4. Una vez hecho esto, haz clic en el botón REC para empezar a grabar. Captura todo lo que aparece en la pantalla de tu Mac. Cuando termines, haz clic en el botón Detener. Entonces podrás ver el video grabado en "Grabaciones ".
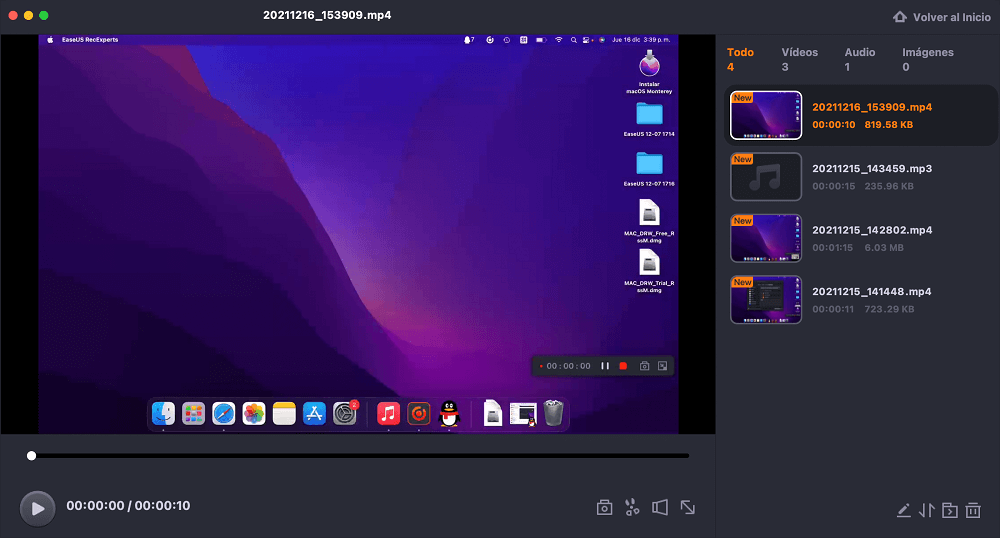
Cómo capturar video de cámara web en Mac:
Descargar gratis Grabador de pantalla de EaseUS
Descargar gratisGrabador de pantalla de EaseUS
Trustpilot Valoración 4,7
Paso 1. Abre EaseUS RecExperts, y presiona el botón "Cámara web" en la interfaz principal.

Paso 2. La cámara incorporada se abrirá automáticamente, y podrás ver la ventana de grabación en el escritorio. Si quieres grabar la cámara web con audio, haz clic en el icono "Sonido" de la parte inferior izquierda para seleccionar la fuente de audio.
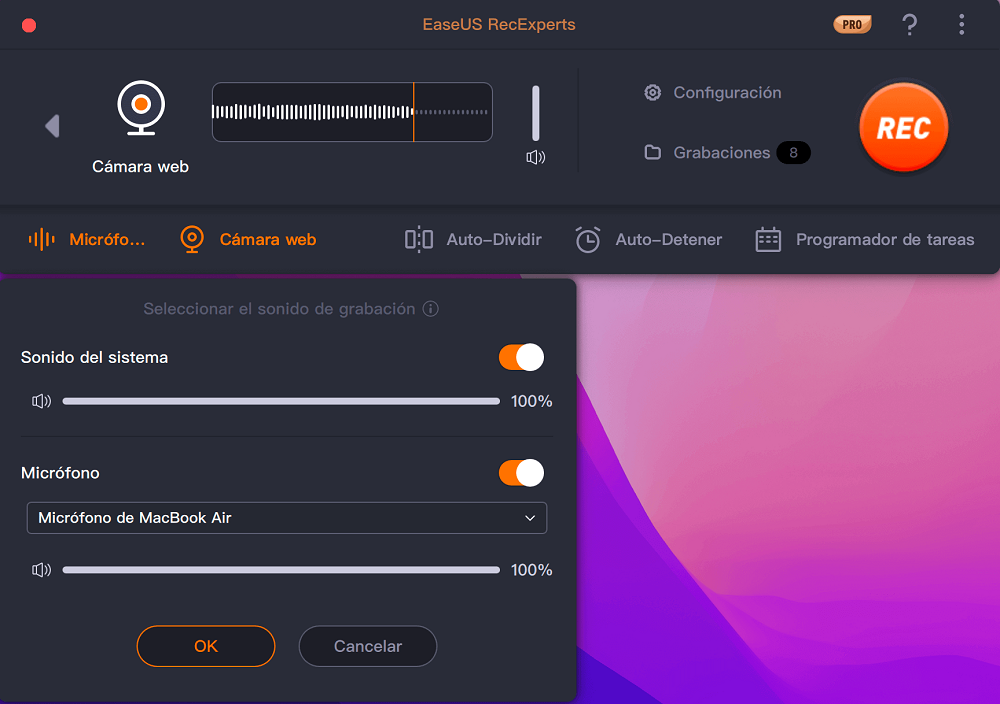
Paso 3. Haz clic en "REC" para iniciar la grabación de tu cámara web, podrás elegir pausar, reanudar o finalizar la grabación haciendo clic en los dos botones de la izquierda. Por último, la grabación se guardará en tu Mac.
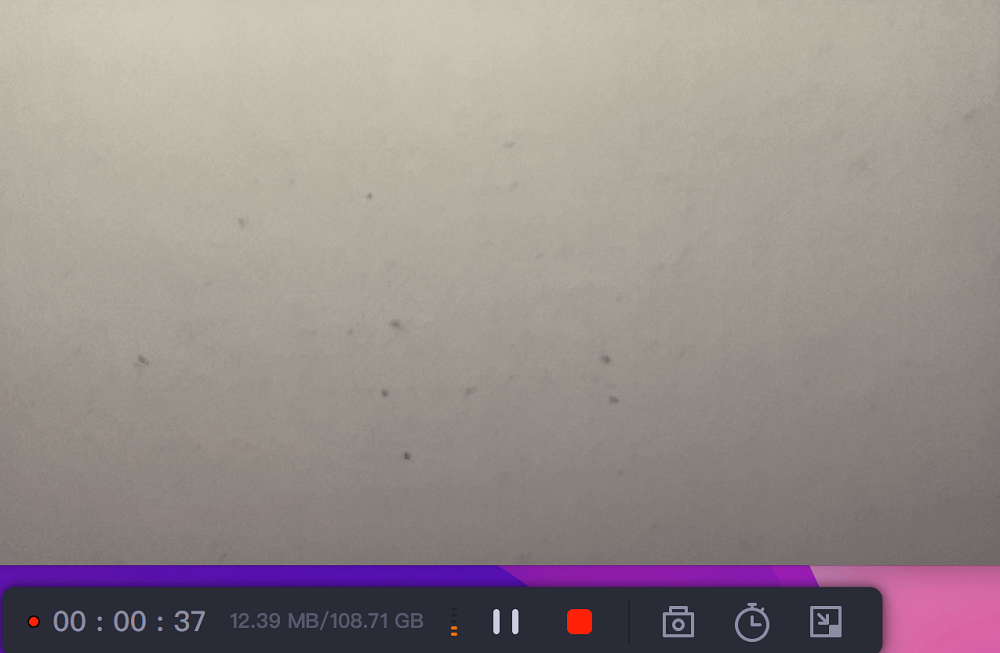
¡Comparta esta publicación en los sitios sociales para ayudar a más usuarios a aprender cómo grabar videos en Mac!
2️⃣Photo Booth
- 🛠️ Qué preparar:
- Asegúrate de estar en un ambiente tranquilo.
- Tu cámara está funcionando.
Photo Booth es una excelente opción para grabar un video de usted mismo en Mac. Todas las Mac vienen con Photo Booth preinstalado, lo que le permite tomar fotos y videos usando su cámara web.
Este software gratuito ofrece varios efectos que enriquecerán los grabaciones de video con unos simples clics. Además, también puede usarlo para saber cómo tomar una foto en un ordenador para compartirla más tarde.
Sin embargo, la vista previa en vivo de Photo Booth y las fotos tomadas se invierten horizontalmente para que el usuario tenga ganas de mirarse en un espejo. Aún así, es bueno saber que tienes la opción.
Paso 1. Busque y abra Photo Booth en su Mac.
Paso 2. Una vez que está abierto, puede ver una vista previa de lo que ve su cámara.
Paso 3. Luego, haga clic en el ícono de video en la esquina inferior izquierda para cambiar al modo Video. Asegúrese de estar completamente en el marco y que todo se vea bien antes de grabar. Si no, puede ajustar la posición o algo más.
Paso 4. Cuando esté listo, haga clic en el botón rojo de grabación para comenzar a grabarse en Mac.
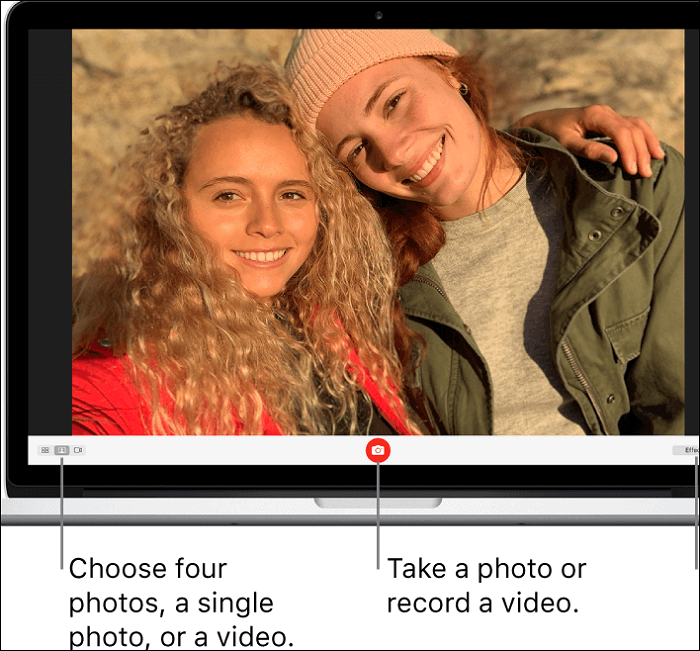
3️⃣iMovie
- 🛠️ Qué preparar:
- iMovie en tu Mac
- Una computadora Mac con macOS 12.6 o posterior
- El contenido que quieres grabar.
iMovie es un software de edición de video que se puede usar en dispositivos iOS y macOS. Los usuarios pueden hacer que sus videos parezcan películas con la función de edición que ofrece iMovie. De esta forma se pueden guardar recuerdos, momentos y escenarios especiales con familiares y amigos.
Pero es posible que algunas personas no sepan que iMovie también es una grabadora de video. ¿Como funciona? De hecho, graba un video usando una cámara FaceTime HD integrada en su Mac. Entonces, puede ver que la mayor ventaja de usar esta herramienta es que no necesita descargar ni instalar nada para comenzar a grabar. Pero una moneda tiene dos extremos. No puedes grabar una cámara externa con iMovie.
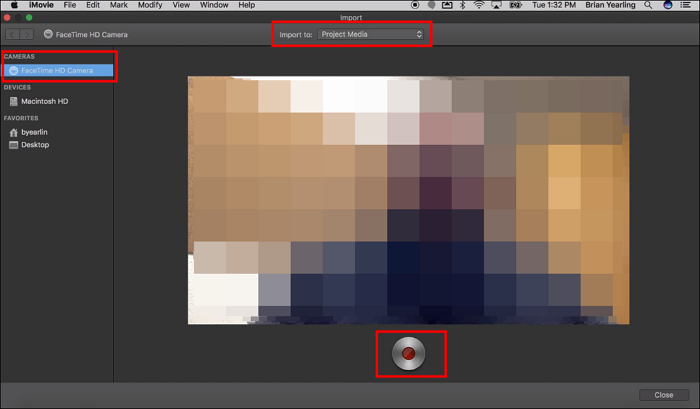
Cómo grabar video en Mac con iMovie:
Paso 1. Inicie la aplicación iMovie en su Mac y haga clic para abrir el botón Importar en la barra de herramientas.
Paso 2. Seleccione la cámara integrada en la sección Cámaras . Aparecerá una imagen de video en vivo.
Paso 3. Luego, debe seleccionar el evento que desea grabar. Haz una de las siguientes:
- Elija un evento existente: haga clic en Importar a para elegir el evento.
- Cree un nuevo evento: haga clic en Importar a > Nuevo evento > escriba un nombre para el nuevo evento > haga clic en Aceptar .
- Elija el proyecto abierto: haga clic en Importar a y elija Proyecto Media .
Paso 4. Haga clic en el botón Grabar para comenzar a grabar desde la cámara seleccionada. Para detener la grabación, vuelva a hacer clic en el botón Grabar . Haga clic en el botón Cerrar para volver a la ventana principal de iMovie.
APRENDE MÁS
Como se mencionó anteriormente, iMovie graba vídeo desde la cámara incorporada. ¿Qué pasa si la cámara incorporada no funciona? Bueno, en este caso, deberás grabar desde una cámara externa. Comprueba cómo puedes grabar el video en Mac con cámara externa.
4️⃣QuickTime Player
- 🛠️ Qué preparar:
- QuickTime X o superior en tu Mac
- Una Mac con macOS X Yosemite (10.10) o posterior
- Extensión Soundflower (selectiva)
QuickTime Player es otra herramienta incorporada que se puede usar para grabar un video en su Mac. Conocido como un reproductor multimedia, proporciona funciones útiles para reproducir videos. Pero de hecho, también es capaz de grabar la pantalla y el audio externo a modo de tutorial o curso. E incluso puede grabar una transmisión en directo en Mac para verlos más tarde.
Sin embargo, no puede grabar el audio interno/del sistema junto con la pantalla. Sin duda, esto no es bueno para aquellos que quieren grabar una película en la pantalla. Si necesita capturar el audio interno, necesitará una extensión llamada Soundflower.
Cómo grabar video en Mac con QuickTime Player :
Paso 1. Inicie QuickTime Player y vaya a Archivo > Nueva grabación de pantalla .

Paso 2. Aparecerá una ventana de captura de pantalla. Puede configurar selectivamente más opciones desde el menú de flecha hacia abajo.

Paso 3. Haga clic en el botón rojo Grabar en QuickTime para comenzar a capturar. Una vez que desee detenerse, haga clic en el botón Detener o presione la combinación de teclado Command-Control-Esc.

5️⃣Camtasia
- 🛠️ Qué preparar:
- Asegúrese de que su Mac esté ejecutando macOS 11.0 o posterior
- Un dispositivo de cámara web (si desea grabar video desde su cámara web)
Otra mejor grabador de pantalla para Mac, Camtasia, también puede ayudar a crear videoclips en tu Mac sin problemas. Con su interfaz fácil de usar y sus amplias funciones, esta herramienta hace que el proceso de grabación de videos de alta calidad sea sencillo y eficiente.
Una característica destacada es su capacidad avanzada de grabación de video en pantalla. Ya sea que desee crear tutoriales, demostraciones o presentaciones, este software te permite grabar sin esfuerzo todo lo que aparece en la pantalla de Mac.
Además, ofrece una función de grabación de video de cámara web sin interrupciones que permite a los usuarios incorporar las imágenes de su cámara web en sus videos. Con Camtasia, puede cambiar sin esfuerzo entre la grabación de video de pantalla y la grabación de video de cámara web en su iMac, MacBook, etc.
Paso 1. Descarga e instala este software en tu computadora Mac.
Paso 2. Haz clic en Grabar la pantalla en la esquina superior izquierda y, a continuación, puedes elegir capturar la región de grabación que desea capturar.

Paso 3. Activa la opción de cámara web si deseas grabar videos de pantalla con una cámara web.
Paso 4. Una vez hecho esto, haz clic en el botón Grabar para comenzar tu grabación. Para finalizar, simplemente presiona Option + Command + 2 en el teclado.
6️⃣Screencast-O-Matic
Screencast-O-Matic, ahora llamado ScreenPal, también funciona perfectamente cuando deseas grabar pantalla Mac con audio.
Ofrece muchas características que van desde grabación de pantalla, edición de video, alojamiento de video y uso compartido. Puedes usar esta grabadora de video gratuita para Mac para capturar pantalla completa, ventana, región, cámara web, micrófono y sonido de computadora de manera flexible según tus necesidades. ¡Con todo, este software es adecuado para aquellos que desean grabar y editar en Mac a la vez!
Paso 1. Descarga e instala este software de captura de video para Mac en tu dispositivo.
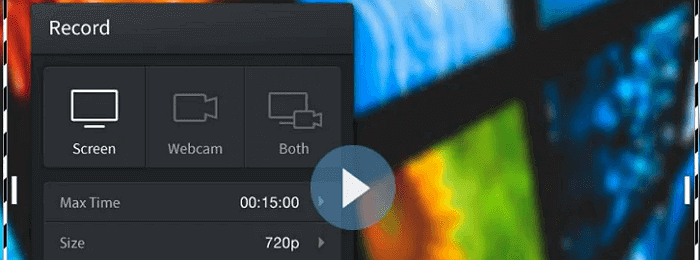
Paso 2. Inicia esta herramienta y verás Screecast-O-Matic en tu pantalla.
- Para capturar la actividad de la pantalla, puedes elegir la opción Pantalla.
- Para hacer un video solo desde una cámara web, puedes seleccionar la opción Cámara web.
- Para capturar la pantalla y la cámara web al mismo tiempo, puedes hacer clic en Ambos.
Paso 3. Cuando estés listo, haz clic en el botón Rec en la esquina superior izquierda para comenzar a grabar.
7️⃣ScreenFlow
- 🛠️ Qué preparar:
- ScreenFlow instalado en su Mac
- Una computadora Mac con macOS Ventura/Monterey/Big Sur/Catalina
- El contenido que quieres grabar.
Después de aprender los métodos para grabar un video en Mac con herramientas integradas, veamos una herramienta de terceros: ScreenFlow. Este es un programa de grabación de pantalla que se puede usar en la última versión de macOS. Con esta herramienta, puedes capturar lo que quieras como un video.
Es una buena herramienta cuando deseas reproducir una película o un juego deportivo y grabarlos como un video para guardarlos para siempre. También puedes compartir la grabación tomada por esta herramienta en YouTube y otras plataformas. Por supuesto, debes descargarlo e instalarlo antes de usarlo, de lo que se quejan algunos usuarios de Mac.
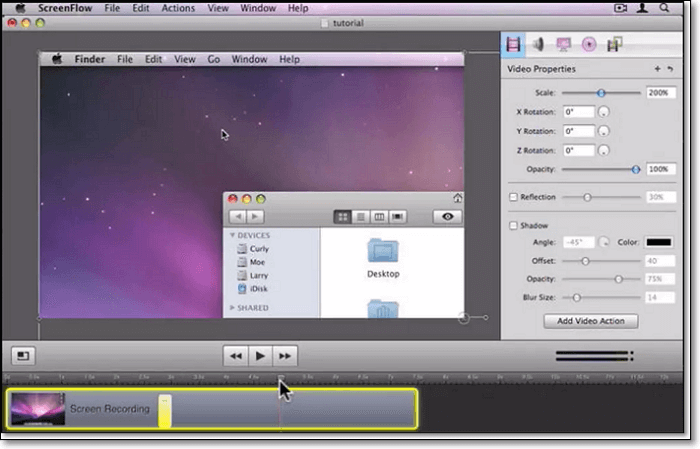
Cómo grabar video en Mac con ScreenFlow:
Paso 1. Descargue e instale ScreenFlow. Inícielo y haga clic en Nueva grabación en el menú de la izquierda.
Paso 2. En la siguiente pantalla, elija el monitor en el que desea grabar. Y presione el botón rojo Grabar para comenzar a grabar.
Paso 3. Haga clic en el botón Detener grabación o presione las teclas shift + command +2 para finalizar.
8️⃣OBS Studio
- 🛠️ Qué preparar:
- OBS Studio instalado en tu Mac
- Una computadora Mac con macOS 11 o posterior
- El contenido que quieres grabar.
OBS Studio es casi el grabador de pantalla de código abierto más popular para dispositivos Mac y Windows. Los usuarios pueden usarlo para grabar videos de alta calidad. Se pueden capturar juegos, videos en tiempo real y videollamadas. A muchas personas les gusta porque es completamente gratuito y tiene funciones potentes.
Aunque a los profesionales les gusta mucho, los novatos pueden tener sonidos diferentes. Algunos novatos dijeron que este programa es difícil de entender. Y la función de grabación de múltiples pantallas abre muchas ventanas al mismo tiempo. Se sienten confundidos al respecto.
Cómo grabar video en Mac con OBS Studio :
Paso 1. Descarga e inicie OBS Studio en tu Mac. Haz clic en Configuración en el cuadro de control. Y ajusta la configuración de audio y video para tu grabación.
Paso 2. Haz clic en el ícono + debajo de las Fuentes y elija Captura de pantalla para crear una nueva pantalla. Después de eso, haz clic en Aceptar para continuar.

Paso 3. Haz clic en Iniciar grabación para comenzar a grabar un video en tu Mac. Luego, haz clic en Detener grabación para finalizar.
APRENDE MÁS
Esta parte le mostró cómo grabar videos normales con OBS Studio en Mac. También te puede interesar cómo grabar vídeo vertical en Mac.
Ⅲ. ¿Cuál es la mejor manera de grabar vídeo en Mac?
Como puedes ver, hay muchas grabadoras de video Mac excelentes que lo ayudan a capturar videos en su computadora macOS sin esfuerzo. Sin embargo, su desempeño, público objetivo y ventajas son diferentes. Entonces, para ayudarlo a elegir el que mejor se adapte a sus necesidades, puede consultar la siguiente tabla de comparación:
| Método | Facilidad de uso | Actividad de pantalla | Cámara | Personalizar fondo | Sin límite de tiempo | Calidad 4K |
| EaseUS RecExperts | ✅ | ✅ | ✅ | ✅ | ✅ | ✅ |
| Photo Booth | ✅ | ❌ | ✅ | ❌ | ❌ | ❌ |
| iMovie | ✅ | ❌ | ✅ | ❌ | ❌ | ❌ |
| QuickTime Player | ✅ | ✅ | ✅ | ❌ | ❌ | ❌ |
| Camtasia | ✅ | ✅ | ✅ | ❌ | ❌ | ✅ |
| Screencast-O-Matic | ✅ | ✅ | ✅ | ❌ | ❌ | ✅ |
| Screenflow | ✅ | ✅ | ✅ | ❌ | ❌ | ✅ |
| OBS Studio | ❌ | ✅ | ✅ | ❌ | ✅ | ❌ |
De acuerdo con la información de comparación, está claro que EaseUS RecExperts es, sin duda, la mejor opción para capturar videos de la pantalla y de la cámara web en tu Mac, sin duda.
Este software profesional de captura de video para Mac no ofrece funciones de grabación con límite de tiempo ni marcas de agua y te permite grabar videos con una calidad de hasta 4K. Lo que es más importante, es fácil de operar para cualquier nivel de usuario, incluso para un niño de 5 años. ¡Simplemente presione el botón de abajo para obtenerlo ahora!
Descargar gratis Grabador de pantalla de EaseUS
Descargar gratisGrabador de pantalla de EaseUS
Trustpilot Valoración 4,7
Ⅳ. Consejos útiles para grabar vídeo en Mac de alta calidad
Esta parte le muestra algunos consejos para grabar un video de alta calidad en su Mac, especialmente cuando necesita grabar desde la cámara.
#1. Abre la cámara en Mac
Para abrir la cámara en tu Mac, necesitas vaya a la aplicación Finder > haz clic en Ir y luego en Aplicaciones en la barra de menú > haz doble clic en FaceTime o Photo Booth .
#2. Comprueba cómo te ves en la cámara
Para asegurarse de que no haya cosas innecesarias capturadas en su video, es mejor obtener una vista previa de la imagen de la cámara antes de que comience la grabación. Es mejor si la cámara web captura tu voz para que puedas grabar un video de reacción o un tutorial.
#3. Ajusta la luz
Debes dejar que entre suficiente luz en la habitación y asegurarse de que tu cámara no esté frente a una fuente de luz fuerte (como una ventana).
#4. Ajusta la configuración de la cámara
Asegúrate de que la configuración de la cámara esté ajustada al dispositivo que utiliza. Esto variará un poco según el dispositivo que utilice. Intente encontrar la configuración más adecuada para su cámara.
#5. Organiza el espacio detrás de ti
Si no puedes usar un fondo virtual, organiza el espacio detrás de ti para asegurarte de que no haya distracciones. Esto te ayudará a lucir más profesional y eficiente.
#6. Elige una buena cámara
Aunque Mac tiene una cámara incorporada, una buena cámara web externa te hará lucir más profesional en Zoom, YouTube, Twitch, etc. Si no sabes cómo elegir una, hay una lista:
- 1. Razer Kiyo Pro
- 2. Logitech Streamcam
- 3. Elgato Facecam
- 4. Logitech Brio Ultra HD Pro
- 5. Obsbot Meet 4K
- 6. Logitech C922 Pro
- 7. Razer Kiyo
- 8. eMeet c960
- 9. Logitech C270 HD Webcam
- 10. Logitech ConferenceCam Connect
Ⅴ. Preguntas frecuentes sobre cómo grabar vídeo en Mac
Consulta algunas preguntas frecuentes relacionadas con este tema.
1. ¿Mi Mac tiene cámara de video?
Sí, muchas computadoras Mac tienen instalada una cámara FaceTime o FaceTime HD integrada. Y se enciende automáticamente cuando abres FaceTime o Photo Booth. Esto se debe a que el sistema cree que está a punto de usar una cámara.
2. ¿Mac tiene una grabadora de video integrada?
Sí, y de hecho, hay dos. QuickTime Player e iMovie se pueden usar como grabadores de video en una computadora Mac. Una cosa a tener en cuenta es que QuickTime Player no capturará el audio interno por sí mismo. Necesitará Soundflower para permitirle grabar el audio del sistema junto con la pantalla.
3. ¿Cómo grabo video y audio en mi Mac?
Puede usar iMovie para grabar video y audio en su Mac siguiendo los pasos a continuación:
Paso 1. Haz clic en el botón Importar en la barra de herramientas de iMovie.
Paso 2. Seleccione la cámara integrada en la sección Cámaras .
Paso 3. Haga clic en Importar a para elegir el evento para elegir un evento existente para grabar.
Paso 4. Haga clic en el botón Grabar para comenzar a grabar desde la cámara seleccionada. Vuelva a hacer clic para detener la grabación.
4. ¿Puedo grabarme a mí mismo y a mi pantalla en Mac?
Sí tu puedes. Puede utilizar un programa de terceros como EaseUS RecExperts para hacerlo. Revisa los pasos:
Paso 1. Inicie EaseUS RecExperts en su Mac. Elija grabar Pantalla completa o Región .
Paso 2. Haga clic en el botón Cámara web para activar la cámara web.
Paso 3. Para capturar la pantalla con audio, marque el botón Sonido junto a Cámara web .
Paso 4. Haz clic en el botón rojo Grabar para comenzar a grabar. Presiona el botón Detener para terminar.
Sobre el autor
Luis es un entusiasta de la tecnología, cuyo objetivo es hacer que la vida tecnológica de los lectores sea fácil y agradable. Le encanta explorar nuevas tecnologías y escribir consejos técnicos.
Artículos Relacionados
-
La mejor configuración de grabación de OBS
![Luis]() Luis
2025/07/18
Luis
2025/07/18 -
Cómo grabar gratis una transmisión en directo en Mac | 4 maneras
![Luis]() Luis
2025/07/18
Luis
2025/07/18
-
10 Mejores Programas Gratuitos de Grabación Musical [2025 Última Revisión]
![Luis]() Luis
2025/07/18
Luis
2025/07/18 -
2 maneras fáciles de grabar en Roku en 2025
![Luis]() Luis
2025/07/18
Luis
2025/07/18