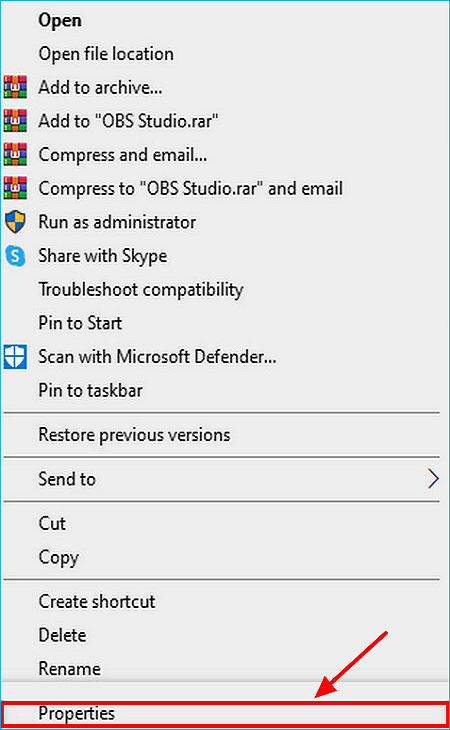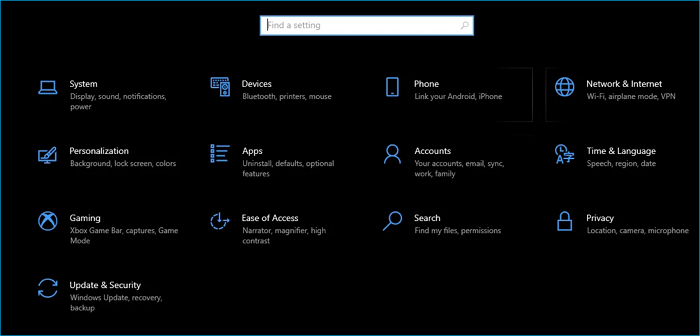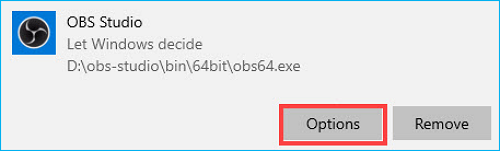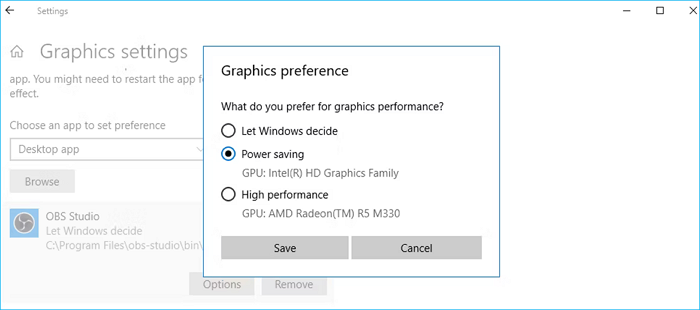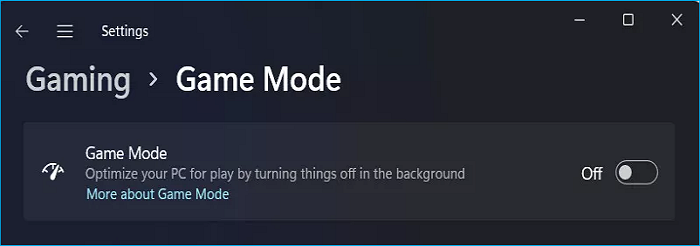Uno dei migliori programmi di registrazione open source è OBS Studio, che ti consente di registrare videogame e trasmetterli in streaming su Twitch, YouTube e altre piattaforme. Tuttavia, il problema dell'acquisizione del gioco OBS non funzionante o della mancata registrazione dello schermo da parte di OBS spesso impedisce di avviare in modo efficace l'acquisizione dello schermo della finestra di gioco. Sfortunatamente, la mancata acquisizione dei giochi da parte di OBS è un problema comune e i nuovi utenti di software lo riscontrano spesso. Non preoccuparti; dopo aver letto questo articolo, puoi trovare un modo per aiutarti a risolvere questo problema.
Perché OBS non cattura i giochi
Innanzitutto comprendiamo meglio la causa principale del problema prima di discutere le varie soluzioni alternative che è possibile adottare per aggirare il problema in questione. Il problema dell'acquisizione del gioco non funzionante si verifica per tre motivi:
- Permessi insufficienti. Autorizzazioni insufficienti sul tuo sistema sono un motivo frequente per cui OBS smette di funzionare sulla registrazione di video di gioco. Esegui OBS come amministratore per superare questo problema. Avrà quindi accesso a tutti i diritti necessari per acquisire correttamente i videogiochi.
- Scontro GPU. Quasi tutti i programmi e i giochi supportano l'accelerazione GPU; in altre circostanze, come quelle con GPU integrata, potrebbero non esserlo. Pertanto, la differenza GPU tra i due programmi causa sempre problemi, come una schermata nera o un funzionamento improprio.
- Conflitto software. È come avere due programmi in esecuzione contemporaneamente che fanno la stessa cosa. In questo caso, devi assicurarti che il programma di registrazione non sia in esecuzione in background. Se è così, sarà sicuramente più difficile per OBS registrare i giochi. Riavvia OBS dopo aver chiuso tutte le finestre delle applicazioni non necessarie.
Soluzioni al problema di acquisizione del gioco OBS non funzionante
Senza ulteriori indugi, passiamo ai numerosi metodi che potresti utilizzare per affrontare il problema ora che ne abbiamo trattato le potenziali cause.
| Soluzioni realizzabili
|
Risoluzione dei problemi passo dopo passo
|
| Correzione 1. Riavvia il gioco o OBS Studio |
La prima soluzione a ogni programma che non funziona è riavviare... Passaggi completi
|
| Correzione 2. Esegui OBS come amministratore |
Call of Duty, Valorant e altri giochi richiedono che OBS Studio venga eseguito come amministratore... Passaggi completi
|
| Correzione 3. Modifica le impostazioni grafiche |
Si scopre che, in alcuni casi, il problema è causato da... Passaggi completi
|
| Correzione 4. Disattiva la funzionalità della modalità di gioco |
La modalità di gioco è un modo fantastico per migliorare la tua esperienza di gioco... Passaggi completi
|
| Correzione 5. Esegui il gioco in modalità finestra a schermo intero |
Quando si tenta di registrare un vecchio gioco, OBS potrebbe occasionalmente presentare... Passaggi completi
|
| Correzione 6. Prova l'alternativa a OBS [ Hot ]
|
Puoi selezionare un'alternativa OBS alla registrazione del video di gioco... Passaggi completi
|
Correzione 1. Riavvia il gioco o OBS Studio
La prima soluzione per ogni programma che non funziona è riavviare. Chiudi la finestra, riavviala e prova a catturare nuovamente il gioco. Pertanto, vai avanti e prova a riavviare OBS o il gioco e vedi se funziona.
Correzione 2. Esegui OBS come amministratore
Call of Duty, Valorant e altri giochi richiedono che OBS Studio venga eseguito come amministratore per essere acquisiti correttamente. Questo perché OBS Studio non dispone di autorizzazioni sufficienti. In alcune circostanze, ciò migliorerà anche le prestazioni. Per eseguire OBS come amministratore, seguire le istruzioni seguenti:
Passaggio 1. Fare clic con il pulsante destro del mouse su OBS Studio e selezionare Proprietà.
![selezionare le proprietà]()
Passaggio 2. Seleziona l'opzione Esegui questo programma come amministratore dalla scheda Compatibilità.
Passaggio 3. Fare clic su Applica per salvare le impostazioni.
Correzione 3. Modifica le impostazioni grafiche
Si scopre che, in alcuni casi, il problema è causato dal fatto che il tuo OBS Studio è in esecuzione su una GPU diversa da quella utilizzata dal tuo gioco. Ciò si verifica spesso quando il tuo sistema ha una GPU integrata perché OBS non seleziona la GPU appropriata. In tali circostanze, è necessario modificare le impostazioni grafiche per risolvere il problema. Per fare ciò, seguire le istruzioni riportate di seguito:
Passaggio 1. Premi i tasti Win + I per aprire Impostazioni e accedere a Sistema > Display.
![modificare l'impostazione grafica-1]()
Passaggio 2. Scorri verso il basso e quindi fai clic su Impostazioni grafiche.
![modificare le impostazioni grafiche-2]()
Passaggio 3. Seleziona l'app desktop nella scheda Scegli un'app per impostare le preferenze. Quindi fare clic su Sfoglia.
![modificare le impostazioni grafiche-3]()
Passaggio 4. Individua il file eseguibile di OBS Studio. Per impostazione predefinita, lo puoi trovare in C:\Programmi\obs-studio\bin\64bit.
Passaggio 5. Fare clic su OBS Studio > Opzioni.
![modificare le impostazioni grafiche-4]()
Passaggio 6. Selezionare l'opzione Prestazioni elevate e quindi fare clic su Salva. Se desideri utilizzare Display Capture, seleziona l'opzione di risparmio energetico.
![modificare le impostazioni grafiche-5]()
Correzione 4. Disattiva la funzionalità della modalità di gioco
La modalità di gioco è un modo fantastico per migliorare la tua esperienza di gioco quando utilizzi OBS. Tuttavia, la funzionalità Modalità gioco offerta da Windows 11 per migliorare l'esperienza di gioco dei clienti potrebbe anche essere il motivo per cui l'acquisizione del gioco OBS non funziona.
Vai su Impostazioni> Sistema, seleziona la categoria Giochi dal lato sinistro, espandi Modalità gioco e disabilitala.
![disabilitare la funzionalità della modalità di gioco]()
Puoi anche andare su OBS, fare clic su Impostazioni, trovare la barra di gioco e scegliere Modalità di gioco. Disabilita completamente questa funzione e verifica se OBS funziona correttamente.
Correzione 5. Esegui il gioco in modalità finestra a schermo intero
Quando si tenta di registrare un vecchio gioco, OBS potrebbe occasionalmente avere problemi poiché non riesce a collegarsi al gioco. In questa situazione, una soluzione sarebbe provare a eseguire il gioco in modalità finestra a schermo intero per vedere se il problema viene risolto. Quindi, puoi passare rapidamente alla modalità Finestra a schermo intero tramite le opzioni di visualizzazione del gioco.
Correzione 6. Prova l'alternativa a OBS
Puoi selezionare un'alternativa OBS alla registrazione del video di gioco se ancora non riesci a risolvere il problema. Un registratore dello schermo , come EaseUS RecExperts, può eseguire tutte le funzioni di registrazione che puoi immaginare.
EaseUS RecExperts, un software di registrazione di giochi professionale, può aiutarti a registrare tutto sul tuo computer. Ad esempio, ti consente di registrare video con uno sfondo virtuale e registrare lo schermo su Windows 7. Inoltre, è un ottimo registratore Valorant se vuoi catturare delle clip straordinarie. Inoltre, quando OBS non registra un problema dello schermo, può anche essere un'ottima scelta.
Caratteristiche principali di EaseUS RecExperts
Puoi eseguire i seguenti passaggi per acquisire i video di gioco sul tuo computer.
Passo 1. Avvia il gameplay che desideri registrare. Successivamente, apri EaseUS RecExperts e fai clic sul pulsante "Gioco" a sinistra.
Passo 2. Fai clic sull'opzione "Seleziona gioco" per scegliere una finestra di gioco o un processo di gioco. Quindi, puoi abilitare la registrazione audio e webcam, se necessario. Al termine, fai clic sul grande pulsante REC per avviare la registrazione del gameplay.
Passaggio 3. Apparirà una barra degli strumenti mobile e potrai mettere in pausa o interrompere la registrazione. Oltre a ciò, l'icona della fotocamera ti consente di acquisire uno screenshot e l'icona del timer ti consente di interrompere automaticamente la registrazione.
Passaggio 4. Dopo aver salvato il video di gioco registrato, verrà visualizzato un lettore multimediale. Ti offre uno strumento integrato per tagliare la registrazione, estrarre l'audio dal video e aggiungere una parte di apertura e fine. Puoi trovare lo strumento nella parte inferiore del player.
L'ultima parola
Quando riscontri un problema con l'acquisizione del gioco OBS non funzionante , non farti prendere dal panico. Puoi provare le soluzioni di cui sopra per aiutarti a risolverlo. Indubbiamente, OBS Studio è un ottimo strumento per registrare un video. Tuttavia, la sua interfaccia è alquanto complicata. Pertanto, se desideri un'esperienza di registrazione migliore, puoi provare EaseUS RecExperts.
EaseUS RecExperts , un'alternativa a OBS, è un registratore di schermo professionale che ti aiuta a registrare i tuoi giochi su PC. Ancora più importante, ha un'interfaccia semplice, che può aiutarti a registrare qualsiasi cosa in modo facile e veloce.
Domande frequenti
1. È meglio l'acquisizione di finestre o giochi per OBS?
Dal momento che ti limiti a registrare il gioco e ti lasci alle spalle il disordine del desktop, l'acquisizione del gioco è l'ideale. Utilizza la cattura del gioco se il gioco non rifiuta di essere catturato. Alcuni giochi non consentono l'acquisizione del gioco; in questa situazione, è necessario utilizzare l'acquisizione della finestra o l'acquisizione del display come backup.
2. La cattura del gioco è migliore della visualizzazione?
L'utilizzo dell'acquisizione automatica del gioco è ora il metodo più efficace per acquisire una fonte di gioco se stai trasmettendo in streaming mentre giochi a un videogioco. Altre tecniche, come l'acquisizione di display, potrebbero trasmettere involontariamente informazioni sensibili. Utilizza subito l'acquisizione automatica del gioco per alleggerire lo stress.