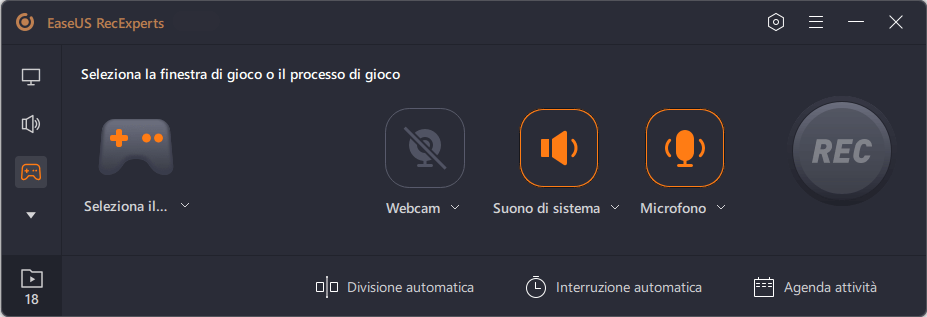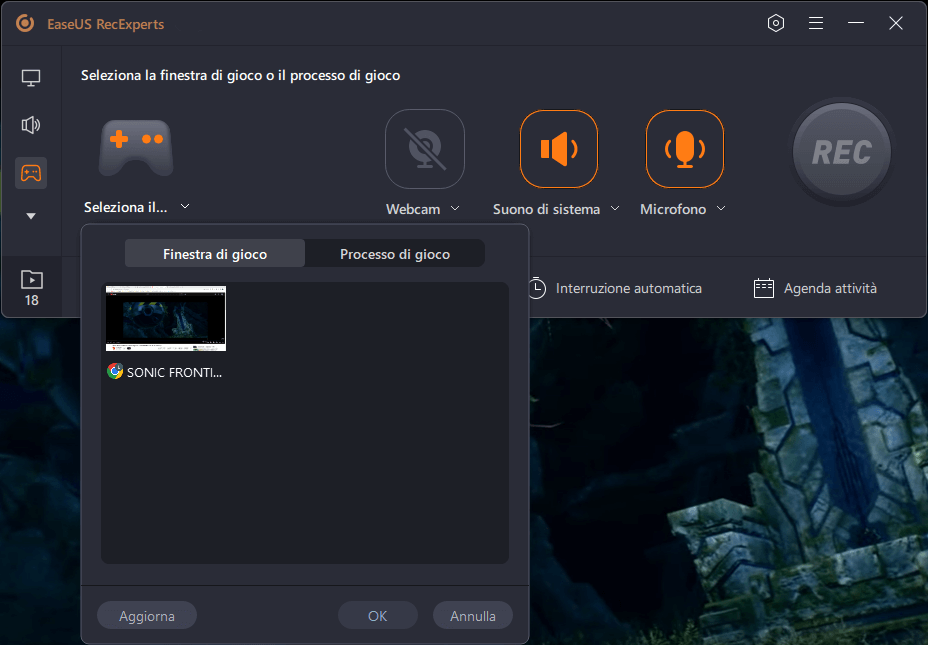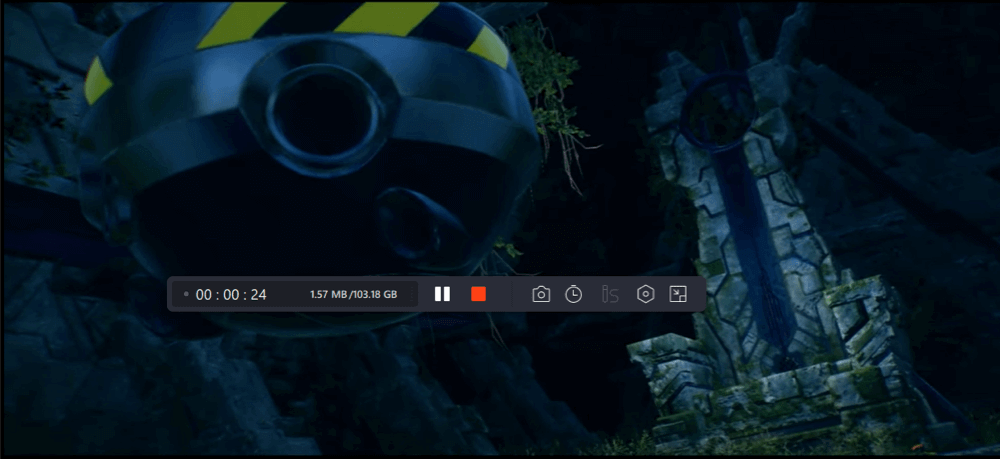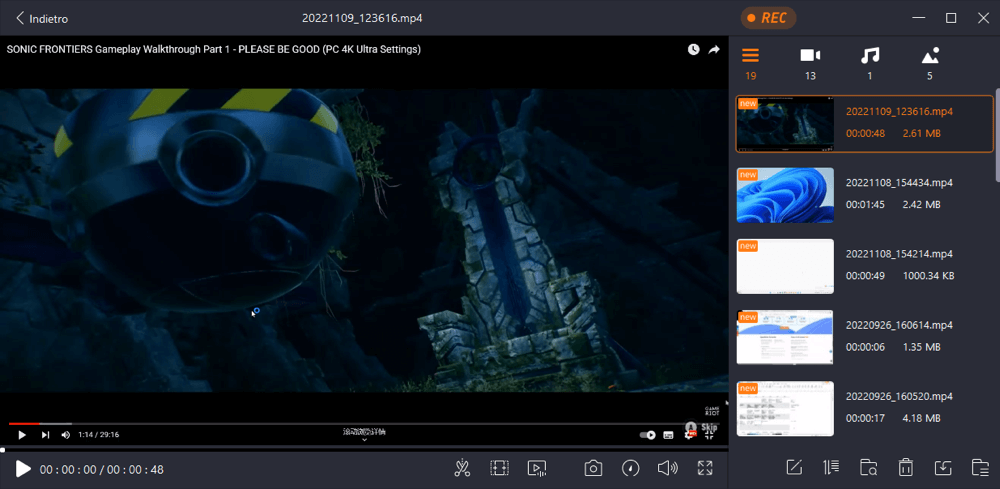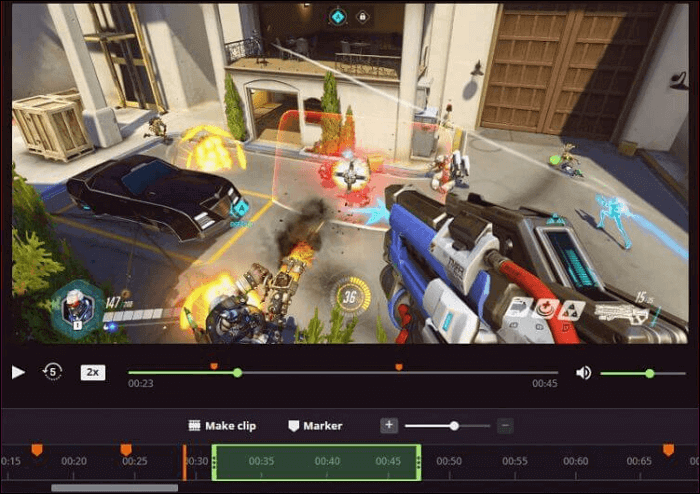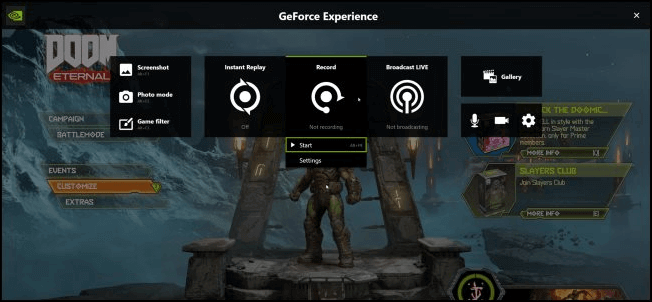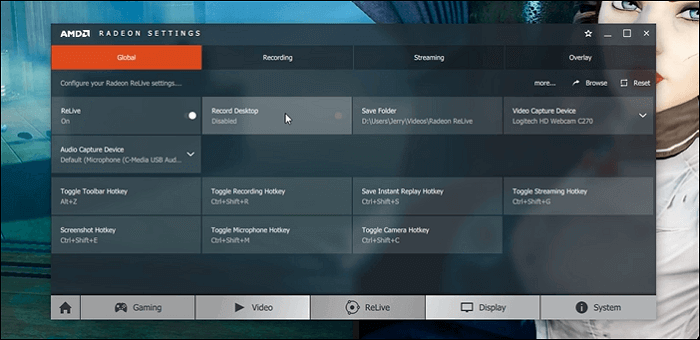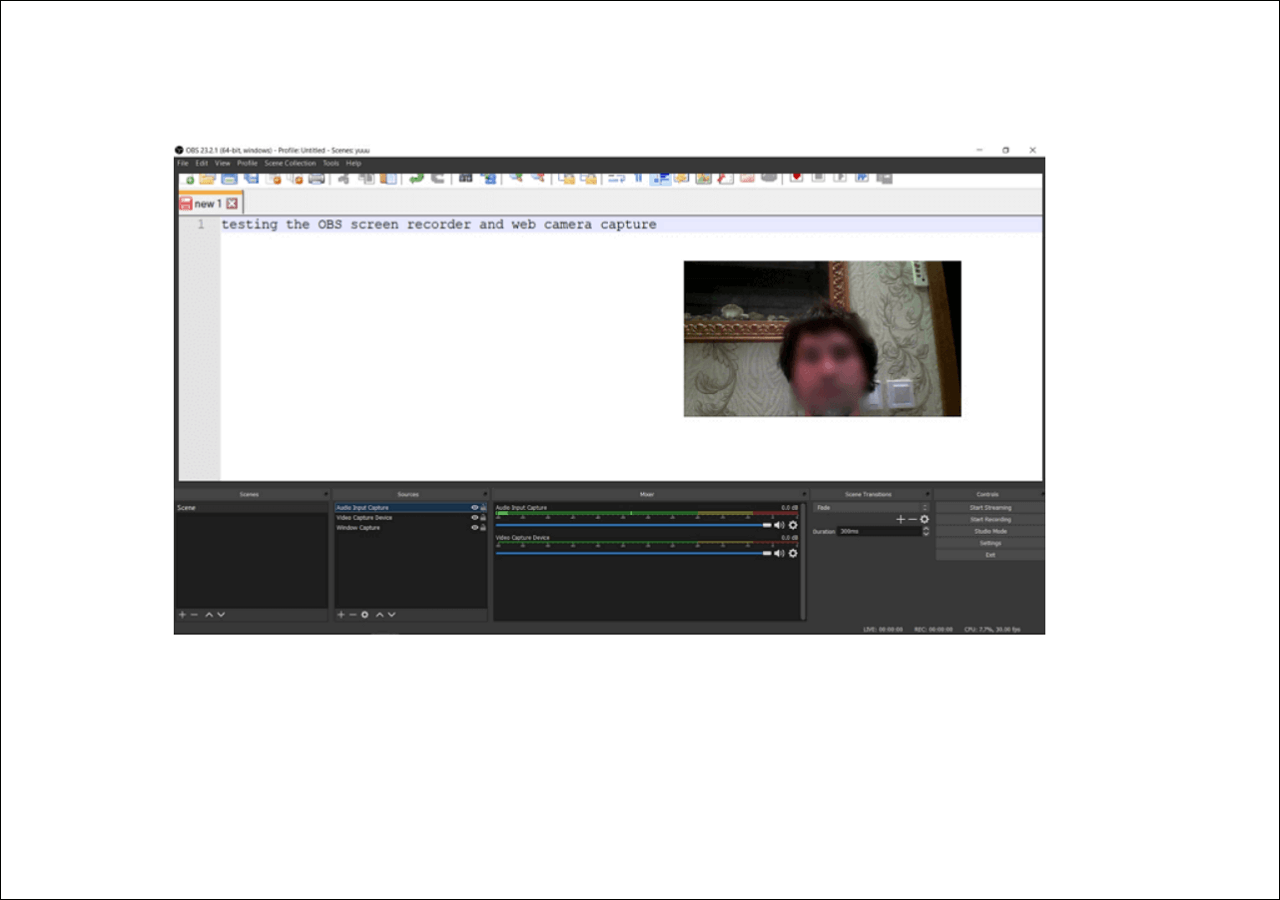Un registratore di gioco è necessario sia per i giocatori professionisti che per gli appassionati comuni dei giochi. I giocatori amano registrare il loro gameplay per rivedere il video, imparare dai loro errori e sviluppare strategie migliori. I giocatori godono anche di condividere i loro successi online, sia per vantarsi che per fornire tutorial che possono aiutare gli altri a avere successo.
Tuttavia, tutto ciò è possibile solo con un registratore di gameplay. Solo con un software di registrazione di gioco puoi registrare il gameplay. Vuoi registrare il gameplay su Windows 10? Se sì, questo articolo potrebbe esserti d'aiuto.
I migliori 7 software per registrare gameplay su Windows 10
Come Registrare il Gameplay di Windows 10 con EaseUS RecExperts
Game Bar offre solo funzionalità di registrazione di base per catturare il gameplay. Se desideri catturare la tua voce o il tuo viso durante la registrazione, EaseUS RecExperts è la soluzione migliore per te.
La cattura di giochi di Windows 10 è estremamente facile da utilizzare. Per registrare giochi, ti consente di regolare le impostazioni prima, inclusi il formato di output, la qualità, il frame rate, le scorciatoie da tastiera e altro ancora. Una volta impostato, puoi lanciare il tuo gioco e utilizzare questo programma per catturare ogni momento brillante durante il gioco!
Inoltre, consente di catturare lo schermo, la webcam e l'audio in alta qualità. La maggior parte dei compiti di registrazione può essere eseguita utilizzando questo strumento.
Passaggio dopo Passaggio per catturare il gameplay su PC Windows 10:
Passaggio 1. Avvia il gioco che desideri registrare. Quindi, apri EaseUS RecExperts e fai clic sul pulsante "Gioco" a sinistra.
Passaggio 2. Fai clic sull'opzione "Seleziona il gioco" per scegliere una finestra o un processo di gioco. Puoi anche attivare la registrazione dell'audio e della webcam se necessario. Quindi fai clic sul pulsante grande REC per avviare la registrazione del gioco.
Passaggio 3. Apparirà una barra degli strumenti fluttuante e puoi mettere in pausa o interrompere la registrazione. Inoltre, l'icona della fotocamera consente di effettuare uno screenshot e l'icona del timer permette di interrompere automaticamente la registrazione.
Passaggio 4. Dopo aver salvato il video di gioco registrato, si aprirà un lettore multimediale. Il player offre uno strumento integrato per tagliare la registrazione, estrarre l'audio dal video e aggiungere una parte iniziale e finale. Lo strumento si trova nella parte inferiore del lettore.
![articoli correlati]()
Come Registrare il Gameplay su PC Windows 7
Stai cercando il modo migliore per registrare il gameplay su un PC Windows 7? Può essere un compito arduo, ma non temere! In questa Guida Definitiva del 2023 di EaseUS, ti forniremo una panoramica di tutti gli strumenti e le tecniche disponibili per registrare lo schermo del gameplay sul tuo computer Windows 7.
Come Registrare il Gameplay su Windows 10 con Game Bar
Windows 10 include uno strumento integrato per registrare video di giochi per PC, chiamato Game Bar. Inoltre, Windows 10 include scorciatoie da tastiera personalizzabili per registrare video e acquisire screenshot.
Dopo la registrazione, è possibile caricare i video di gioco su YouTube o su qualsiasi altro sito di condivisione video oppure conservare il clip sul proprio computer e condividerlo con gli amici.
![Barra dei giochi]()
Passaggio 1. Premi Tasto Windows + G per aprire Game Bar durante la riproduzione di un gioco. Si aprirà sopra il gioco che stai giocando.
Passaggio 2. Fai clic sul pulsante rosso "Registra". Un timer apparirà nell'angolo in alto a destra della finestra mentre si sta registrando.
Passaggio 3. Per interrompere la registrazione della finestra, riporta in primo piano Game Bar e fai clic sul pulsante rosso "Stop". È anche possibile avviare e interrompere le registrazioni con Windows Key + Alt + R.
Passaggio 4. Windows salva tutti i video che registri nella cartella Video\Catture del tuo account utente come file MP4. Ogni file è contrassegnato con il nome del gioco e la data e l'ora in cui è stato registrato.
Come Registrare i Giochi in Windows 10 con FBX
FBX game recorder è un registratore di gioco gratuito per computer Windows 10. Offre tutte le funzionalità di registrazione di gioco di base che ci si aspetterebbe da uno strumento professionale e registra in background senza rallentare il gioco, utilizzando l'accelerazione hardware NVidia, AMD o Intel. Utilizzandolo, è possibile registrare il gameplay a 144 FPS e in video con risoluzione massima di 1440p Quad HD.
![registratore di gioco per Windows 10]()
Passaggio 1. Avvia il registratore di gioco FBX e passa al gioco che desideri registrare.
Passaggio 2. Premi il pulsante "Avvia registrazione" per iniziare la registrazione del gioco.
Passaggio 3. Premi nuovamente il pulsante "Avvia registrazione" per terminare la registrazione.
Passaggio 4. Quando visualizzi la conferma "Salvato", il video registrato è stato salvato correttamente.
Passaggio 5. Se desideri guardare la registrazione, vai su "Le tue registrazioni".
Come Catturare i Giochi in Windows 10 con NVIDIA ShadowPlay
NVIDIA ShadowPlay funziona come software di registrazione di giochi per registrare manualmente video di gameplay per tutto il tempo che desideri, fino a 4K a 60 frame al secondo. È accelerato dall'hardware, quindi puoi lasciarlo in esecuzione in background senza preoccuparti che la cattura video influisca sulle prestazioni.
Dopo la registrazione, è necessario premere una combinazione di tasti per salvare gli ultimi 30 secondi di gioco sul tuo hard disk o condividerli su YouTube o Facebook. Se si utilizza una GPU NVIDIA, potrebbe valere la pena provarci.
![NVIDIA ShadowPlay - Registratore di gioco Windows 10]()
Passaggio 1. Per iniziare a registrare subito, clicca il pulsante "Registra" e clicca "Avvia" o premi Alt+F9. NVIDIA ShadowPlay registrerà fino a quando non interromperai la registrazione.
Passaggio 2. Per interrompere la registrazione, premi nuovamente Alt+F9 o aprire l'overlay > fai clic sul pulsante "Registra" e poi su "Interrompi e salva".
Passaggio 3. Fai clic sui pulsanti "Microfono" e "Telecamera" sul lato destro dell'overlay per modificare le impostazioni audio e della telecamera.
Passaggio 4. Di default, è possibile trovare le registrazioni in una sottocartella specifica del gioco nella cartella "Video".
Come Registrare il Gameplay di Windows 10 utilizzando AMD Radeon ReLive
Radeon ReLive è un registratore di gioco del produttore di GPU che supporta solo le unità AMD e consente di catturare il gameplay in risoluzione QHD 1440p a 60 FPS. Le tracce audio possono essere registrate sia dal gioco che dal microfono esterno e salvate come tracce individuali.
Puoi procedere alla scheda "Registrazione" per modificare la risoluzione del video, il bitrate di registrazione, il tipo di codifica, l'opzione di replay istantaneo, ecc. Dopo la registrazione, puoi salvare i video registrati su piattaforme di social media come YouTube e Facebook.
![Radeon ReLive - registra il gameplay su Windows 10]()
Passaggio 1. Fai clic con il tasto destro del mouse sul "Desktop" e seleziona "AMD Radeon Software".
Passaggio 2. Fai clic sull'icona "Ingranaggio", quindi seleziona "Generale" dal sottomenu.
Passaggio 3. Scegli "Registrazione Desktop" sotto "Registrazione".
Passaggio 4. Fai clic sul pulsante "Registrazione" per avviare la registrazione del gameplay.
Come Registrare i Giochi sul PC Windows 10 Utilizzando OBS Studio
OBS Studio è un software open-source per la registrazione dello schermo, che consente di registrare video e streaming live senza filigrana e senza limiti di tempo. Utilizzando questo software, è possibile catturare il video, l'audio e il video di gioco in modo flessibile.
Questo software supporta l'acquisizione e la miscelazione in tempo reale di video e audio ad alte prestazioni. Se desideri trovare un registratore di schermo gratuito, questo software sarà la tua migliore scelta.
![obs studio]()
Come Catturare le Partite in Windows 10 con Bandicam
Bandicam è un software leggero per la registrazione di giochi per Windows. Puoi utilizzarlo per catturare il video, l'audio, la webcam e il video di gioco. Per la cattura del gameplay, offre una modalità unica, che ti consente di registrare vari giochi 2D/3D con video 4K UHD e di catturare fino a 480 FPS.
Tuttavia, questo software è gratuito per l'uso per dieci minuti. Se si desidera utilizzarlo senza limiti di tempo e rimuovere il watermark, potrebbe essere necessario pagare per esso.
![bandicam]()
Lettura correlata:
Conclusione
Con i programmi sopra menzionati, è possibile registrare con successo il tuo eccellente gameplay su PC Windows 10.
Tuttavia, se non sei un professionista della registrazione di gameplay, è meglio scegliere EaseUS RecExperts per registrare il tuo schermo. Questo software è abbastanza facile da usare e può soddisfare quasi tutte le tue esigenze nella registrazione del gameplay.