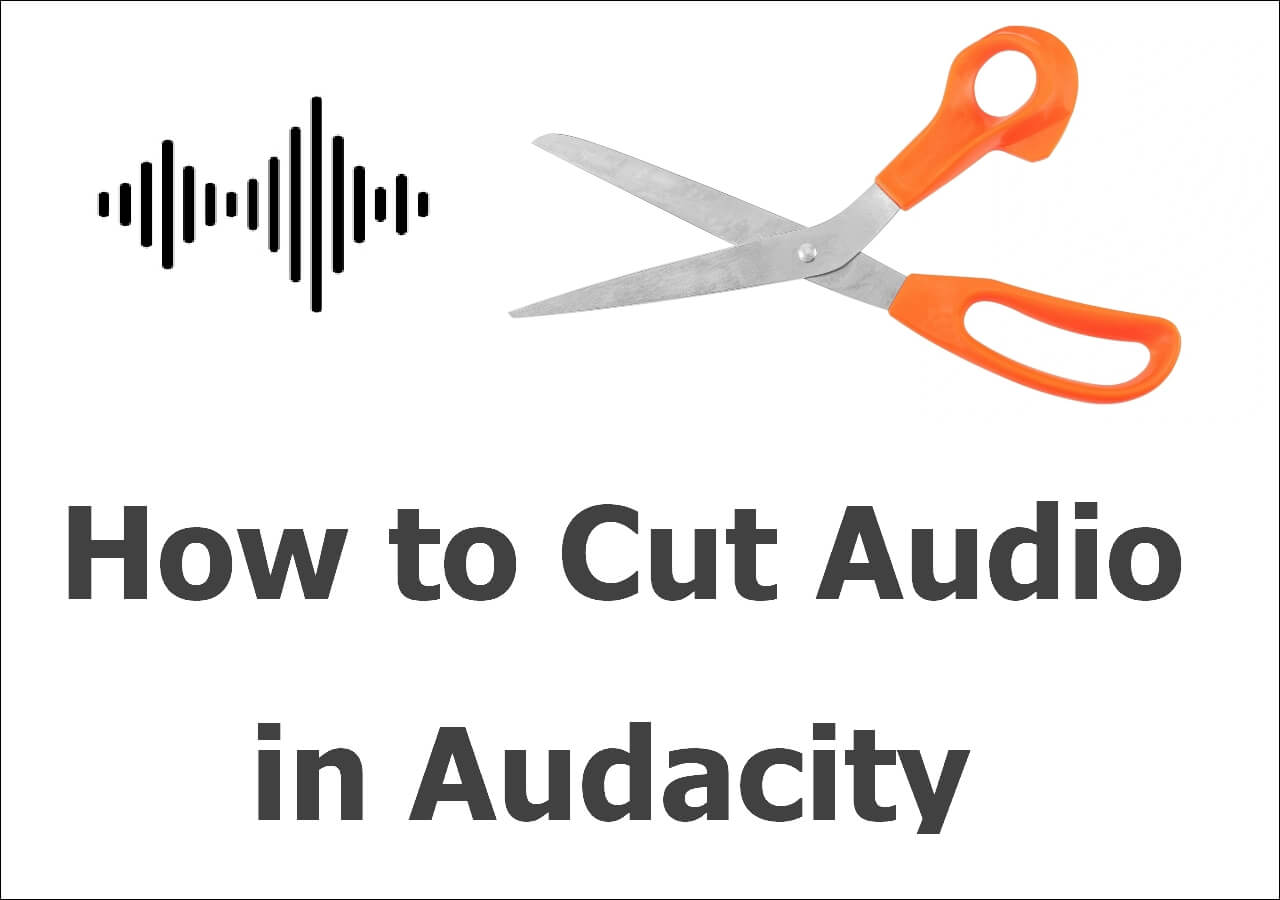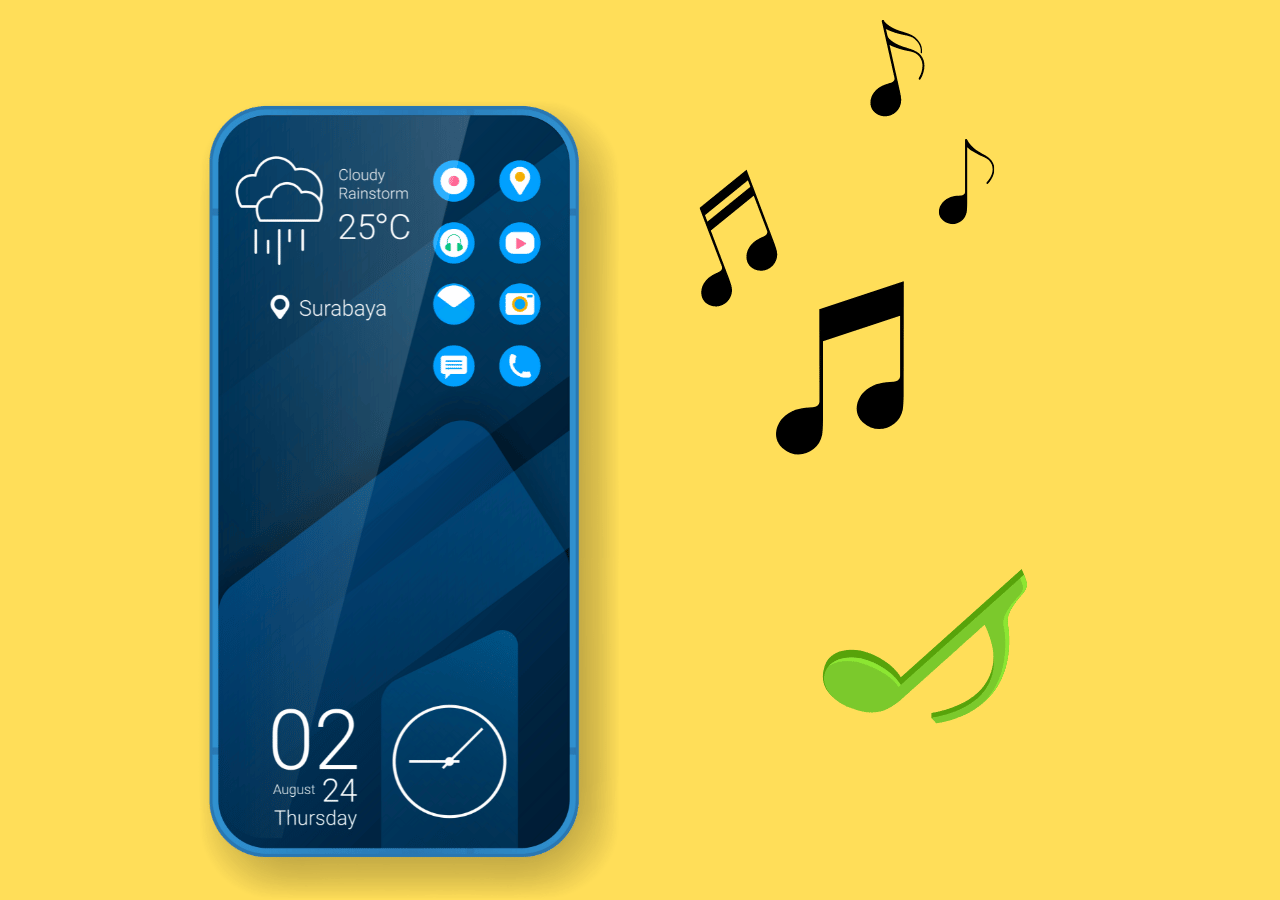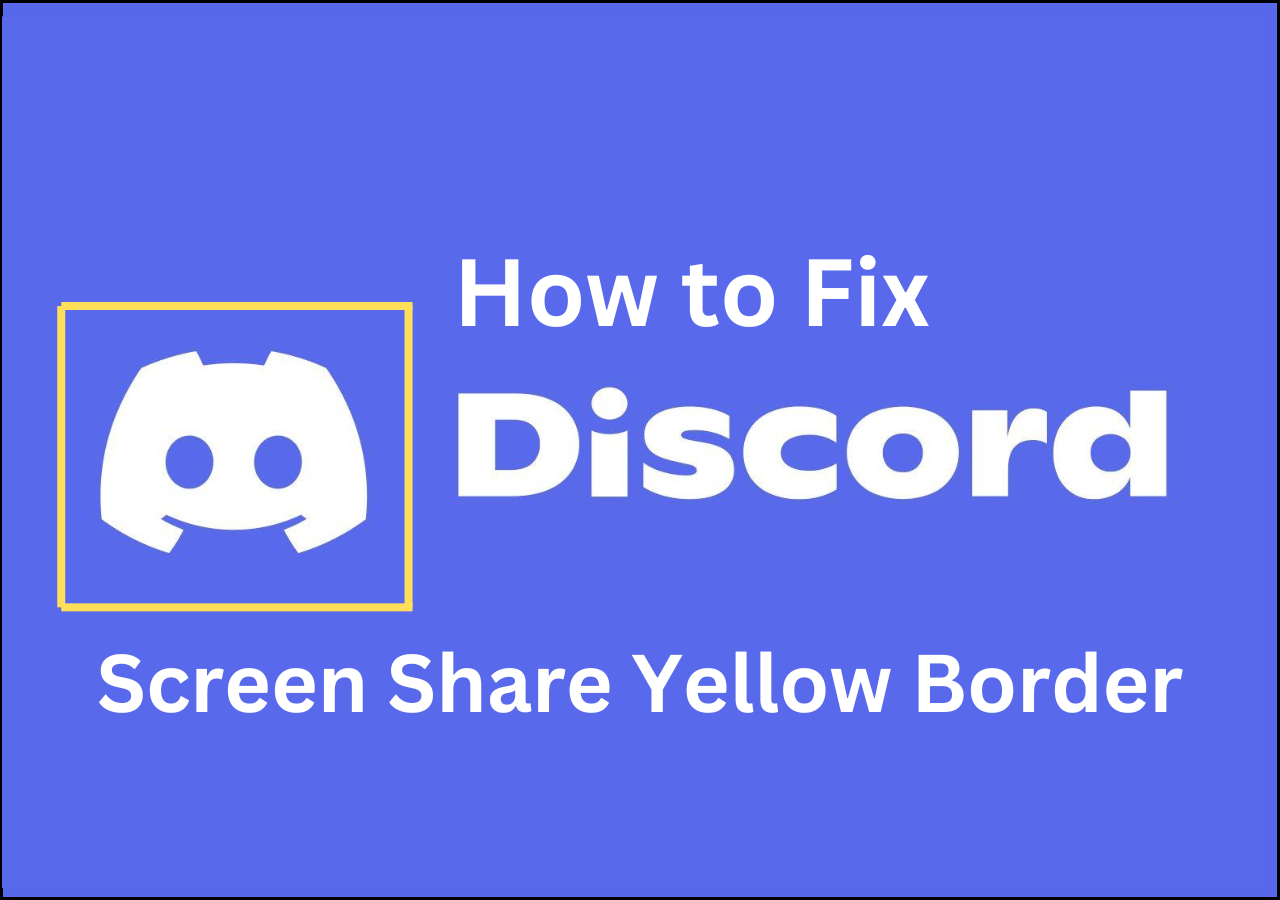-
![]()
Daisy
Daisy is the Senior editor of the writing team for EaseUS. She has been working in EaseUS for over ten years, starting from a technical writer to a team leader of the content group. As a professional author for over 10 years, she writes a lot to help people overcome their tech troubles.…Read full bio -
Jane is an experienced editor for EaseUS focused on tech blog writing. Familiar with all kinds of video editing and screen recording software on the market, she specializes in composing posts about recording and editing videos. All the topics she chooses …Read full bio
-
![]()
Alin
Alin is an experienced technical blog writing editor. She knows the information about screen recording software on the market, and is also familiar with data cloning and data backup software. She is expert in writing posts about these products, aiming at providing users with effective solutions.…Read full bio -
Jean is recognized as one of the most professional writers in EaseUS. She has kept improving her writing skills over the past 10 years and helped millions of her readers solve their tech problems on PC, Mac, and iOS devices.…Read full bio
-
![]()
Jerry
Jerry is a fan of science and technology, aiming to make readers' tech life easy and enjoyable. He loves exploring new technologies and writing technical how-to tips. All the topics he chooses aim to offer users more instructive information.…Read full bio -
![]()
Rel
Rel has always maintained a strong curiosity about the computer field and is committed to the research of the most efficient and practical computer problem solutions.…Read full bio -
![]()
Gemma
Gemma is member of EaseUS team and has been committed to creating valuable content in fields about file recovery, partition management, and data backup etc. for many years. She loves to help users solve various types of computer related issues.…Read full bio -
![]()
Shelly
"I hope my articles can help solve your technical problems. If you are interested in other articles, you can check the articles at the bottom of this page. Similarly, you can also check my Twitter to get additional help."…Read full bio
Page Table of Contents
0 Views |
0 min read
PAGE CONTENT:
Windows 10 has always had challenging options for game recording and streaming. All thanks and credits get bagged by the Xbox Game bar that comes as a built-in for your Windows. Whether you have to make a recording of the activities related to the game or opt for sharing footage of your achievements, this component allows you to do every bit of it. You can use your mic and webcam for the purpose.
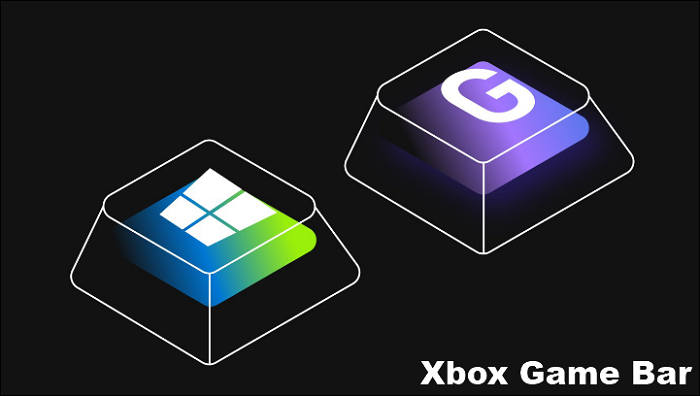
However, what if it stops working suddenly or does not work correctly? Unfortunately, you may occasionally find lag in the Xbox Game bar owing to its buggy nature. So, we are producing some fantastic methods to follow if you need help with the windows game bar nothing to record. Try these suggested fixes to resolve the issue instantly. Also, try out our preferred alternative for screen recording.
Xbox Game Bar not Working on Windows 10/11
Why "there's Nothing to Record"
If you want to take snapshots with a built-in facility on your Windows PC, then the Xbox game bar can help. However, sometimes it may show up a message saying, "There's Nothing to Record." It is when you must know the windows game bar nothing to record error has occurred. You may find issues like:
- There's nothing to record, and play some more - Here, you need to enable the Windows Game bar option.
- There's nothing to record the Xbox app - It occurs when it is used to record gameplay.
- Nothing to record Windows 10 DVR - This error occurs while working with Windows 10.
- Windows 10 recorder says there's nothing to record - It is a common issue and may happen anytime.
Other Typical Recording Issues
Here is a list of typical recording issues you may encounter when you get the error windows game bar nothing to record. Check them out.
- Xbox Game Bar Recording Greyed Out
At times when you are playing a game, your screen may turn grey or blank, hampering your game recording. It happens because of dependency among the component, and the Xbox bar turns corrupt.
- Xbox Game Bar Stops Recording When Switching
The recording may stop when you switch from the Xbox Game bar to other apps. It also happens when you use the Alt + Tab key.
- Xbox Game Bar Not Opening
Quite several times Xbox Game bar does not open owing to the alterations made in the shortcut that assists with the opening of the tool. The issue may also arise due to game settings.
- Xbox Game Bar Party Chat Not Working
If an Xbox party chat error occurs on the screen, create a new profile for your user account. It will assist you with getting access to features again.
Now let us move ahead with five valuable ways to solve the issue instantly.
7 Ways to Fix Xbox Bar Not Recording Issues
Check out the following ways to fix the issue of the windows game bar having nothing to record occurring on your PC.
- 1. Enable Xbox Game Bar on Windows
- 2. Press Windows Key + G
- 3. Press Windows Key + Alt + R
- 4. Change the Shortcut
- 5. Reinstall Graphics Drivers
- 6. Reset the Game Bar Component
- 7. Delete the Temp Folder
1. Enable Xbox Game Bar on Windows 10/11
If you encounter any issue related to the "windows game bar nothing to record", check whether you have enabled the Game bar in your Windows 10. For this, you can make use of the following steps.
Steps to Use:
Step 1. Start by tapping the Win + I keys to open the "Settings" window. Next, tap on the Gaming option.
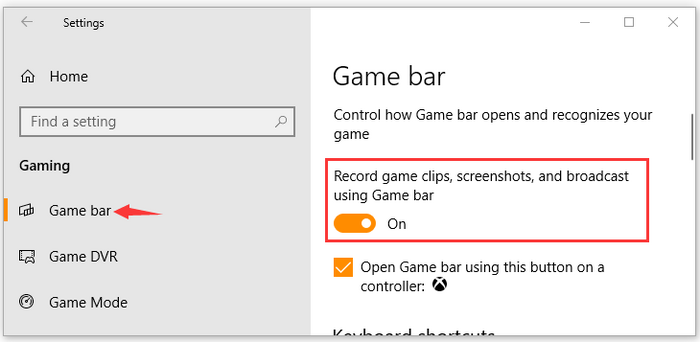
Step 2. Now, in the section of the Game bar, turn on the section for the record gaming clips, screenshots, and broadcasts. It will enable you to do game recording without facing any errors.
2. Press Windows Key + G
Try the Windows+G shortcut keys to resolving your "Windows game bar nothing to record" issue. As soon as you press the keys repeatedly while using the Xbox Game bar, you will notice that your screen recording gets started. If it does not work, try the following method.
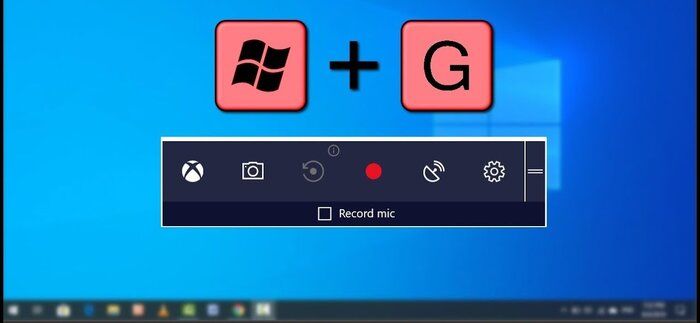
3. Press Windows Key + Alt + R
If you cannot resolve the "windows game bar nothing to record" issue by using Windows key+G, then you must try this shortcut.
You can press the Windows+Alt+R keys on your keyboard. You must note that the Win+Alt+R keys only help you record the gameplay for 30 seconds. Then, to record the gameplay for a few more minutes, make changes by tapping on "Settings" and then tapping on the "Game bar" option.
4. Change the Shortcut
Do you see the "windows game bar nothing to record" message on your screen? You can use the option of using shortcut keys for recording your gameplay. For example, if you get an error message, tap the "Win + G"keys to initiate the recording. Alternatively, if you find the Win+G keys are not working, tap on the Win+Alt+R keys.
You must note that the Win+Alt+R keys only help you record the gameplay for 30 seconds. Then, to record the gameplay for a few more minutes, make changes by tapping on Settings and then tapping on the Game bar option.
5. Reinstall Graphics Drivers
Are you struggling with the windows game bar nothing to record the issue. To resolve it, you must find out if your graphics card's drivers are up to date. For example, you can get the upgraded and most recent graphic card drivers by updating them automatically.
Alternatively, you can make reinstallation of graphics card drivers.
Steps to Use:
Step 1. Start by tapping on the Win+R keys to open the dialog box for "Run". Then, type "devmgmt.msc" in the required box and press Enter.
Step 2. Expand the Display adapters category in the "Device Manager window. Then make a right tab on the driver for the graphics card and tap on the "Update driver" option.
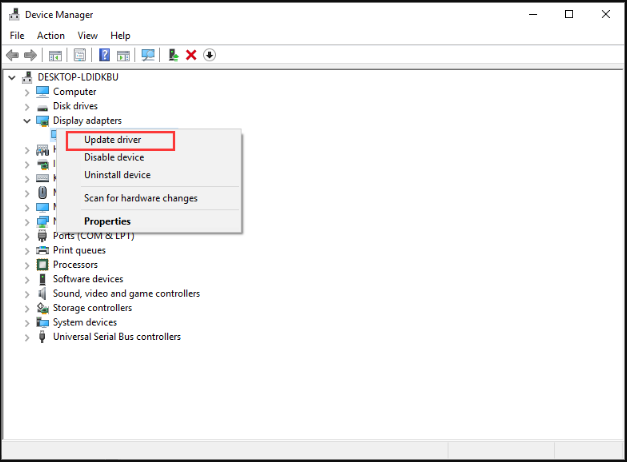
Step 3. Make a selection of "Search automatically for updated driver software." It will automatically update the driver. Once that is done, Windows will automatically detect the most recent graphics card driver and complete its installation.
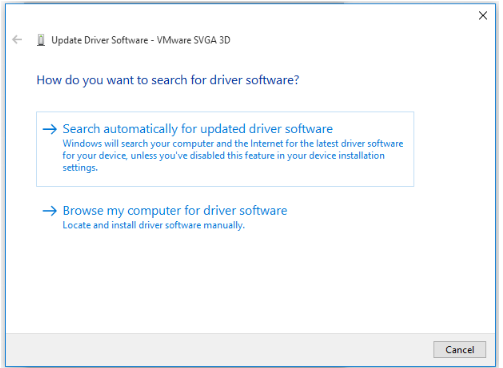
Step 4. As an alternate measure in step 2, you can select "Uninstall devices." Once you notice the uninstallation of the graphics card has taken place, download the most recent version. You can use the official website and do the manual installation. You can use this option for graphic card drivers that have turned corrupted or outdated.
6. Reset the Game Bar Component
Sometimes you may find windows game bar nothing to record issues on your device. If you find it hard to tackle, it may be because of a partial breakage in the system. For this, resetting the Game bar component helps and works to resolve the issue. It will help in deleting the data related to the app entirely.
Steps to Use:
Step 1. Start by tapping the "Win+I" keys to open the Settings window."
Step 2. Then, from the left panel, select Apps, and then from the right side, tap on "Apps and features".
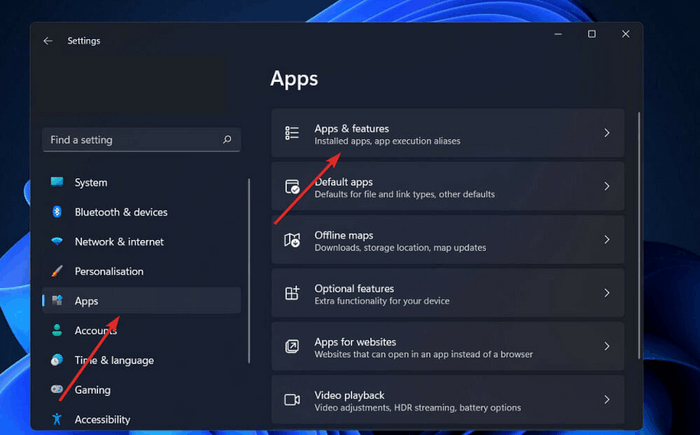
Step 3. Once inside the menu, locate the "Xbox Search bar app."
Step 4.: Tap the icon with three dots and choose "Advanced Options".
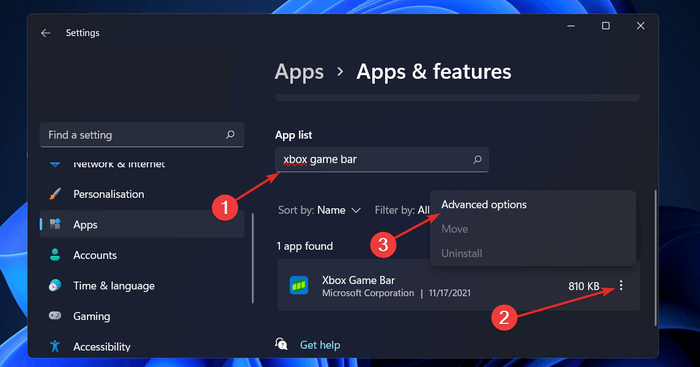
Step 5. In the "Advanced menu," locate the "Reset" tab and tap the "Repair" option.
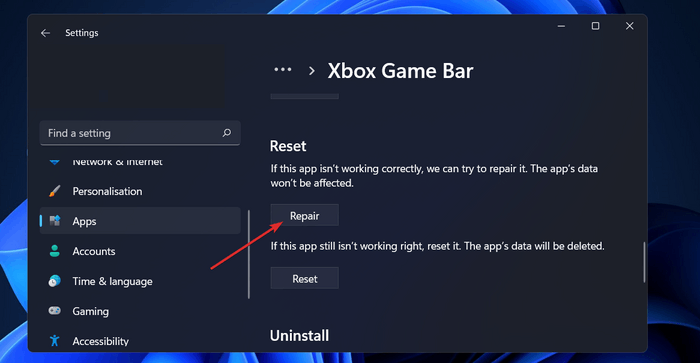
Step 6. If the issue is still unresolved, tap on the "Reset" button for Windows 11.
7. Delete the Temp Folder
If you face the error" windows game bar nothing to record" on your Windows device, this solution is for you. So go ahead and opt for the deletion of temporary files.
Steps to Use:
Step 1. Start by tapping on the "Win + R" keys to open the dialog box for "Run." After that, type "temp" in the box and tap "Enter."
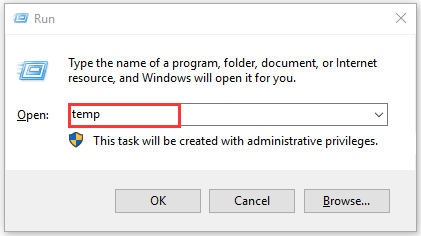
Step 2. Once you open the folder for "Temp," tap on "Ctrl + A" to select every temporary file. Then to delete temporary files permanently, tap on the "Shift + Del" keys.
Step 3. Then opt for opening the "Run" dialog, and in the box, type "%temp%" and tap on "Enter."
Step 4. Now tap on "Ctrl + A" to select all the temporary files. Then tap on the "Shift + Del" keys to delete files permanently.
Step 5. Write "prefetch" in the "Run" dialog box and tap on Enter.
Step 6. Finally, select all the files and tap on the "Shift + Del" keys.
Pro Tip: The Best Alternative to Record Screen on Windows 10/11
The Xbox game bar is an attractive option with a practical but essential built-in option for screen recording. However, along with advantages, it also has some shortcomings. For example, it cannot record multiple windows at a given time, not letting you switch freely from one window to another.
Additionally, the recordings done by the Xbox game bar consume generous space on your PC's disk. However, more exciting and valuable options for editing videos must be available. So, we have developed the EaseUS recorder as the best alternative solution to the shortcomings.
EaseUS RecExpects is a comprehensive screen recorder that assists you with the feature without adding any watermark to the recordings. It lets you record either the whole or a part of your screen. You will be impressed with its precise video and crystal-clear audio quality. You can record your game, TV shows, or movies.
Let us check out a few prominent features of EaseUS RecExpects below:
- It provides a flexible screen capture capability.
- Records Twitter space, gameplay, zoom meeting, etc., without efforts
- It assists with recording screen with audio at the same time.
- Supports various formats.
Now here are the simple steps, follow them and record gameplay easily.
Step 1. Launch EaseUS game recorder and click the Menu icon to open Settings.

Step 2. Then click on Video and Audio to adjust the frame rate (from 1 to 144), video quality, format, bitrate, etc.

In addition, you can click on the Game tab to change some game overlay options.

Step 3. Return to the main interface and click the Game mode. Select the game window to capture the desired gameplay, and choose the webcam or audio source if needed. Finally, click REC to begin recording your game.

Step 4. A small bar will display the recording time. You can take screenshots during the recording or set a specific stop time by clicking the clock icon on the toolbar.

Step 5. Once complete, you can view and edit the recorded footage using the built-in video player and editor.
Conclusion
We assisted you with valuable solutions for resolving the "windows game bar nothing to record" issue. However, despite many qualities, the Xbox Game bar cannot be the ultimate screen recording option for Windows users. So we suggested a helpful alternative. With the powerful EaseUS RecExpects, you can easily make screen recording possible in a seamless way. The multiple screen capture option and intuitive user interface add to the software"s specialties.
FAQs
1. Why is the record button on the Xbox game bar not working?
You may be unable to use the record button on the Xbox game bar as it may not work due to the following issues.
The PC hardware is not able to meet the requirements for recording.
The Xbox game bar does not support the current window"s game or screen recording.
The Xbox game bar app is not working correctly.
2. Why are my Gaming features not available for desktops?
The gaming features may sometimes be unavailable for desktops owing to the disabled features. For example, you can download the Windows Media pack using Windows N or KN. You can also make changes in gaming features to enable them via the settings app.
Steps to Use:
Step 1. Tap on Win + I and open Settings.
Step 2. Select the option for Update and Security.
Step 3. Tapp on the Check for Updates option.
Step 4. Tap on Download and install now.
EaseUS RecExperts

One-click to capture anything on screen!
No Time Limit, No watermark
Start Recording