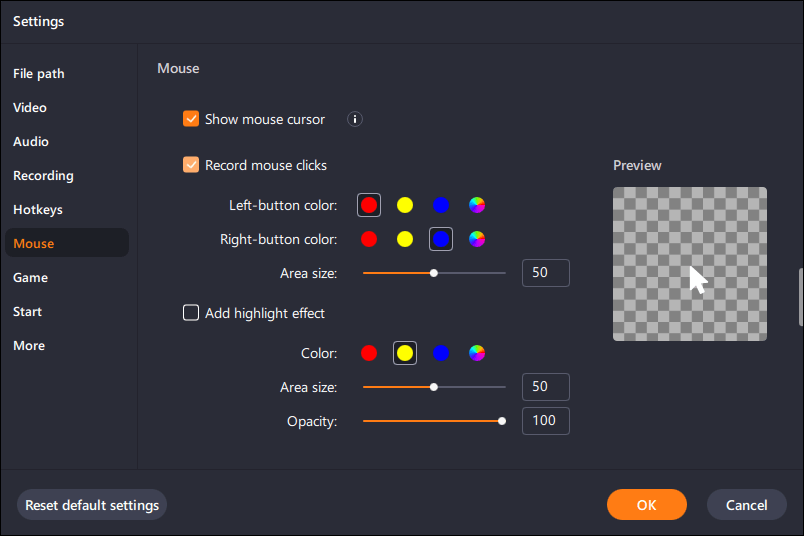Durante la registrazione di un tutorial o di un video informativo, è importante catturare il cursore del mouse durante la registrazione . Catturare il cursore del mouse, i clic e gli input da tastiera durante la registrazione rende il filmato più coinvolgente e aiuta l'utente a capire meglio cosa sta succedendo sullo schermo. Se stai cercando un software in grado di catturare il cursore del mouse durante la registrazione, sei nel posto giusto.
Qui in questo post presenteremo 3 potenti programmi di registrazione dello schermo in grado di catturare ed evidenziare i movimenti del mouse. Questo post include anche un tutorial passo passo su come utilizzare il software. Leggi fino alla fine per saperne di più.
| 🛠️ Metodo |
👍 Efficacia |
🧐Qualità |
🙉 Livello difficile
|
| EaseUS RecExperts
|
Alto : cattura il cursore del mouse senza interruzioni e consente di aggiungere annotazioni |
Alto |
Molto facile
|
| Bandicam
|
Alto: registra i movimenti del mouse con buone opzioni personalizzate |
Alto |
Difficile |
| Screencast-O-Matic
|
Medio: sebbene catturi il mouse, offre un output molto semplice |
Alto |
Moderare |
Utilizza EaseUS RecExperts [soluzione unica per Windows e Mac]
EaseUS RecExperts è un popolare strumento di registrazione dello schermo che può aiutarti a catturare il cursore del mouse durante la registrazione dello schermo ed evidenziarlo. Con molteplici modalità di registrazione dello schermo, effetti di clic del mouse, annotazioni e attività di registrazione audio, puoi avere tutto ciò di cui hai bisogno per realizzare video dall'aspetto professionale.
Se realizzi tutorial o video informativi che richiedono movimenti del mouse e annotazioni, questo è il tuo strumento completo. Il registratore dello schermo con effetti clic del mouse è dotato di un'interfaccia semplice e intuitiva per iniziare subito sia per i principianti che per i professionisti.
Caratteristiche principali di EaseUS RecExperts.
- Puoi catturare il tuo schermo in varie modalità di registrazione con una sovrapposizione di webcam
- Consentono di acquisire i movimenti del mouse e aggiungere annotazioni durante la registrazione
- Ideale per registrare tutorial, video informativi e procedure dettagliate di gioco
- Esporta e importa video in oltre 10 formati
- Registra registrazioni 4K/8K fino a 144 fps
Ecco i passaggi a cui puoi fare riferimento:
Passaggio 1. Avvia EaseUS RecExperts e fai clic sul pulsante Impostazioni che assomiglia a un dado nell'angolo in alto a destra.
Passaggio 2. Quando viene visualizzata la finestra Impostazioni, fare clic su "Mouse" nella barra laterale sinistra. Successivamente, seleziona le caselle: Mostra cursore del mouse e Registra clic del mouse . Quindi, puoi regolare il colore e le dimensioni dell'area in base alle tue esigenze.
Passo 3. Torna all'interfaccia principale, scegli l'area di registrazione e fai clic su REC per avviare la registrazione. Una volta terminato, puoi fare clic su Registrazioni, che si trova in basso a sinistra per visualizzare i video registrati.
Basta premere il pulsante in basso per ottenere questo eccellente registratore di schermo e mouse!
Usa Bandicam
Bandicam è un altro software di registrazione dello schermo di Windows 10 che ti consente di catturare ed evidenziare i movimenti del cursore del mouse. Puoi registrare movimenti, clic e suoni e rendere il cursore più visibile. Poiché è specializzato nella registrazione dello schermo, puoi registrare schermate, gameplay, display esterni con console di gioco e molto altro.
Avrai uno strumento di disegno integrato per evidenziare le cose in tempo reale, sovrapposizione della webcam ed effetti del mouse e ti consentirà anche di modificare il colore e le dimensioni del mouse. Con tutte queste eccellenti funzionalità e varie modalità di registrazione per esigenze diverse, Bandicam può essere la scelta ideale.
Ecco come farlo con Bandicam:
Passaggio 1. Vai al sito Web Bandicam e scarica il software. Seguire le istruzioni visualizzate sullo schermo per completare l'installazione del software.
Passaggio 2. Apri Bandicam. Apri la barra degli strumenti in alto e fai clic sul pulsante freccia accanto al quadrato tratteggiato. Ora fai clic su Intorno al mouse e seleziona la dimensione in cui desideri che il cursore si muova.
Passaggio 3. Per modificare il cursore del mouse, fare clic su Aggiungi effetti cursore del mouse accanto all'icona Microfono . Nelle "Impostazioni di registrazione", vai alla scheda Mouse .
Qui, seleziona "Aggiungi effetto clic del mouse" e seleziona il colore sia per il clic destro che per quello sinistro. Inoltre, seleziona "Aggiungi effetto di evidenziazione del mouse" e modificane il colore e le dimensioni per evidenziare gli effetti del mouse. Fare clic su OK .
![Personalizza le impostazioni del cursore del mouse]()
Passo 4. Ora seleziona una modalità di registrazione dello schermo dall'elenco e fai clic su REC per avviare la registrazione.
Sentiti libero di condividere questo post con gli altri!
Prova Screencast-O-Matic
Un altro fantastico software di registrazione dello schermo per acquisire gli effetti del cursore del mouse è Screencast-O-Matic. Con questa app puoi catturare lo schermo insieme a una sovrapposizione della webcam, aggiungere didascalie, disegnare sullo schermo e anche tagliare parti indesiderate. Insieme a tutte queste funzionalità, il software dispone di una libreria integrata di foto, clip e musica per migliorare il video. Se necessario, puoi anche nascondere il cursore del mouse durante la registrazione dello schermo.
Ecco come puoi catturare il cursore del mouse con Screencast-O-Matic:
Passaggio 1. Scarica e installa Screencast-O-Matic dal suo sito Web.
Passaggio 2. Regola i parametri di registrazione come modalità di registrazione, qualità e fps. Fare clic sul pulsante Rec per avviare la registrazione.
Passaggio 3. Dopo aver completato la registrazione, fare clic su Fine per terminarla.
Passaggio 4. Passare alla finestra Opzioni e fare clic su Modifica. Controllare il pulsante Cursore nella sezione mostra per visualizzare i movimenti del cursore del mouse.
![Fare clic su File video per aprire le opzioni]()
Passaggio 5. Per evidenziare il cursore, fare clic sull'icona accanto al cursore. Qui puoi cambiare il colore, fare clic con il tasto sinistro, fare clic con il tasto destro, ecc. Fare clic su Fine.
Passaggio 6. Alla fine, puoi scaricare o caricare direttamente su YouTube o sui social media.
Parole finali
Che tu stia realizzando un video tutorial o qualche video informativo sullo schermo, è molto importante catturare il cursore del mouse nella registrazione. Ciò evidenzierà i movimenti del cursore e aiuterà gli spettatori a rimanere coinvolti nel tuo video. Questo post ti presenta tre potenti programmi di registrazione dello schermo per catturare il cursore del mouse nella registrazione.
Se desideri uno strumento completo per catturare i movimenti del mouse e le esigenze di registrazione dello schermo con funzionalità eccellenti, EaseUS RecExperts è la soluzione completa. Con molteplici modalità di registrazione dello schermo e vantaggi multimediali, questo strumento è la scelta ideale. Se lo trovi utile, condividilo con i tuoi amici.
Cattura il cursore del mouse nelle domande frequenti sulla registrazione
Ecco alcune delle domande frequenti più frequenti sull'acquisizione del cursore del mouse in una registrazione. Se hai domande simili, spero che questo ti possa aiutare. Spero possa essere d'aiuto.
1. Come faccio a mostrare il cursore del mouse durante la registrazione dello schermo?
Durante la registrazione dello schermo, lo strumento cattura il cursore del mouse. Se vuoi evidenziarlo o renderlo più visibile, puoi utilizzare uno strumento avanzato come EaseUS RecExperts per catturare ed evidenziare i movimenti del mouse. Inoltre, puoi anche aggiungere annotazioni durante la registrazione.
2. Come faccio a mostrare il cursore del mouse durante la registrazione in OBS?
Per mostrare il cursore del mouse durante la registrazione in OBS, il primo è eseguire una registrazione dello schermo. Il secondo metodo consiste nell'utilizzare strumenti di terze parti. Vediamo come mostrare il cursore del mouse con la registrazione dello schermo.
- Apri il software OBS sul tuo computer.
- Fare clic sul simbolo + nella finestra Scene per aggiungere una nuova scena.
- Ora, nella finestra Sorgenti , fai clic sul pulsante + e aggiungi Display Capture o Window Capture per mostrare il cursore del mouse durante la registrazione.
3. Come rimuovo un mouse da una registrazione video?
Il modo più semplice per far scomparire il cursore del mouse è spostarlo sui bordi estremi. Il metodo successivo è andare alle impostazioni del cursore e del mouse del tuo sistema operativo e rimuoverlo se trovi un'opzione. L'ultimo modo è utilizzare uno strumento di terze parti come AutoHide Cursor, che nasconde il mouse.
4. Come faccio a mostrare il cursore sulla registrazione dello schermo del mio iPhone?
Assistive Touch può aiutarti a mostrare il tocco sulla registrazione di iPhone. Ecco come puoi abilitarlo.
- Apri Impostazioni sul tuo iPhone.
- Passare a "Generale > Accessibilità > Tocco in Fisico e Motore".
- Attiva il tocco assistito .
- Ora, se registri sul tuo iPhone, puoi vedere i movimenti touch.