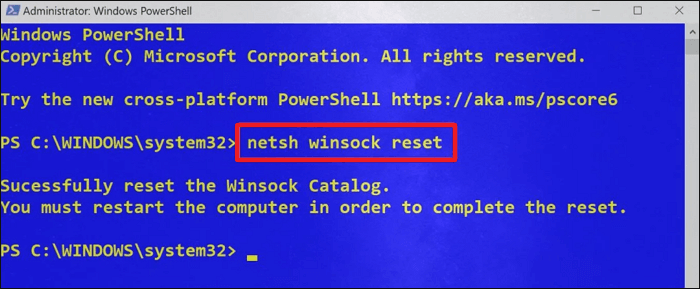L'applicazione Nvidia GeForce Experience è uno strumento importante per i giocatori. Ciò è principalmente dovuto al fatto che aiuta a ottimizzare le impostazioni di gioco e aggiorna regolarmente i driver. Tuttavia, quando si utilizza questa applicazione, è possibile riscontrare il codice di errore GeForce Experience 0x0003, GeForce Experience non funzionante , ecc. Quali sono le cause principali di questo errore? Esistono soluzioni praticabili?
Per aiutare a rispondere a questa domanda, questo articolo mira a discutere 6 metodi per correggere il codice di errore 0x0003. Ti informeremo anche sulle cause principali di questo problema su Windows 10. Inoltre, l'articolo illustrerà come registrare un gameplay di alta qualità utilizzando uno strumento di terze parti.
Come risolvere il codice di errore GeForce Experience 0x0003 su Windows 10
Anche se inizialmente può sembrare fastidioso, è possibile correggere il codice di errore GeForce Experience 0x0003. In questa sezione verranno illustrate sei soluzioni al problema, incluse le seguenti:
- Riavvia i servizi Nvidia.
- Aggiorna i driver della GPU Nvidia.
- Consenti al servizio di telemetria Nvidia di interagire con il desktop.
- Reinstallare tutti i componenti Nvidia.
- Reimpostare l'adattatore di rete.
- Rimuovi file temporanei.
Continua a leggere per scoprire come applicare ciascun metodo. Non dimenticare di condividere questo post con chi ne ha bisogno!
Metodo 1. Riavviare i servizi Nvidia
Se uno o più servizi Nvidia non rispondono, è probabile che si verifichi l'errore GeForce Experience. Come rimedio, è importante riavviare forzatamente questi servizi per risolvere il problema. I servizi Nvidia che puoi provare a riavviare includono il contenitore dei servizi di rete, il servizio di visualizzazione, il contenitore del sistema locale, ecc. Segui i passaggi seguenti:
Passo 1. Premi Win + R sulla tastiera, quindi digita "services.msc" nella casella di comando visualizzata.
Passaggio 2. Successivamente, premere Invio e fare clic su OK per accedere alla finestra dei servizi.
Passaggio 3. Una volta nella finestra dei servizi, cerca quelli che iniziano con "Nvidia". Puoi fare clic con il pulsante destro del mouse su ciascun servizio uno dopo l'altro selezionando l'opzione "Riavvia" nel menu a discesa.
![Riavvia i servizi Nvidia]()
Passaggio 4. Una volta terminato il riavvio di tutti i servizi, il passaggio successivo è riavviare GeForce Experience e verificare se l'errore è scomparso. In caso contrario, puoi procedere al Metodo 2 di seguito.
🎯🎯Leggi anche: GeForce Experience registra solo 10 secondi: cosa fare?
Metodo 2. Aggiorna i driver della GPU Nvidia
Se è passato molto tempo dall'ultima volta che hai aggiornato i driver della GPU, questi potrebbero causare l'errore 0x0003. Di seguito sono riportati i passaggi che è possibile seguire per garantire che i driver siano aggiornati.
Passaggio 1. Premi Win + R, quindi digita "devmgmt.msc". Premi Invio per aprire Gestione dispositivi.
Passaggio 2. Vai alla sezione "Schede video" ed espandila. Successivamente, fai clic con il pulsante destro del mouse sul driver della GPU Nvidia. Seleziona "Aggiorna driver".
![Aggiorna i driver della GPU Nvidia]()
Passaggio 3. Successivamente, seleziona "Cerca automaticamente i driver". Segui le istruzioni visualizzate sullo schermo per completare il processo. Una volta terminato l'aggiornamento dei driver GPU, puoi riavviare GeForce.
Condividi questo post per aiutare più utenti che soffrono dello stesso problema!
Metodo 3. Consentire al servizio di telemetria Nvidia di interagire con il desktop
Il servizio di telemetria Nvidia deve interagire con il desktop affinché l'applicazione funzioni correttamente. Se non l'hai abilitato, segui i passaggi seguenti per farlo:
Passaggio 1. Avvia la finestra di dialogo Esegui, digita "services.msc" e premi Invio.
Passaggio 2. Una volta visualizzata la schermata dei servizi, accedere al servizio "Nvidia Telemetry Container". Fare clic con il tasto destro su questo servizio, quindi selezionare "Proprietà".
![Aggiorna i driver della GPU Nvidia: passaggio 1]()
Passaggio 3. Quando viene visualizzata la finestra successiva, fare clic sulla scheda "Accedi". Passare alla sezione "Account di sistema locale" e selezionare "Consenti al servizio di interagire con il desktop". Per salvare le modifiche, premere il pulsante Applica .
![Aggiorna i driver della GPU Nvidia: passaggio 2]()
Passaggio 4. Infine, naviga nella schermata dei servizi precedenti e assicurati che tutti i servizi Nvidia siano in esecuzione. Puoi farlo facendo clic con il pulsante destro del mouse su ciascun servizio e selezionando l'opzione "Avvia". È quindi possibile riavviare il computer per verificare se l'errore è scomparso.
Metodo 4. Reinstallare tutti i componenti Nvidia
A volte, i componenti Nvidia (inclusi i driver Nvidia) potrebbero contenere file danneggiati, impedendo a GeForce Experience di funzionare correttamente. Come soluzione, puoi provare a reinstallare tutti i componenti.
Passaggio 1. Premi Win + R. Digita "appwiz.cpl" nella finestra di dialogo Esegui, quindi premi Invio per avviare la finestra "Programmi e funzionalità".
Passaggio 2. Visualizzerai quindi tutti i programmi Nvidia installati sul tuo computer. Fare clic con il tasto destro su ciascun programma uno dopo l'altro selezionando l'opzione "Disinstalla".
![Reinstallare tutti i componenti Nvidia]()
Passaggio 3. Dopo aver disinstallato tutti i componenti Nvidia, riavvia il PC, quindi vai al sito Web ufficiale di GeForce Experience per scaricarli nuovamente.
Passaggio 4. Una volta che il sistema ha scaricato e installato automaticamente tutti i componenti, riavviare il PC. Successivamente, avvia GeForce Experience e controlla se l'errore è scomparso.
Metodo 5. Reimpostare la scheda di rete
L'app GeForce Experience necessita di Internet per connettersi in modo efficiente al server Nvidia per la condivisione dei dati. Potresti riscontrare il messaggio di errore 0x0003 se si verifica un'interruzione della rete. Per risolvere questo problema, la cosa migliore è ripristinare la rete. Seguire i passaggi seguenti:
Passaggio 1. Avvia il prompt dei comandi come amministratore, incolla il comando seguente, quindi premi Invio : netsh winsock reset
![Reimpostare l'adattatore di rete]()
Passaggio 2. Attendi l'esecuzione del comando precedente e ripristina le impostazioni di rete. Una volta terminato il processo, esci dal prompt dei comandi e riavvia il computer.
Passaggio 3. È quindi possibile avviare nuovamente GeForce Experience per vedere se l'errore è scomparso.
Metodo 6. Rimuovere i file temporanei
A volte, i file temporanei archiviati nel tuo sistema potrebbero impedire il corretto funzionamento dell'app GeForce Experience. Puoi provare a rimuovere questi file per verificare se l'errore scompare. Nota: l'eliminazione dei file temporanei non influirà sul normale funzionamento dei tuoi programmi.
Passo 1. Apri la finestra di dialogo Esegui.
Passaggio 2. Digita "temp", quindi premi Invio .
Passaggio 3. Una volta aperta la cartella File temporanei, premi Ctrl + A per selezionarli tutti. Fare clic con il tasto destro su questi file, quindi selezionare "Elimina" dal menu a discesa. Conferma la tua selezione per eliminare tutti i file temporanei dal tuo PC. Ora puoi riavviare l'app GeForce Experience.
![Rimuovi file temporanei]()
Perché viene visualizzato l'errore GeForce Experience 0x0003
Il codice di errore GeForce Experience 0x0003 potrebbe verificarsi per diversi motivi. Le cause principali di questo errore includono quanto segue:
- Driver grafici Nvidia obsoleti: i driver obsoleti potrebbero non supportare gli ultimi aggiornamenti del gioco, causando errori
- Nvidia Telemetry non interagisce con il desktop: Nvidia deve interagire con il desktop affinché il gioco possa essere eseguito in modo efficace
- Problemi con l'adattatore di rete: se la connessione di rete viene interrotta, probabilmente si verificherà l'errore GeForce Experience
- I file temporanei sono ingombranti: molti file temporanei sul computer potrebbero rallentarlo, causando errori nell'esecuzione delle applicazioni
- Servizi Nvidia danneggiati: potresti anche riscontrare l'errore 0x0003 se alcuni servizi Nvidia vengono danneggiati
- Problemi del sistema operativo Windows: se il tuo sistema operativo ha riscontrato errori, GeForce Experience potrebbe non funzionare correttamente
Assicurati di prestare attenzione a questi problemi per evitare errori durante l'utilizzo di GeForce Experience.
Bonus: come registrare il gameplay in alta qualità
Come giocatore, potresti voler registrare la tua esperienza di gioco per riferimento futuro, condividerla con gli amici o per qualsiasi altro scopo. Se ti stai chiedendo come registrare video di gameplay di alta qualità, lo strumento migliore da utilizzare è EaseUS RecExperts . Questo strumento ti consente di registrare gameplay di qualità 4K UHD e condividere questi momenti sui social media.
Questo registratore di giochi ti consente anche di registrare il gameplay fino a 144 fps senza rallentamenti. Se sei un esperto di giochi, questo software ti consente di creare comodamente tutorial online per insegnare al tuo pubblico diverse tattiche di gioco. Puoi anche registrare video trasmessi in streaming online e aggiungere filigrane se lo desideri.
![EaseUS RecExperts]()
Altre funzionalità di EaseUS RecExperts includono quanto segue:
- Supporta la registrazione a schermo intero, inclusa la registrazione della regione selezionata, la registrazione a schermo intero, la registrazione programmata, la registrazione multischermo, ecc.
- Supporta la cattura dello schermo, sia a schermo intero che parziale.
- Consente di eseguire registrazioni simultanee della webcam e dello schermo.
- Registrazione audio con riduzione del rumore AI.
Vuoi iniziare oggi stesso con EaseUS RecExperts? Assicurati di scaricare e installare oggi stesso una versione gratuita del software sul tuo computer.
Parole finali
Questo articolo ha delineato sei modi per correggere il codice di errore GeForce Experience 0x0003. La prima soluzione a questo problema prevede il riavvio dei servizi Nvidia. Se ciò non risolve il problema, puoi provare a reinstallare tutti i componenti Nvidia o a ripristinare la rete. Altre soluzioni includono l'aggiornamento dei driver GPU, l'accesso alla telemetria al desktop e la rimozione dei file temporanei. Spero che questo post possa essere utile.
Domande frequenti sul codice di errore GeForce Experience 0x0003
Di seguito sono riportate le domande frequenti su come correggere il codice di errore GeForce Experience 0x0003 su Windows 10.
1. Come posso correggere l'errore Nvidia?
Se riscontri il codice di errore Nvidia GeForce Experience 0x0003, la prima soluzione che puoi provare è riavviare i servizi Nvidia. Questa opzione risolverà l'errore la maggior parte delle volte poiché aiuta ad aggiornare il sistema. Se il riavvio non funziona, puoi reinstallare i componenti Nvidia o controllare la connessione di rete.
2. Come posso risolvere qualcosa che non va con GeForce Experience?
L'errore Qualcosa è andato storto potrebbe verificarsi all'avvio dell'applicazione GeForce Experience. Nel caso in cui riscontri questo errore, puoi provare a risolverlo:
- Reinstallazione dell'applicazione GeForce Experience.
- Aggiornamento dei driver dello schermo Nvidia.
- Regolazione delle impostazioni di compatibilità dell'applicazione.
Queste opzioni probabilmente risolveranno l'errore.
3. Dovrei evitare GeForce Experience?
GeForce Experience è un software di gioco essenziale; pertanto, non è possibile evitarlo del tutto. Se vuoi liberare risorse mentre giochi, puoi chiuderlo. Tuttavia, per accedere a importanti funzionalità di gioco come lo streaming e la registrazione, devi mantenere aperta GeForce Experience.
4. Come posso svuotare la cache della mia GeForce Experience?
Puoi svuotare la cache di GeForce Experience su Windows 10/11 seguendo i passaggi seguenti:
Passaggio 1. Apri Esplora file, digita %localappdata% sulla barra di ricerca, quindi premi Invio.
Passaggio 2. Successivamente, fai clic sulla cartella NVIDIA per aprirla. Apri la cartella DXCache , seleziona tutto al suo interno ed eliminali. Ripeti l'operazione per la cartella GLCache .
Passaggio 3. Una volta terminato, chiudi Esplora file e riaprilo digitando nuovamente %localappdata% .
Passaggio 4. Ora apri la cartella NVIDIA Corporation . Passare alla cartella NV_Cache per eliminare tutti gli elementi al suo interno. Questo è tutto! Ora hai svuotato tutta la cache di GeForce Experience.