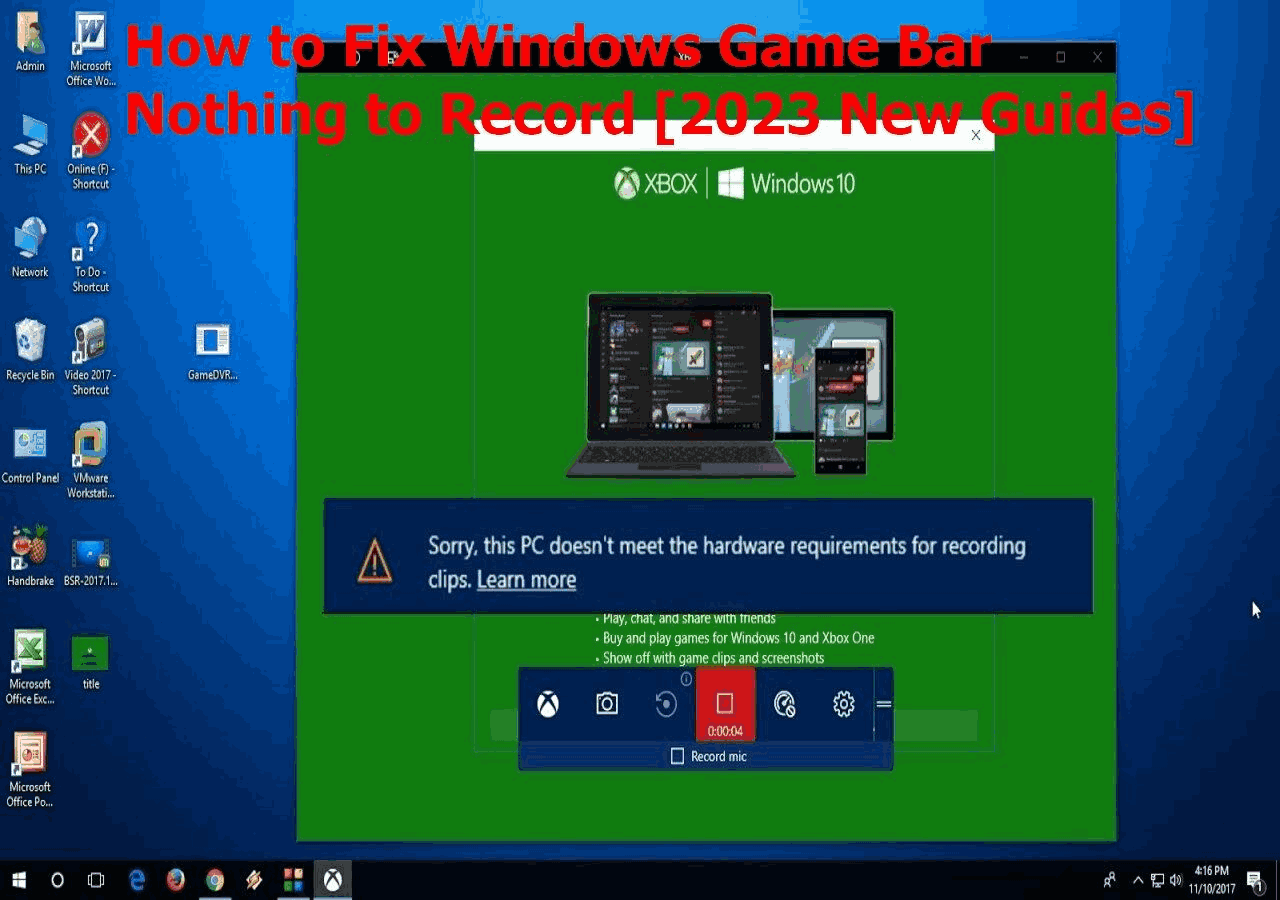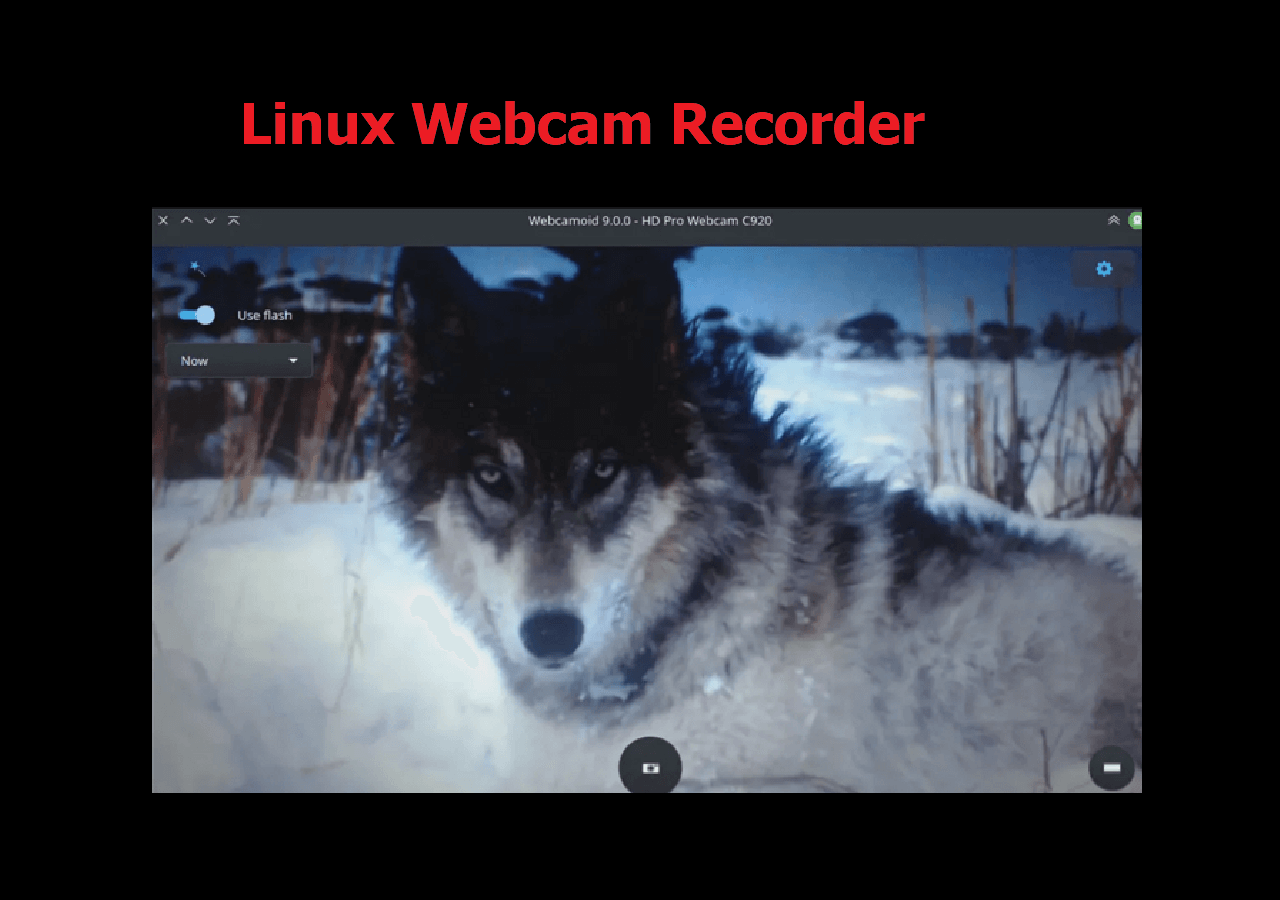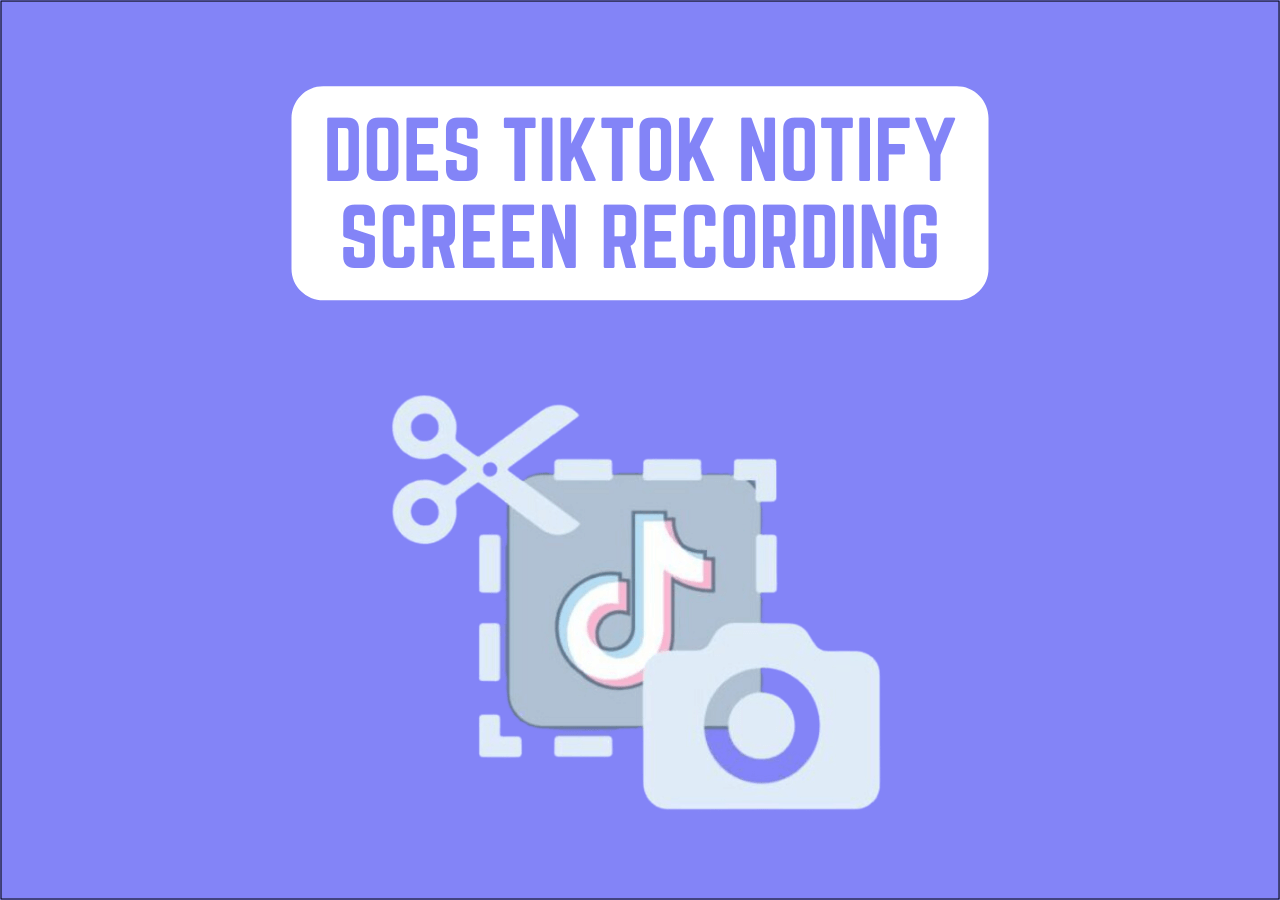-
![]()
Daisy
Daisy is the Senior editor of the writing team for EaseUS. She has been working in EaseUS for over ten years, starting from a technical writer to a team leader of the content group. As a professional author for over 10 years, she writes a lot to help people overcome their tech troubles.…Read full bio -
Jane is an experienced editor for EaseUS focused on tech blog writing. Familiar with all kinds of video editing and screen recording software on the market, she specializes in composing posts about recording and editing videos. All the topics she chooses …Read full bio
-
![]()
Alin
Alin is an experienced technical blog writing editor. She knows the information about screen recording software on the market, and is also familiar with data cloning and data backup software. She is expert in writing posts about these products, aiming at providing users with effective solutions.…Read full bio -
Jean is recognized as one of the most professional writers in EaseUS. She has kept improving her writing skills over the past 10 years and helped millions of her readers solve their tech problems on PC, Mac, and iOS devices.…Read full bio
-
![]()
Jerry
Jerry is a fan of science and technology, aiming to make readers' tech life easy and enjoyable. He loves exploring new technologies and writing technical how-to tips. All the topics he chooses aim to offer users more instructive information.…Read full bio -
![]()
Rel
Rel has always maintained a strong curiosity about the computer field and is committed to the research of the most efficient and practical computer problem solutions.…Read full bio -
![]()
Gemma
Gemma is member of EaseUS team and has been committed to creating valuable content in fields about file recovery, partition management, and data backup etc. for many years. She loves to help users solve various types of computer related issues.…Read full bio -
![]()
Shelly
"I hope my articles can help solve your technical problems. If you are interested in other articles, you can check the articles at the bottom of this page. Similarly, you can also check my Twitter to get additional help."…Read full bio
Page Table of Contents
0 Views |
0 min read
The Nvidia GeForce Experience application is an important tool for gamers. This is mainly because it helps optimize game settings and regularly updates drivers. However, when using this application, it's possible to encounter the GeForce Experience error code 0x0003, GeForce Experience not working, etc. What are the main causes of this error? Are there any viable solutions?
To help answer that question, this article aims to discuss 6 methods to fix error code 0x0003. We'll also inform you about the main causes of this problem on Windows 10. Additionally, the article will outline how you can record high-quality gameplay using a third-party tool.
How to Fix GeForce Experience Error Code 0x0003 on Windows 10
Although it may initially seem annoying, fixing the GeForce Experience error code 0x0003 is possible. This section will discuss six fixes to the problem, including the following:
- Restart Nvidia Services.
- Update Nvidia GPU's Drivers.
- Permit Nvidia Telemetry Service to Interact with Desktop.
- Reinstall All Nvidia Components.
- Reset the Network Adapter.
- Remove Temporary Files.
Read on to learn how you can apply each method. Don't forget to share this post with others in need!
Method 1. Restart Nvidia Services
If one or more Nvidia services become unresponsive, the GeForce Experience error will likely occur. As a remedy, it's important to force-restart these services to resolve the problem. The Nvidia services you can try restarting include Network Service Container, Display Service, Local System Container, etc. Follow the steps below:
Step 1. Hit Win + R on your keyboard, then type "services.msc" in the command box that displays.
Step 2. Next, press Enter and click OK to go to the services window.
Step 3. Once on the services window, search for those that start with "Nvidia." You can right-click on each service one after the other while selecting the "Restart" option in the dropdown.

Step 4. Once you've finished restarting all the services, the next step is to relaunch GeForce Experience and check whether the error has disappeared. If not, you can proceed to Method 2 below.
🎯🎯Read also: GeForce Experience Only Recording 10 Seconds - What to Do?
Method 2. Update Nvidia GPU's Drivers
If it's a long time since you updated your GPU drivers, they could result in the 0x0003 error. Below are the steps you can follow to ensure the drivers are updated.
Step 1. Hit Win + R, then type "devmgmt.msc." Press Enter to open Device Manager.
Step 2. Navigate to the "Display Adapters" section and expand it. Next, right-click on your Nvidia GPU driver. Select "Update Driver."

Step 3. Next, select "Search automatically for drivers." Follow the onscreen instructions to complete the process. Once your GPU drivers have finished updating, you can relaunch GeForce.
Share this post to help more users suffering the same problem!
Method 3. Permit Nvidia Telemetry Service to Interact with Desktop
The Nvidia Telemetry Service needs to interact with the Desktop for the application to function correctly. If you've not enabled it, follow the steps below to do so:
Step 1. Launch the Run dialog box, type "services.msc" and hit Enter.
Step 2. Once the services screen displays, navigate to the "Nvidia Telemetry Container" service. Right-click on this service, then select "Properties."

Step 3. When the next window displays, click the "Log On'' tab. Navigate to the "Local System Account" section and select "Allow service to interact with desktop." To save your changes, press the Apply button.

Step 4. Lastly, navigate the previous services screen and ensure all Nvidia services are running. You can do that by right-clicking on each service and selecting the "Start" option. You can then reboot your computer to confirm whether the error has disappeared.
Method 4. Reinstall All Nvidia Components
Sometimes, your Nvidia components (including Nvidia drivers) could have corrupted files, preventing GeForce Experience from working correctly. As a solution, you can try reinstalling all the components.
Step 1. Hit Win + R. Type "appwiz.cpl" on the Run dialog box, then press Enter to launch the "Programs and Features" window.
Step 2. You'll then view all the Nvidia programs installed on your computer. Right-click on each program one after the other while selecting the "Uninstall" option.

Step 3. Once you've uninstalled all the Nvidia components, restart your PC, then head to the official GeForce Experience website to re-download them.
Step 4. Once the system has automatically downloaded and installed all the components, restart your PC. Next, launch GeForce Experience and check whether the error has disappeared.
Method 5. Reset the Network Adapter
The GeForce Experience app needs the internet to efficiently connect to the Nvidia server for data sharing. You may encounter the 0x0003 error message if there's a network interruption. To fix this issue, the best thing is to reset your network. Follow the steps below:
Step 1. Launch Command Prompt as an administrator, paste the command below, then hit Enter:netsh winsock reset
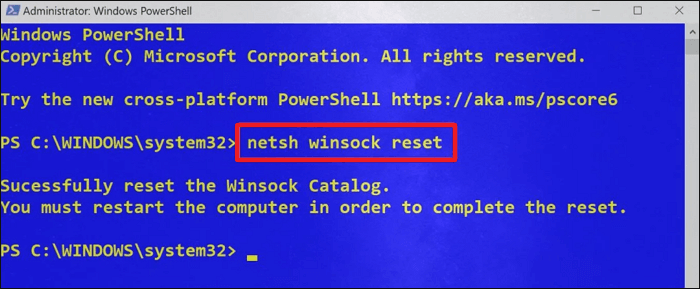
Step 2. Wait for the command above to execute and reset your network settings. Once the process finishes, exit the command prompt and restart your computer.
Step 3. You can then launch GeForce Experience afresh to see if the error has disappeared.
Method 6. Remove Temporary Files
Sometimes, temporary files stored on your system may prevent the GeForce Experience app from working correctly. You can try removing these files to check if the error disappears. Note: deleting temporary files won't affect the normal running of your programs.
Step 1. Open the Run dialog box.
Step 2. Type "temp" then hit Enter.
Step 3. Once the Temporary Files folder opens, hit Ctrl + A to select all. Right-click on these files, then select "Delete" from the dropdown. Confirm your selection to delete all the temporary files from your PC. You can now relaunch the GeForce Experience app.

Why Does the GeForce Experience 0x0003 Error Appear
The GeForce Experience error code 0x0003 could occur due to several reasons. The main causes of this error include the following:
- Outdated Nvidia graphics drivers- outdated drivers may fail to support the latest game updates, leading to errors
- Nvidia Telemetry isn't interacting with desktop- Nvidia needs to interact with the desktop, so your game can run effectively
- Network adapter problems- if your network connection gets disrupted, you'll likely experience the GeForce Experience error
- Temporary files clutter- many temporary files on your computer may slow it down, leading to errors in running applications
- Corrupted Nvidia services- you may also experience the 0x0003 error if some of the Nvidia services get corrupted
- Windows OS issues- if your operating system has run into errors, GeForce Experience may fail to work correctly
Ensure you look out for these issues to avoid errors when using GeForce Experience.
Bonus: How to Record Gameplay in High Quality
As a gamer, you may want to record your gaming experience for future reference, sharing with friends, or for any other purpose. If you're wondering how to record high-quality gameplay videos, the best tool to use is EaseUS RecExperts. This tool lets you record 4K UHD quality gameplay and share these moments on social media.
This game recorder also allows you to record gameplay for up to 144 fps without lagging. If you are a gaming expert, this software allows you to conveniently create online tutorials to teach your audience different gaming tactics. You can also record videos streamed online and add watermarks if you want.

Other features of EaseUS RecExperts include the following:
- Supports all-round screen recording, including selected region recording, full-screen recording, scheduled recording, multi-screen recording, etc.
- Supports screen capture, whether in full or partial screen.
- Allows you to perform webcam and screen recordings simultaneously.
- Audio recording with AI noise reduction.
Do you want to get started with EaseUS RecExperts today? Ensure you download and install a free software version on your computer today.
Final Words
This article has outlined six ways to fix the GeForce Experience error code 0x0003. The first solution to this problem entails restarting Nvidia services. If that doesn't fix the problem, you can try reinstalling all Nvidia components or resetting your network. More solutions include updating GPU drivers, allowing telemetry access to the desktop, and removing temporary files. Hope this post will be helpful.
GeForce Experience Error Code 0x0003 FAQs
Below are frequently asked questions about how to fix GeForce Experience error code 0x0003 on Windows 10.
1. How Do I Fix the Nvidia Error?
If you encounter the Nvidia GeForce Experience error code 0x0003, the first fix you can try out is restarting Nvidia services. This option will fix the error most of the time since it helps refresh your system. If performing a restart doesn't work, you can reinstall Nvidia components or check your network connection.
2. How Do I Fix Something Wrong with GeForce Experience?
The Something went wrong error could arise when launching the GeForce Experience application. In the event you encounter this error, you can try fixing it by:
- Reinstalling the GeForce Experience application.
- Updating Nvidia display drivers.
- Adjusting the application's compatibility settings.
These options will likely resolve the error.
3. Should I Avoid GeForce Experience?
GeForce Experience is an essential gaming software; therefore, you cannot avoid it entirely. If you want to free up resources while gaming, you can close it. However, to access important gaming features like streaming and recording, you must keep GeForce Experience open.
4. How Do I Clear My GeForce Experience Cache?
You can clear the GeForce Experience cache on Windows 10/11 using the following steps:
Step 1. Open File Explorer, type %localappdata% on the search bar, then hit enter.
Step 2. Next, click on the NVIDIA folder to open it. Open the DXCache folder, select everything in it, and delete them. Repeat this for the GLCache folder.
Step 3. Once done, close File Explorer and reopen it by typing %localappdata% again.
Step 4. Now, open the NVIDIA Corporation folder. Navigate to the NV_Cache folder to delete all the items on it. That's it! You've now cleared all your GeForce Experience cache.
EaseUS RecExperts

One-click to capture anything on screen!
No Time Limit, No watermark
Start Recording