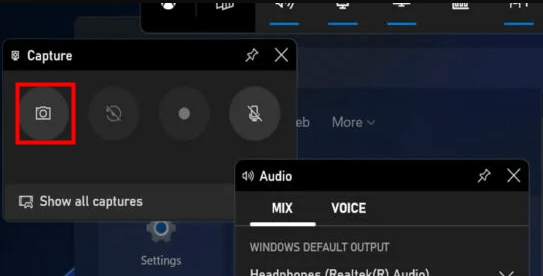Se hai difficoltà a acquisire screenshot su un laptop Gateway, puoi ottenere la giusta direzione qui. Questo post mostra alcuni software di acquisizione dello schermo di facile utilizzo per eseguire screenshot dei laptop Gateway senza sforzo. Che il tuo computer Gateway esegua Windows 11, 10, 7 o anche un sistema operativo precedente, puoi sempre trovare la soluzione praticabile qui. Ora cominciamo!
Acquisisci screenshot di alta qualità sul laptop Gateway gratuitamente
Se desideri acquisire screenshot ad alta definizione sul tuo computer Gateway, è necessario trovare un software di acquisizione dello schermo professionale. Dopo aver testato molti dei più popolari sul mercato, abbiamo finalmente scelto EaseUS RecExperts per condividerli con voi.
Questo software supporta l'acquisizione di screenshot completi o parziali sul tuo laptop e l'esportazione in formato PNG. Inoltre, consente di acquisire screenshot su un monitor o su due schermi con un semplice clic, se necessario. A parte questo, è un eccellente registratore di schermo che ti consente di catturare qualsiasi cosa sul tuo schermo, anche i video protetti. Per concludere, sia che tu stia effettuando uno screenshot o una registrazione dello schermo su un laptop Gateway, è sempre uno strumento affidabile.
Ecco come eseguire lo screenshot nel computer Gateway con uno strumento professionale:
Passaggio 1. Avvia questo strumento e scegli l'area desiderata per acquisire uno screenshot sullo schermo. Se desideri scattare un'istantanea a schermo intero, fai clic su " Schermo intero " e seleziona Visualizza (se è presente più di un monitor). Quindi, fai clic sull'icona della fotocamera in alto a destra per avviare l'attività.
![prendi lo screenshot completo]()
Passaggio 2. (Facoltativo) Se intendi acquisire uno schermo parziale, scegli l'opzione Regione . Successivamente, fai clic con il pulsante sinistro del mouse e tieni premuto il mouse per selezionare la regione di destinazione. Una volta selezionato, scegli l'icona della fotocamera per scattare un'istantanea dello schermo.
![fare uno screenshot parziale]()
Passaggio 3. Infine, puoi fare clic su Registrazioni > Immagini per trovare e visualizzare i tuoi screenshot.
![visualizzare le registrazioni]()
Hai risolto il tuo problema? Non dimenticare di condividere questo post per aiutare più persone!
Screenshot del computer Gateway con il tasto Stampa schermata direttamente
Se desideri acquisire uno screenshot completo sul tuo laptop Gateway, puoi utilizzare il collegamento screenshot per completare direttamente l'attività. Indipendentemente dal fatto che il tuo laptop Gateway esegua Windows 11, 10, 8, 7 o anche XP, puoi sempre fare affidamento su questo metodo per eseguire uno snapshot del computer Gateway in modo rapido e semplice. Tuttavia, non puoi utilizzarlo per eseguire lo screenshot di una finestra o di un'area specifica sul tuo dispositivo.
Passaggio 1. Trova e premi il tasto Stampa schermo sulla tastiera. Su altre tastiere, potrebbe essere visualizzato come PrtScn .
![Screenshot del computer gateway con il tasto Stampa schermata]()
Passaggio 2. Quindi, il tuo screenshot verrà salvato automaticamente negli appunti. Non ci sarà alcuna indicazione visibile che indichi che hai già acquisito screenshot.
Passaggio 3. Una volta terminato, puoi premere Ctrl + V per incollare lo screenshot per ulteriori modifiche o condivisioni.
Screenshot sul laptop Gateway utilizzando lo strumento di cattura in modo flessibile
Lo strumento di cattura è l'ideale per coloro che desiderano acquisire screenshot completi o parziali sul computer Gateway in modo flessibile. Con il suo aiuto, puoi selezionare una finestra da catturare o persino disegnare una forma a forma libera attorno a un oggetto per acquisire un'immagine. Una volta terminato, puoi modificare gli screenshot scrivendo, evidenziando, ingrandendo, ecc. Ma devi tenere presente che questo metodo è disponibile solo per Windows 7 e sistemi operativi successivi.
Passaggio 1. Fare clic sul tasto Windows , inserire lo strumento di cattura nella casella di ricerca, quindi selezionare e aprire questo strumento.
Passaggio 2. Scegli l'opzione Nuovo e sposta il mouse per selezionare la regione desiderata per acquisire screenshot.
![Screenshot sul laptop Gateway utilizzando lo strumento di cattura]()
Passaggio 3. Una volta terminato, viene automaticamente copiato nella finestra dello Strumento di cattura, dove puoi apportare modifiche, salvare e condividere.
Acquisisci screenshot sul laptop Gateway Windows 10/11 con Xbox Game Bar
Un altro modo per eseguire lo screenshot dei laptop Windows 10/11 Gateway è utilizzare la Xbox Game Bar. Questo strumento integrato ti consente di acquisire screenshot ad alta definizione su un computer Gateway in 3 semplici passaggi. Inoltre, è in grado di registrare lo schermo e il gameplay in qualità HD. Per gli utenti di Windows 10 e 11 Gateway, è una buona scelta.
Passaggio 1. Premi contemporaneamente l' icona di Windows + G per aprire la Xbox Game Bar sul tuo computer Windows 10 o 11.
Passo 2. Scegli l'icona Cattura nel menu mobile e vedrai l'icona di una fotocamera.
Passaggio 3. Quindi, fai clic sull'icona della fotocamera o premi Windows + Alt + PrtScrn per acquisire screenshot su un laptop Windows 10 Gateway. Una volta terminato, vedrai una notifica che ti informa che lo screenshot è stato salvato.
![Acquisisci screenshot sul laptop Gateway Windows 10 con Xbox Game Bar]()
Parole finali
Ora hai visto come acquisire screenshot su un laptop Gateway e ti abbiamo mostrato quattro semplici modi. Puoi acquisire screenshot su un computer Gateway con un collegamento o utilizzando un software di acquisizione schermo professionale, a seconda delle tue esigenze. Se sei qualcuno che vuole acquisire screenshot di alta qualità, non perderti EaseUS RecExperts. Questo strumento può aiutarti a fare screenshot di qualsiasi regione sul tuo laptop e registrare qualsiasi cosa con pochi semplici clic. Ora puoi scaricarlo e provarlo!
Domande frequenti su come eseguire lo screenshot sul laptop Gateway
1. Come posso registrare il mio schermo sul mio portatile Gateway?
Il modo più semplice per registrare lo schermo sul tuo laptop Gateway è utilizzare Xbox Game Bar. Basta premere Windows + G per abilitare questo registratore integrato, ma la precondizione è che il tuo laptop abbia il sistema operativo Windows 10 e versioni successive. Se il tuo computer Gateway esegue Windows 7, puoi utilizzare un registratore dello schermo professionale per svolgere l'attività, come OBS Studio, EaseUS RecExperts, ecc.
2. Come si esegue lo screenshot su un Chromebook Gateway?
- Premi Maiusc + Mostra Windows (sembra un rettangolo con 2 linee verticali) contemporaneamente per eseguire lo screenshot dell'intero schermo
- Premi Maiusc + Ctrl + Mostra Windows per acquisire screenshot di regioni specifiche sul tuo laptop Gateway
3. Dov'è la chiave screenshot su un laptop?
Dipende dai tuoi dispositivi. In genere, puoi utilizzare Windows + PrtScn per acquisire rapidamente uno screenshot. Se non è presente il tasto PrtScn, puoi utilizzare Fn + Windows come tasto screenshot sul tuo laptop.