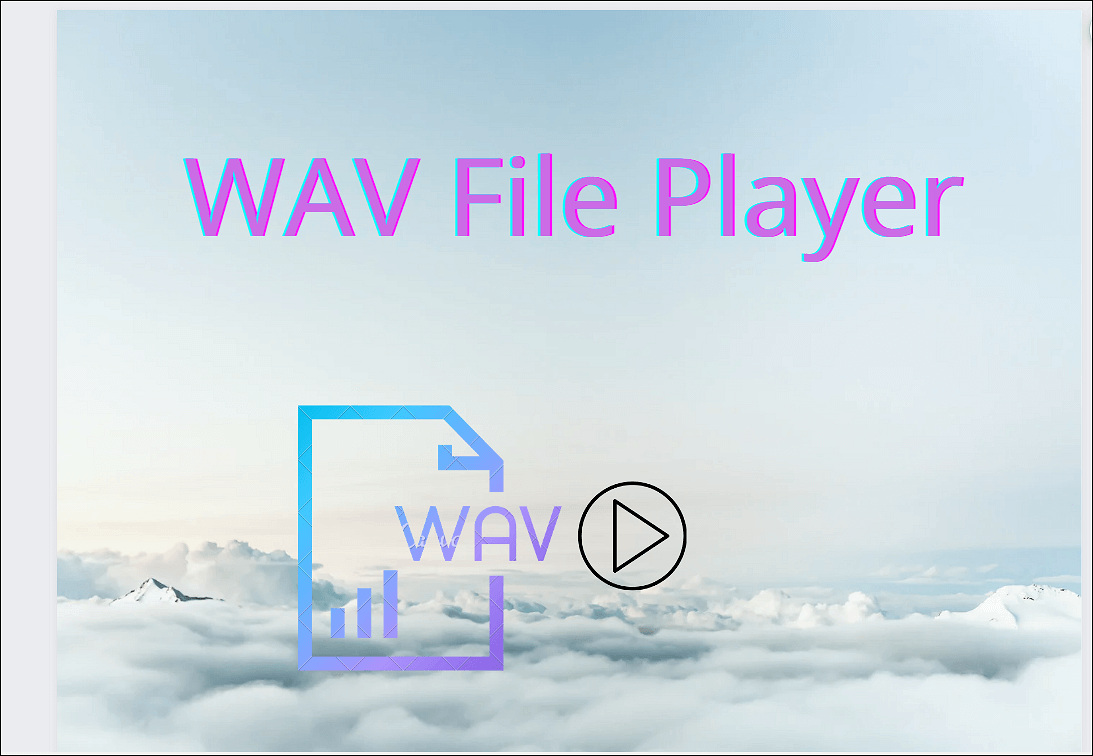-
![]()
Daisy
Daisy is the Senior editor of the writing team for EaseUS. She has been working in EaseUS for over ten years, starting from a technical writer to a team leader of the content group. As a professional author for over 10 years, she writes a lot to help people overcome their tech troubles.…Read full bio -
Jane is an experienced editor for EaseUS focused on tech blog writing. Familiar with all kinds of video editing and screen recording software on the market, she specializes in composing posts about recording and editing videos. All the topics she chooses …Read full bio
-
![]()
Alin
Alin is an experienced technical blog writing editor. She knows the information about screen recording software on the market, and is also familiar with data cloning and data backup software. She is expert in writing posts about these products, aiming at providing users with effective solutions.…Read full bio -
Jean is recognized as one of the most professional writers in EaseUS. She has kept improving her writing skills over the past 10 years and helped millions of her readers solve their tech problems on PC, Mac, and iOS devices.…Read full bio
-
![]()
Jerry
Jerry is a fan of science and technology, aiming to make readers' tech life easy and enjoyable. He loves exploring new technologies and writing technical how-to tips. All the topics he chooses aim to offer users more instructive information.…Read full bio -
![]()
Rel
Rel has always maintained a strong curiosity about the computer field and is committed to the research of the most efficient and practical computer problem solutions.…Read full bio -
![]()
Gemma
Gemma is member of EaseUS team and has been committed to creating valuable content in fields about file recovery, partition management, and data backup etc. for many years. She loves to help users solve various types of computer related issues.…Read full bio -
![]()
Shelly
"I hope my articles can help solve your technical problems. If you are interested in other articles, you can check the articles at the bottom of this page. Similarly, you can also check my Twitter to get additional help."…Read full bio
Page Table of Contents
0 Views |
0 min read
If you have difficulty taking screenshots on a Gateway laptop, you can get the right direction here. This post shows you some easy-to-use screen capture software to screenshot Gateway laptops effortlessly. Whether your Gateway computer runs Windows 11, 10, 7, or even older OS, you can always find the workable solution here. Now, let's get started!
Take High-Quality Screenshots on Gateway Laptop for Free
Finding professional screen capture software is necessary if you want to take high-definition screenshots on your Gateway computer. After testing a great many popular ones on the market, we finally chose EaseUS RecExperts to share with you.
This software supports taking full or partial screenshots on your laptop and exporting them in PNG format. Also, it allows taking screenshots on one monitor or dual screens with one simple click if needed. Apart from that, it is an excellent screen recorder that enables you to capture anything on your screen, even the protected videos. To conclude, whether you are going to screenshot or screen record on a Gateway laptop, it is always a reliable tool.
Here is how to screenshot in Gateway computer with a professional tool:
Step 1. Launch this tool and choose your desired area to take a screenshot on your screen. If you want to take a full-screen snapshot, click "Full Screen" and select Display (if there is more than one monitor). Then, click the camera icon in the upper right to start your task.

Step 2. (Optional) If you are going to take a partial screen, choose the Region option. Next, left-click and hold your mouse to select the target region. Once selected, choose the camera icon to snapshot your screen.

Step 3. Finally, you can click Recordings >Pictures to find and view your screenshots.

Have you solved your problem? Don't forget to share this post to help more people!
Screenshot Gateway Computer with Print Screen Key Directly
If you want to take a full screenshot on your Gateway laptop, you can use the screenshot shortcut to complete the task directly. Whether your Gateway laptop runs Windows 11, 10, 8, 7, or even XP, you can always rely on this method to snapshot the Gateway computer quickly and easily. However, you cannot use it to screenshot a specific window or area on your device.
Step 1. Find and press the Print Screen key on your keyboard. On other keyboards, it might be shown as PrtScn.

Step 2. Then, your screenshot will be saved in your clipboard automatically. There will be no visible indication showing you have taken screenshots already.
Step 3. Once done, you can press Ctrl + V to paste the screenshot for further editing or sharing.
Screenshot on Gateway Laptop using Snipping Tool Flexibly
Snipping Tool is ideal for those who want to take full or partial screenshots on Gateway computer flexibly. With its help, you can select a window to screenshot or even draw a free-form shape around an object to take an image. Once done, you are able to edit the screenshots by writing, highlighting, zooming, etc. But, you need to keep in mind that this method is only available for Windows 7 and higher OS.
Step 1. Click the Windows key, enter the snipping tool in the search box, and then select and open this tool.
Step 2. Choose the New option and move your mouse to select your desired region to take screenshots.

Step 3. Once done, it's automatically copied to the Snipping Tool window, where you make changes, save, and share.
Take Screenshots on Gateway Laptop Windows 10/11 with Xbox Game Bar
Another way to screenshot Windows 10/11 Gateway laptops is to use the Xbox Game Bar. This built-in tool allows you to take high-definition screenshots on a Gateway computer within 3 simple steps. In addition, it is capable of recording your screen and gameplay in HD quality. For Windows 10 and 11 Gateway users, it is a nice choice.
Step 1. Press the Windows icon + G at the same time to open the Xbox Game Bar on your Windows 10 or 11 computer.
Step 2. Choose the Capture icon on the floating menu, and you will see a camera icon.
Step 3. Then, click the Camera icon or press Windows + Alt + PrtScrn to take screenshots on a Windows 10 Gateway laptop. Once done, you will see a notification letting you know the screenshot was saved.
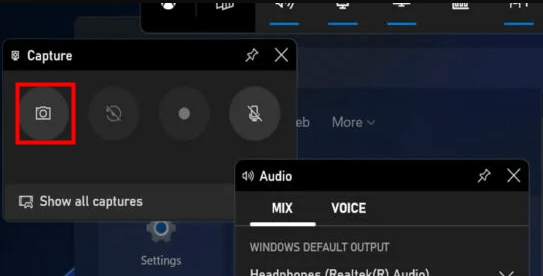
Final Words
Now, you have seen how to take screenshots on a Gateway laptop, and we have shown you four simple ways. You can take screenshots on a Gateway computer with a shortcut or using professional screen capture software, depending on your needs. If you are someone who wants to take high-quality screenshots, don't miss EaseUS RecExperts. This tool can help you screenshot any region on your laptop and screen record anything with a few simple clicks. Now, you can download it and have a try!
How to Screenshot on Gateway Laptop FAQs
1. How do I record my screen on my Gateway laptop?
The easiest way to record the screen on your Gateway laptop is to use the Xbox Game Bar. Just press Windows + G to enable this built-in recorder, but the precondition is that your laptop should run Windows 10 and higher OS. If your Gateway computer runs Windows 7, you can use a professional screen recorder to get the task done, like OBS Studio, EaseUS RecExperts, etc.
2. How do you screenshot on a Gateway Chromebook?
- Press Shift + Show Windows (looks like a rectangle with 2 vertical lines) at the same time to screenshot your whole screen
- Press Shift + Ctrl + Show Windows to take screenshots of specific regions on your Gateway laptop
3. Where is the screenshot key on a laptop?
It depends on your devices. Generally, you can use Windows + PrtScn to take a screenshot quickly. If there is no PrtScn key, you can use the Fn + Windows as the screenshot key on your laptop.
EaseUS RecExperts

One-click to capture anything on screen!
No Time Limit, No watermark
Start Recording