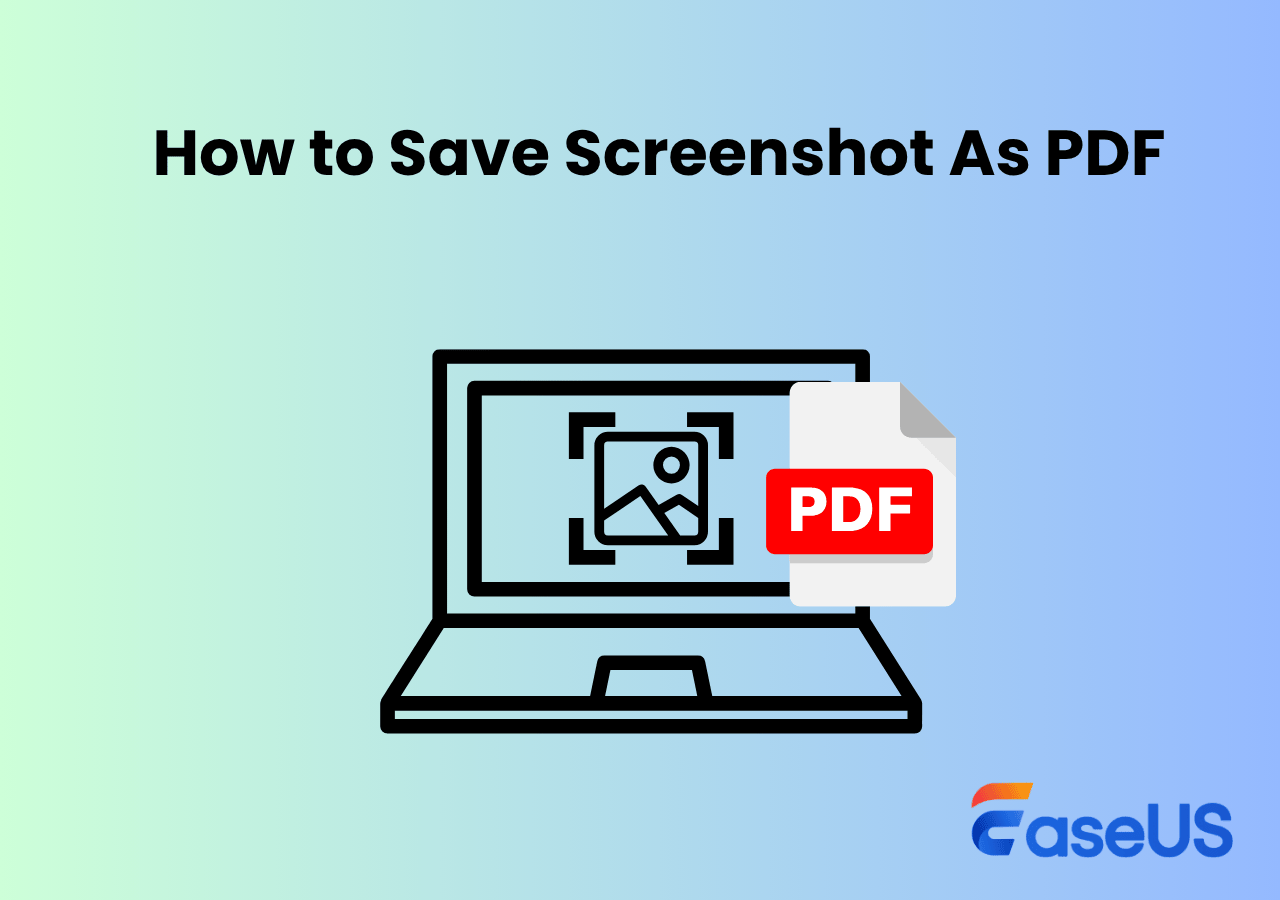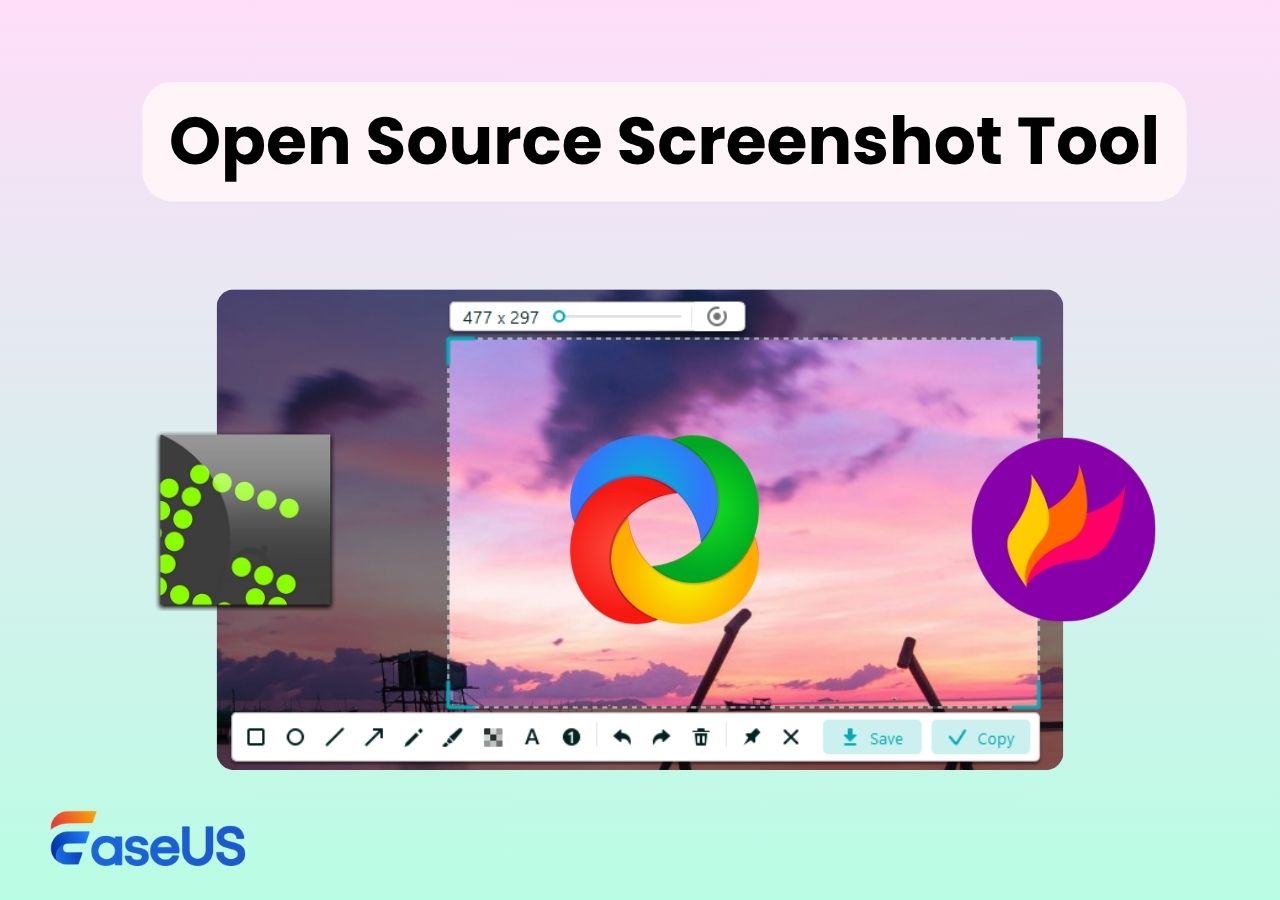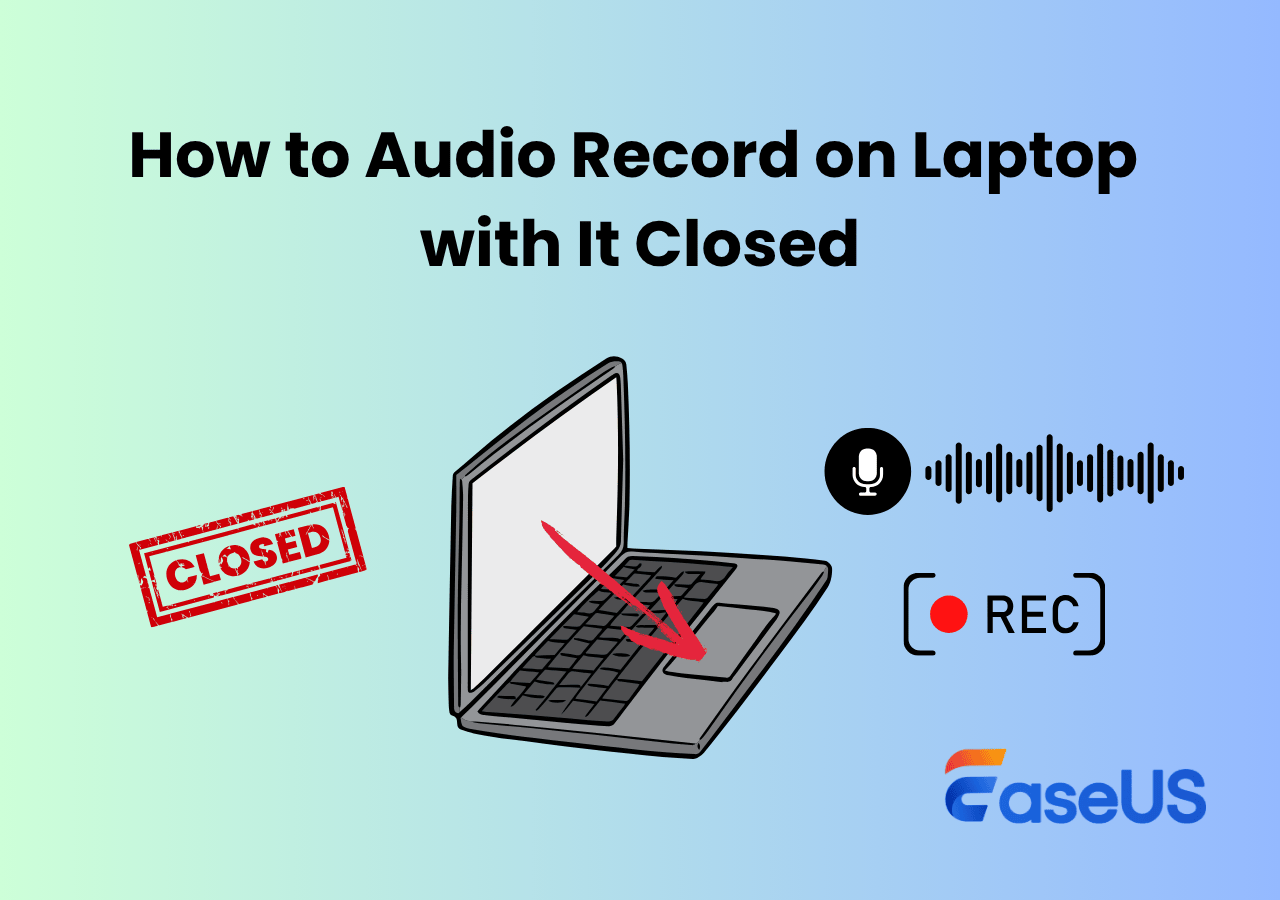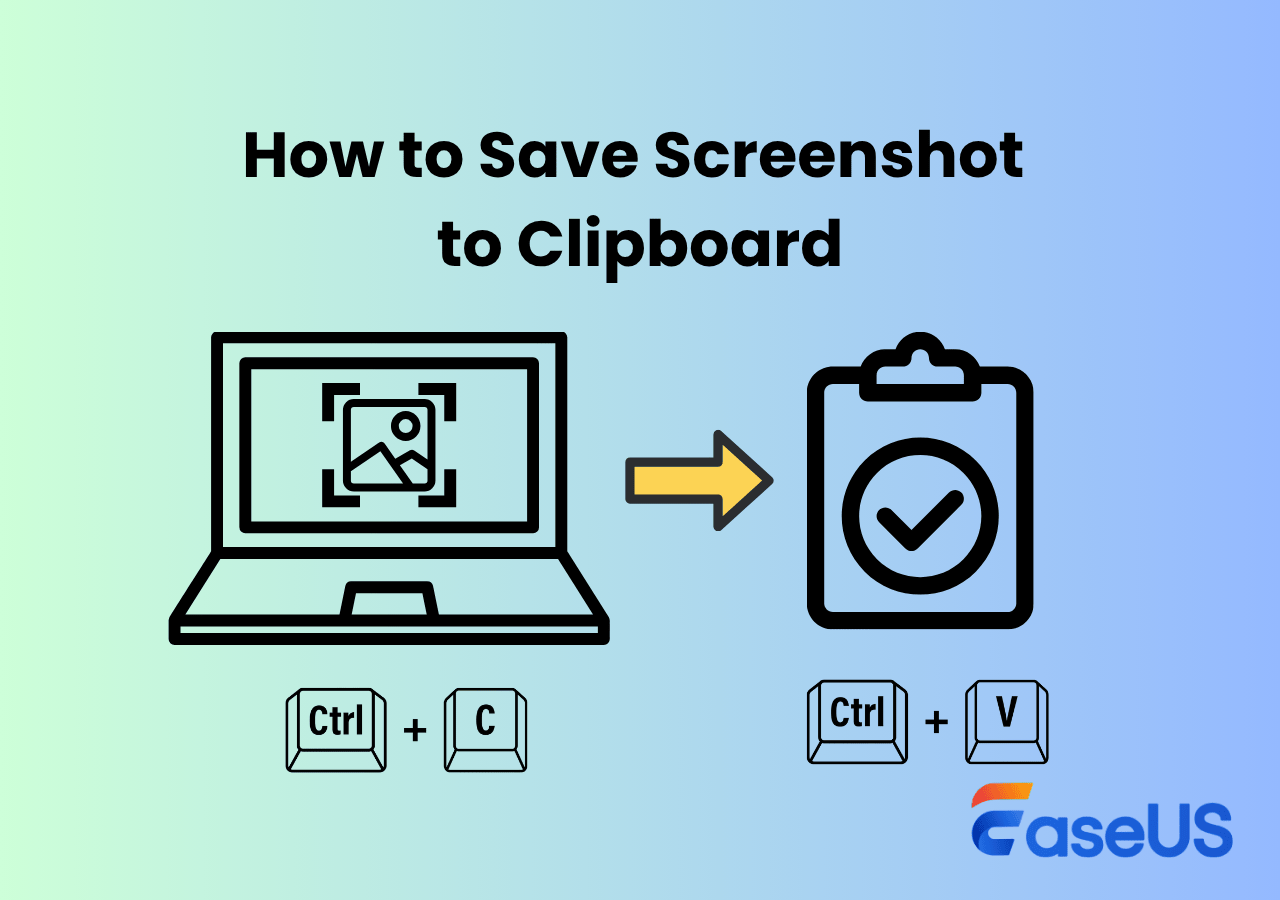-
![]()
Daisy
Daisy is the Senior editor of the writing team for EaseUS. She has been working in EaseUS for over ten years, starting from a technical writer to a team leader of the content group. As a professional author for over 10 years, she writes a lot to help people overcome their tech troubles.…Read full bio -
Jane is an experienced editor for EaseUS focused on tech blog writing. Familiar with all kinds of video editing and screen recording software on the market, she specializes in composing posts about recording and editing videos. All the topics she chooses …Read full bio
-
![]()
Alin
Alin is an experienced technical blog writing editor. She knows the information about screen recording software on the market, and is also familiar with data cloning and data backup software. She is expert in writing posts about these products, aiming at providing users with effective solutions.…Read full bio -
Jean is recognized as one of the most professional writers in EaseUS. She has kept improving her writing skills over the past 10 years and helped millions of her readers solve their tech problems on PC, Mac, and iOS devices.…Read full bio
-
![]()
Jerry
Jerry is a fan of science and technology, aiming to make readers' tech life easy and enjoyable. He loves exploring new technologies and writing technical how-to tips. All the topics he chooses aim to offer users more instructive information.…Read full bio -
![]()
Rel
Rel has always maintained a strong curiosity about the computer field and is committed to the research of the most efficient and practical computer problem solutions.…Read full bio -
![]()
Gemma
Gemma is member of EaseUS team and has been committed to creating valuable content in fields about file recovery, partition management, and data backup etc. for many years. She loves to help users solve various types of computer related issues.…Read full bio -
![]()
Shelly
"I hope my articles can help solve your technical problems. If you are interested in other articles, you can check the articles at the bottom of this page. Similarly, you can also check my Twitter to get additional help."…Read full bio
Page Table of Contents
0 Views |
0 min read
It's common to see the digital marketers facing two monitors, which can help increase work efficiency. One monitor is used to write content, and the other is for controlling data. The dual-screen setup provides many benefits but also causes some confusion in some areas. For instance, when you want to take a screenshot of only one screen with dual monitors.
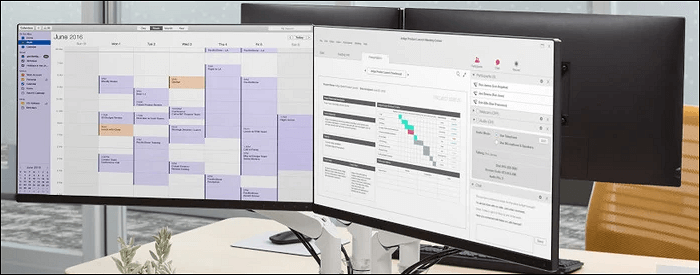
So how to screenshot only one monitor? Here you find the answer in this post. You can use the Windows screenshots method as well as the third-party screenshot tool. Each method provided can be useful for you.
| Workable Solutions | Step-by-step Troubleshooting |
|---|---|
| Print Screen Only One Monitor with Custom Hotkey on PC/Mac | If you want to take a screenshot for your screen with custom hotkey, try...Full steps |
| 1. Take a Screenshot on Only One Monitor with Snipping Tool | Download and install Snipping Tool on your computer. Then, press the Windows logo key + Shift + S...Full steps |
| 2. Screenshot Monitor via ShareX | Download ShareX and then choose "Capture" from the toolbar..Full steps |
Print Screen Only One Monitor with Custom Hotkey on PC/Mac
To screenshot only one monitor with dual screens, try the beneficial screenshot tool EaseUS RecExperts. This feature-rich screenshot tool meets your screenshot needs in a variety of scenarios.
You can take screenshots of the entire screen, a specific area, or a specific window for free, easily capturing the image you need. It also supports screen adjustment based on different platform aspect ratios, such as 16:9, 9:16, 1:1, and 4:3, allowing you to adjust the screenshot ratio to your needs.
Furthermore, the recording process screenshot function is very practical, including your annotations during the recording. This feature can significantly improve work and learning efficiency and enhance the readability and appeal of content in scenarios such as education and training, personal learning, and documentation. Although the watermarking function is charged, the overall cost-effectiveness is very high.
Key Features:
- Free and easy to use to take high-quality screenshots
- Support for various image ratio adjustments
- Save screenshot automatically in PNG
Here's how to screenshot only one monitor on PC/Mac with this free screenshot software:
Step 1. Launch EaseUS RecExperts and get the screen ready that you want to capture. Click Custom or Full Screen as needed.

Step 2. After that, click the DISPLAY dropdown icon on the taskbar to select the monitor that you want to capture.
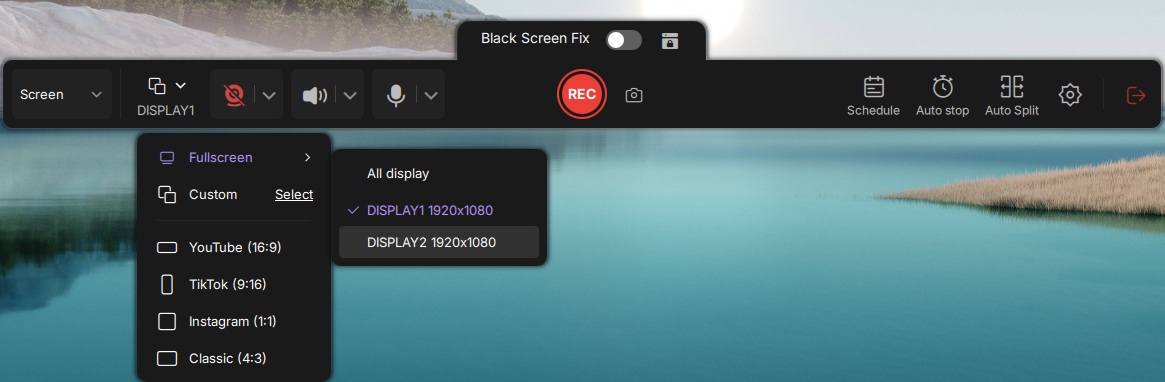
Step 3. Then, click the Screenshot button (camera icon) on the main toolbar, or you can press F11. The screenshot will be captured instantly and saved to the default folder. You can view or manage it later in My Library.
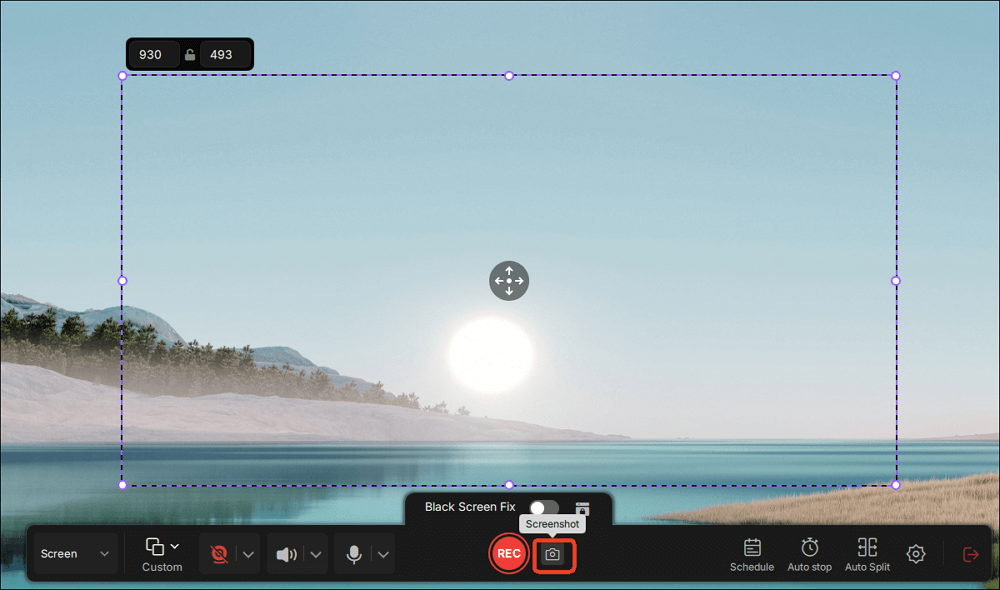
How to Screenshot Only One Monitor on Windows - Two Methods
To screenshot one display with dual monitors, try the Windows tools or third-party software. Choose one of them.
Method 1. Take a Screenshot on Only One Monitor with Snipping Tool
Windows Snipping Tool (formerly known as Snip & Sketch) offers several options to help you take a snapshot of your monitor. You can use it to avoid taking screenshots from the monitor you don't want. All you need is to install this tool from Microsoft Store and ensure your mouse cursor is putting at the display that you want to take a snapshot of.
The only limitation is that this Windows screenshot tool cannot offer many editing functions. Therefore, you should paste your images to a clipboard like Paint. Here, you can follow the below steps to take a snapshot of your desired monitor.
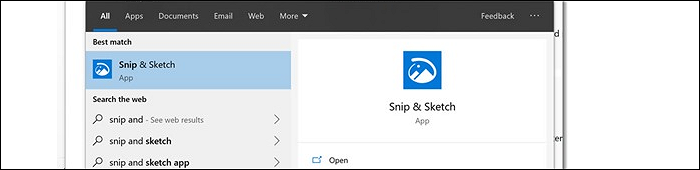
How to take a screenshot of only one monitor on Windows 10, using Snipping Tool:
Step 1. Navigate to the Microsoft Store App and type its name. Click the "Get" button to install this software on Windows 10.
Step 2. After the Snipping Tool is installed on your PC, you open it to apply its screenshot methods. On your keyboard, press the Windows logo key + S to find it. Double click it to perform this tool.
Step 3. Three options are listed at the top toolbar, including Rectangle Clip, Freeform Clip, and Fullscreen Clip. To take screenshots of only one monitor, apply the Rectangle Clip. Use your mouse to select the target monitor for screenshots.
Step 4. To finish it, release your mouse. And the image can be copied to the clipboard. Tools like Paint can be your choice.
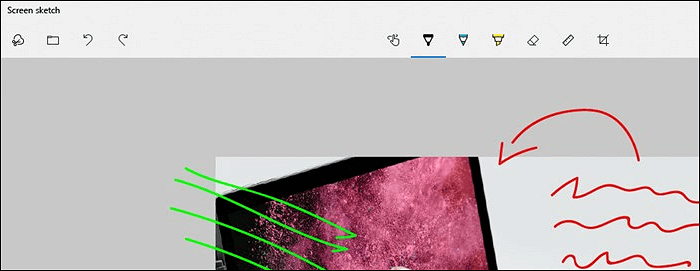
Note: Avoid using Fullscreen in Snipping Tool as it cannot deal with one monitor when using dual screens.
Method 2. Screenshot One Monitor via ShareX
While many screenshot tools are unable to deal with one monitor when facing dual screens, ShareX is a tool that can achieve this operation. Its screenshot options have the Monitor selection for the target monitor.
Meanwhile, as an open-source tool, ShareX can capture your screen and audio with a few simple clicks. It's a free solution to apply many helpful tools and save your work into its screenshot folder.
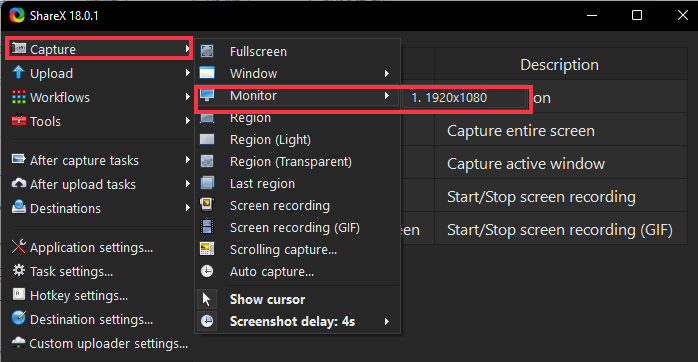
Look at this guide on how to screenshot only one Monitor on Windows 10, using ShareX:
Step 1. Download ShareX from the official website and open it. From the left side toolbar, click "Capture".
Step 2. You can see Fullscreen, Window, Monitor, and other options. Here you choose "Monitor" to target the desired screen. Also, with the mouse, you can easily select an area to be taken. Release it to finish your task.
Step 3. View snapshots from ShareX's Screenshot folder. Navigate to the side toolbar again and click the button.
Believe that you have learned the method to screenshot only one monitor with dual screens. However, it's much easier if you have just one monitor. Keep on reading the part below.
How to Screenshot Only One Monitor via the PrintScreen button?
Unfortunately, you cannot. You may want to know whether it's accessible only to screenshot one display with dual monitors. The answer is that it's hard to use PrintScreen to take only one monitor as this button is mainly used to deal with all screens of monitors. When using one keyboard, the dual screens will be selected at the same time. Therefore, it's not quite suitable.
EaseUS RecExperts

One-click to capture anything on screen!
No Time Limit, No watermark
Start Recording