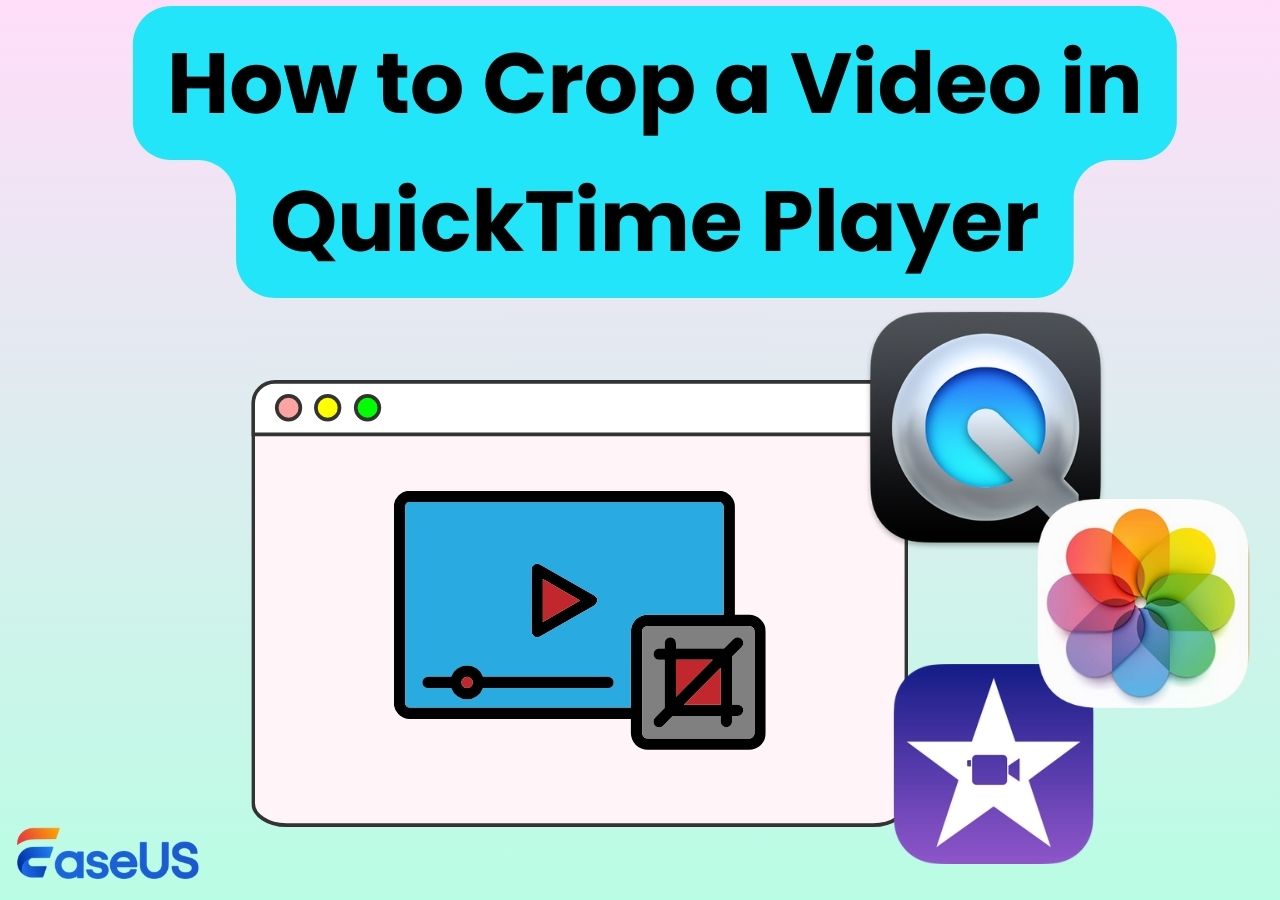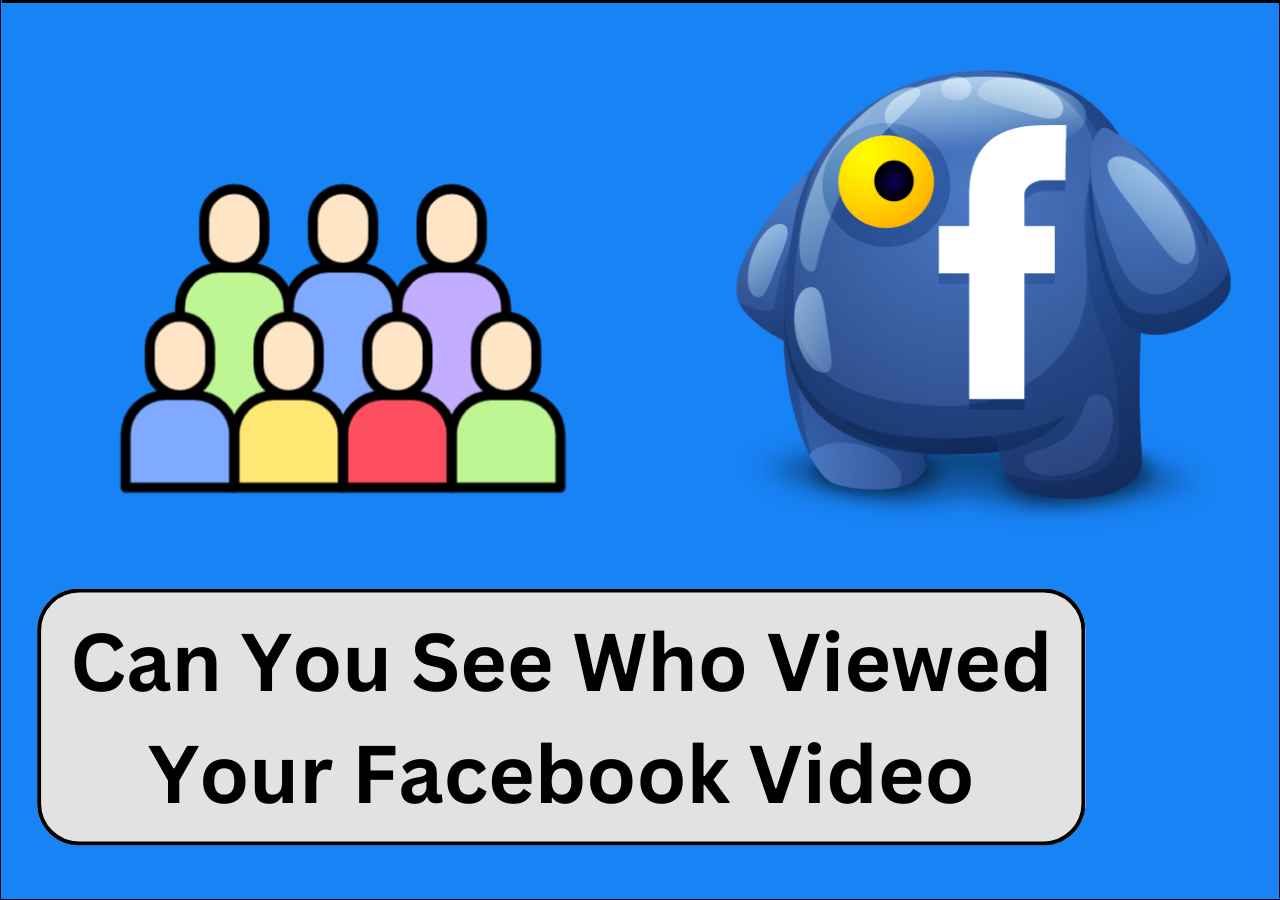-
![]()
Daisy
Daisy is the Senior editor of the writing team for EaseUS. She has been working in EaseUS for over ten years, starting from a technical writer to a team leader of the content group. As a professional author for over 10 years, she writes a lot to help people overcome their tech troubles.…Read full bio -
Jane is an experienced editor for EaseUS focused on tech blog writing. Familiar with all kinds of video editing and screen recording software on the market, she specializes in composing posts about recording and editing videos. All the topics she chooses …Read full bio
-
![]()
Alin
Alin is an experienced technical blog writing editor. She knows the information about screen recording software on the market, and is also familiar with data cloning and data backup software. She is expert in writing posts about these products, aiming at providing users with effective solutions.…Read full bio -
Jean is recognized as one of the most professional writers in EaseUS. She has kept improving her writing skills over the past 10 years and helped millions of her readers solve their tech problems on PC, Mac, and iOS devices.…Read full bio
-
![]()
Jerry
Jerry is a fan of science and technology, aiming to make readers' tech life easy and enjoyable. He loves exploring new technologies and writing technical how-to tips. All the topics he chooses aim to offer users more instructive information.…Read full bio -
![]()
Rel
Rel has always maintained a strong curiosity about the computer field and is committed to the research of the most efficient and practical computer problem solutions.…Read full bio -
![]()
Gemma
Gemma is member of EaseUS team and has been committed to creating valuable content in fields about file recovery, partition management, and data backup etc. for many years. She loves to help users solve various types of computer related issues.…Read full bio -
![]()
Shelly
"I hope my articles can help solve your technical problems. If you are interested in other articles, you can check the articles at the bottom of this page. Similarly, you can also check my Twitter to get additional help."…Read full bio
Page Table of Contents
0 Views |
0 min read
PAGE CONTENT:
While most computer games focus on giving users a thrilling visual experience, some games have better audio parts. Because of that, you might want to record the audio of these games on your computer. Luckily, you have multiple audio recording software to record the game audio.
OBS is one of the completely free and open-source tools to capture game audio on your computer. Besides it, other tools allow you to record and save your game audio as well. Here we take a look at how to capture game audio in OBS and some of its competitive alternatives.
| Methods | Effectiveness | Difficulty |
| OBS | Medium - Not friendly to beginners | ⭐⭐⭐ |
| EaseUS RecExperts | High - Record video/audio with a few clicks | ⭐ |
| Icecream Screen Recorder | Medium - Free version only supports 5 mins of recording | ⭐ |
| Bandicam | High - Capture game audio and record many other items | ⭐⭐ |
| TinyTake | Medium - Useful tool but not user-friendly | ⭐⭐ |
Also read:
How to Capture Game Audio in OBS
OBS Studio stands for Open Broadcaster Software, and it is a free and open-source screen recorder to help you capture your screen, record audio, and stream media. It is available for multiple platforms, which means OBS captures game audio on your Windows, Mac, and even Linux computers for audio capturing.
When it comes to recording game audio, you need to select the correct audio source for your games, and this tool will start capturing the game audio for you. Once that is done, you can then play around with your recorded file however you want.

🔥Features:
- Record audio from multiple sources at the same time
- Works with any game to record audio
- Record green screen webcam
- Capture the video of your game as well
- Record streaming audio on the website
How does OBS capture game audio? Here is a detailed tutorial about how to record game audio with OBS Studio. You can follow it to have a try.
Step 1. Add a Desktop Audio Source to OBS
To capture your game audio, click the "+" (plus) sign under "Sources" and select "Audio Output Capture". Then, select "Add Existing", choose "Desktop Audio", and hit "OK".
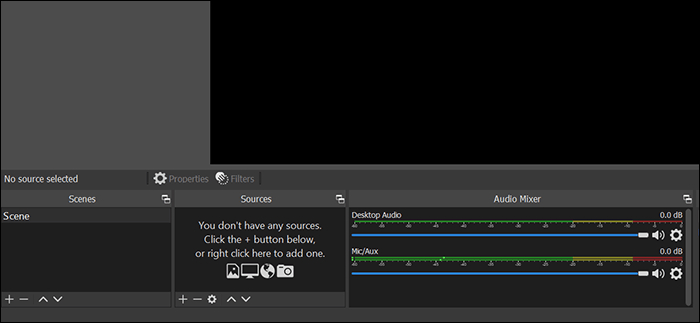
Step 2. Configure Audio Settings in OBS
You might want to customize your audio recording options further to ensure the audio is recorded exactly the way you want. To access and modify OBS settings, click the "Settings" option to the extreme right on your screen. Then, select "Audio" from the left sidebar to view and modify your audio settings.
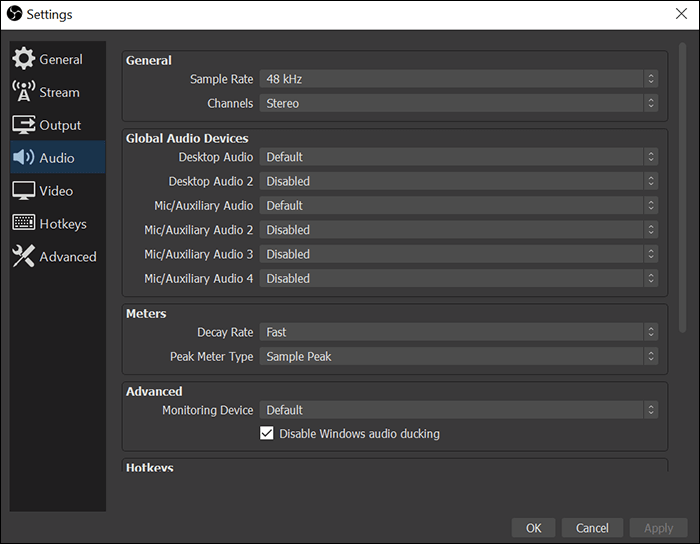
Step 3. Capture Game Audio in OBS
Click the "Start Recording" option on the right and accept any prompts to get on your screen. Make sure your game audio is being played in the background, and this will be recorded in OBS.
When you have finished recording, click the "Stop Recording" button to stop the game audio recording.

Step 4. Access Captured Game Audio in OBS
If you want to check the recordings, click the "File" menu at the top and select "Show Recordings". This will open a File Explorer window that lets you view all the recordings you have ever created with this software.
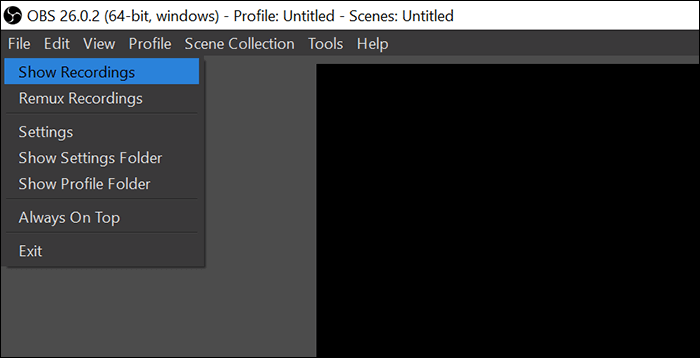
OBS is a great way to record game audio on your computers, but if game audio capturing is not the only task you need to do, you are better off using a less overwhelming tool.
Record Game Audio with OBS Best Alternative
With EaseUS RecExperts, this outstanding screen recorder, you can effortlessly record both the Windows PC screen and its audio. If there is a built-in microphone or an external microphone connected to the computer, you can also capture your voice with this great voice recorder. This program is helpful when you have no idea about how to record Zoom meeting without permission.
As a powerful streaming audio recorder on Windows, it enables you to choose the audio sources freely. You can capture the system sound and audio from the microphone separately or synchronously. That's why you can easily record a voiceover when you are capturing the game audio.
If you want to trim the audio recordings, a pre-installed video and audio editing tool is available. And you can even schedule recording to make it start a recording task whenever you want.
🔥Key Features:
- Provides up to 4K/8K video resolution
- Record Resident Evil 4 or other gameplay with audio
- Offers video/audio editing tools
- Supports all popular formats
- The auto-split feature makes will separate your recordings automatically
Before following the tutorial below, don't forget to download and install this software on your computer.
📌How to Record Game Audio with OBS's Alternative:
Step 1. Launch EaseUS RecExperts and choose Audio mode (looks like a speaker) from the main interface.

Step 2. Select the sound source by clicking on the speaker sign (the system sound) or the mic sign (the microphone). Or, you can record them both at the same time.

Step 3. Click the drop-down buttons next to the Speaker and Microphone to adjust the audio source settings.
- In the Speaker tab, you can adjust the volume, test the speaker and microphone, record silently, or open the volume mixer.
- In the Microphone tab, you can also enable Microphone boost and Microphone noise reduction features.

Step 4. To change the output format, bitrate, or sampling rate, you can click the Settings button in the lower right corner of the page. Of course, you can also set the automatic stop audio recording and automatic audio segmentation as needed.

Step 5. Hit the REC button to start recording audio. To finish it, just click on the red square icon to stop the recording.
Step 6. Once finished, the audio recording will be saved automatically. You can listen to or edit the recording with built-in tools.

If you want to capture the gameplay audio on Mac or other operating systems, those Top 16 game recorders may help you.
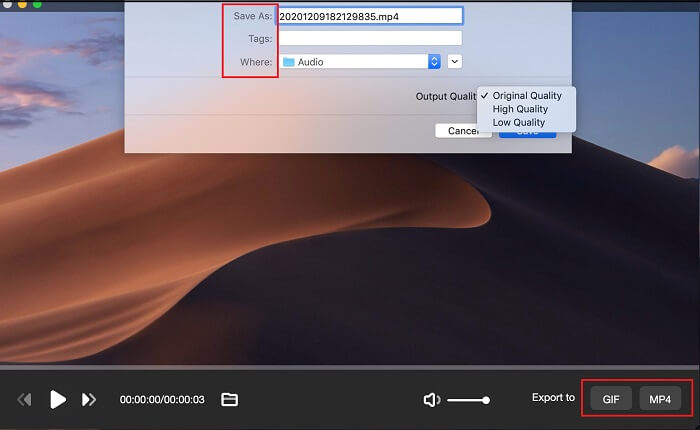
Other Game Audio Recording Tools Review
The tools mentioned above should meet almost all of your needs. However, if you are still looking for more options, the following are a few more tools for you to capture game audio on your computer.
1. Icecream Screen Recorder
🔎Compatibility: Windows Vista/7/8/8.1/10
With this software, you easily capture the game audio, and you will have an abundance of features to play around with. You have customizable options to record your computer's screen, like choosing the area you want to capture.
Then, there is the option of audio recording, and you can use it to record your game audio on your computer. You can capture audio from your computer's mic as well.

⭕Pros:
- Capture game audio and mic audio simultaneously
- Record part of screen by choosing the recording area
- Record your 3D games in full screen
- Quickly upload your recordings to various cloud storage providers
❌Cons:
- The free version only lets you record game audio for five minutes
- You cannot have scheduled game recordings
- You cannot use the tool in a commercial environment in the free version
2. Bandicam
🔎Compatibility: Windows Vista/7/8/10
If you have ever searched for tools to record your screen or record your online calls, you have likely seen Bandicam in your search results. This tool allows you to capture many items, including the computer screen, audio, and even your other devices' feed. You can use the tool's audio recording option to capture the audio of the game.
There are configurable options that let you change how you want to make your game audio recordings. You can choose the audio source for your game audio, add your mic audio to your recording if you want, and change various other options in the settings menu.

⭕Pros:
- Capture game audio and record many other items
- Add your mic recording to your game audio recording
- Record streaming video in high quality
- Several customizable audio recording options
❌Cons:
- There are not many audio formats to choose from
- No options to edit your files
- Adds a watermark to your files in the free version
3. TinyTake
🔎Compatibility: Windows 7/8/8.1/10
TinyTake might not be as popular as other game audio recorders, but it is certainly one of the best tools for capturing game audio.
This tool comes loaded with several features, like the option to take a screenshot and record your screen, as well as the ability to record audio from your system. This latter option can be utilized to record audio from all of the games you play on your machine.
You can make really long recordings with this tool. Additionally, you can record from the webcam if you want to add a small overlay to your screen recordings. You can add custom shortcuts to make your tasks a bit easier. Once your recordings are made, you can upload them to a cloud service that is safe and secure.
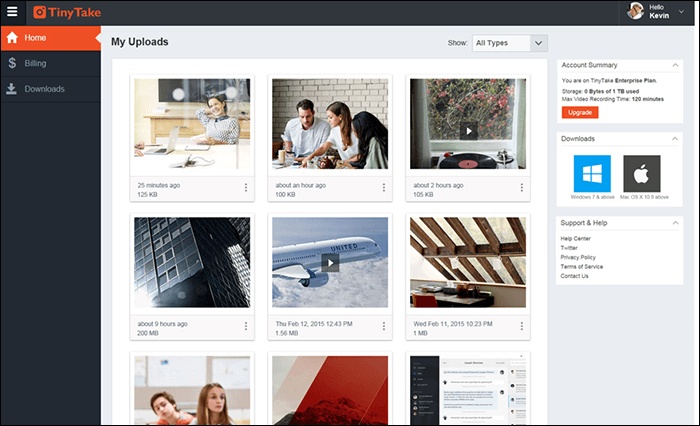
⭕Pros:
- Capture game audio and video
- Screen recorder with facecam
- Support for custom keyboard shortcuts
- Editing options
❌Cons:
- A bit overwhelming if you are only looking to capture game audio
- It is not the most user-friendly software to use
- The focus is only on on-screen recording and screenshots
FAQs about How to Capture Game Audio in OBS
Check the frequently asked questions related to this topic below.
1. Why does OBS not capture my game audio?
To solve this problem, try setting OBS as your default recorder.
- Just click the dropdown menu at the "Desktop Audio Device" entry and set it to Default;
- If it's already set to default, make sure you set it to the other device, which will appear on the menu.
2. Does Game Capture include audio?
No, Game Capture does not capture audio. It only captures video.
Conclusion
If you prefer OBS for your recordings, the above guide should teach you how to capture game audio in OBS on your machine.
There are actually some better tools available to do the task, like EaseUS RecExperts, making the whole job a lot easier and more convenient for you. You are free to make your own decision, but this tool is worth considering.
EaseUS RecExperts

One-click to capture anything on screen!
No Time Limit, No watermark
Start Recording