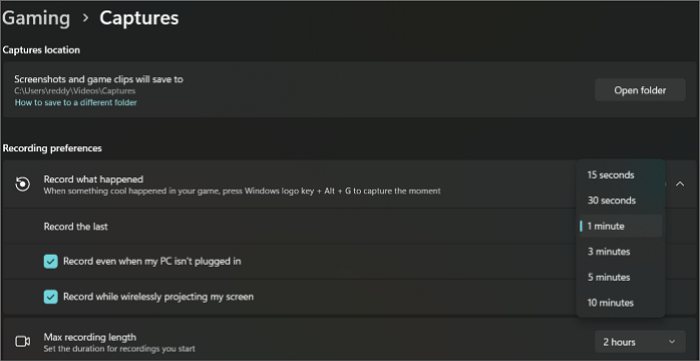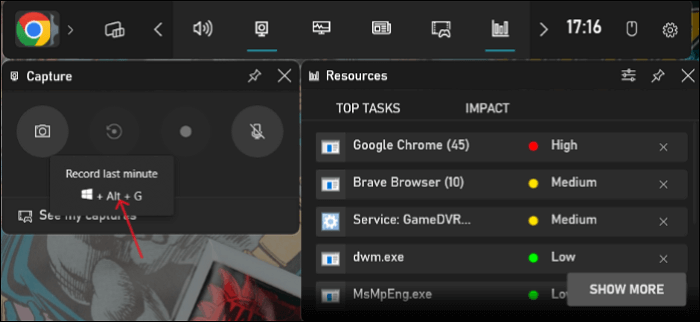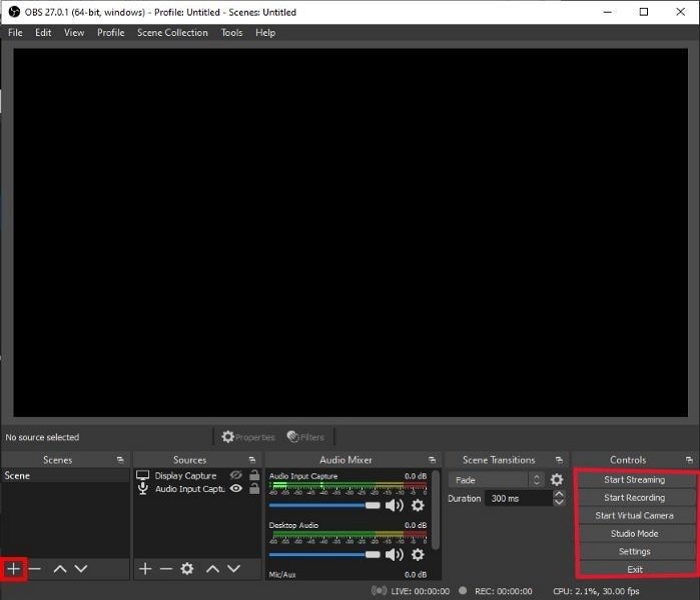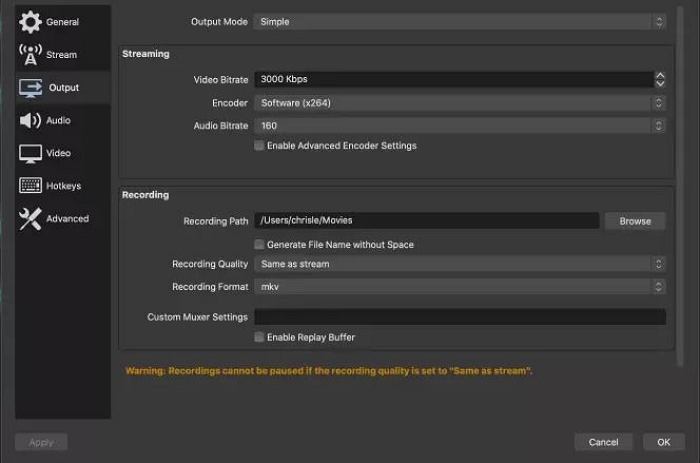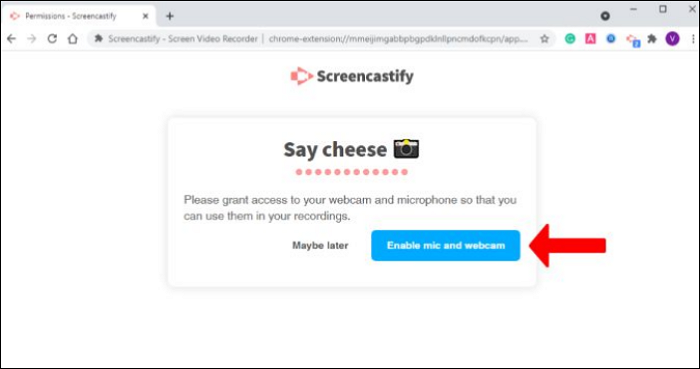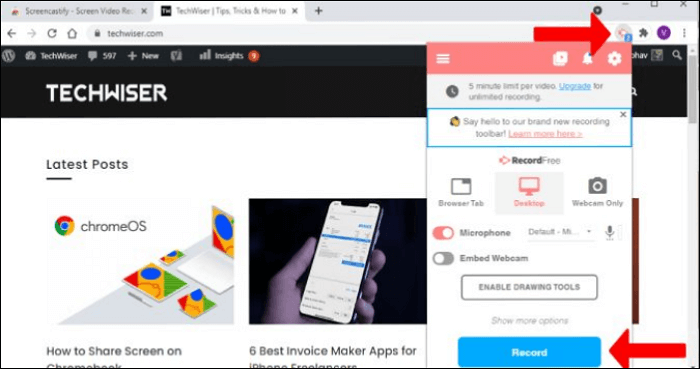La forma breve dei contenuti sta prendendo il sopravvento sui social media e su molte altre piattaforme. Le persone hanno preferito guardare video di 1 minuto o più brevi sin dalla nascita di Instagram. I giganti dei social media come Youtube, TikTok, Instagram e molti altri stanno introducendo cortometraggi per soddisfare il cambiamento di paradigma nel modo in cui le persone consumano contenuti online. Ciò ha portato i creatori di contenuti a chiedersi come registrare l'ultimo minuto su PC ?
In questo articolo impareremo ampiamente come registrare l'ultimo minuto sul PC in diversi modi, inclusi gli strumenti integrati e il software di registrazione dello schermo con passaggi dettagliati.
Come registrare l'ultimo minuto utilizzando il registratore dello schermo professionale
Bene, indipendentemente da ciò che desideri registrare e modificare, la prima cosa che puoi provare se desideri registrare l'ultimo minuto è sicuramente utilizzare uno screen Recorder professionale come EaseUS RecExperts per portare a termine il lavoro.
Questo registratore è realizzato appositamente per registrare schermate per vari scopi come gameplay, tutorial online, video sui social media e persino piattaforme OTT crittografate. Ti consente di registrare lo schermo sul PC Windows 7 e di ritagliare gli ultimi 10 minuti sul tuo computer .
Inoltre, puoi registrare clip sul tuo computer per tutto il tempo che desideri utilizzando lo strumento e utilizzare il taglierino video integrato per ridurli a 1 minuto della durata desiderata con pochi clic.
Caratteristiche principali di EaseUS RecExperts:
- Registrazioni a tutto tondo e in regioni selezionate
- Registra la tua webcam e l'audio insieme allo schermo
- Registra Google Meet senza autorizzazione
- Un editor video, un taglierino video e un lettore multimediale a valore aggiunto integrati nel software.
- Consente agli utenti di programmare le registrazioni .
- Registra video 4K UHD fino a 144 fps in più di 10 formati.
Ecco come registrare l'ultimo minuto sul tuo computer con EaseUS RecExperts.
Passo 1. Esegui EaseUS RecExperts sul tuo dispositivo e vedrai due modalità di registrazione. È possibile scegliere "Schermo intero" per registrare l'intero schermo o scegliere "Regione" per selezionare manualmente l'area di registrazione prima della registrazione.
Passaggio 2. Successivamente, puoi scegliere di registrare la webcam , l'audio del sistema , il microfono o non registrarne nessuno come preferisci. Puoi anche impostare la suddivisione automatica e la registrazione automatica con varie funzioni sull'interfaccia.
Passo 3. Quindi, puoi fare clic sul pulsante rosso "REC" per avviare la registrazione. Qui ci sarà una barra dei menu sullo schermo. Per mettere in pausa la registrazione cliccare sulla doppia barra verticale bianca; per terminare la registrazione cliccare sul segno quadrato rosso.
Passaggio 4. Dopo la registrazione, verrai indirizzato all'interfaccia dell'elenco. Qui puoi visualizzare o modificare le tue registrazioni. Per avviare una nuova registrazione, basta fare clic sul pulsante "REC" nella parte superiore dell'interfaccia.
Come registrare l'ultimo minuto con Xbox Game Bar
Windows Xbox Game Ba r è un altro software di ritaglio affidabile per i giochi . Questo strumento di registrazione integrato viene fornito con Windows 10 e 11, consentendo alle persone di fare clic e acquisire il proprio schermo. La barra di gioco è stata originariamente progettata per registrare il gameplay su Windows ma consente di registrare altre app, ma presenta molte restrizioni.
Passaggi per registrare l'ultimo minuto con la barra di gioco Xbox:
Passaggio 1: configura la registrazione dell'ultimo minuto per Xbox Game Bar, Impostazioni > Giochi > Acquisizioni . Espandi "Registra cosa è successo" e seleziona 1 minuto dal menu a discesa "Registra l'ultimo".
![personalizzare la barra di gioco]()
Passaggio 2: apri la scheda/applicazione/gioco che desideri acquisire.
Passaggio 3: premi i pulsanti Windows + G sulla tastiera per richiamare la barra di gioco Xbox.
![registra l'ultimo minuto utilizzando la barra di gioco]()
Passaggio 4: fai clic su Cattura e utilizza le scorciatoie sotto il widget di registrazione dell'ultimo minuto per registrare l'ultimo minuto sullo schermo.
Come registrare l'ultimo minuto tramite OBS
OBS Studio è un software open source per la registrazione e la trasmissione dello schermo. È uno degli strumenti di registrazione dello schermo più popolari con registrazione e modifica avanzate di video e audio con molteplici impostazioni di personalizzazione. È disponibile per Windows, Linux e Mac. L'unico lato negativo è che il software non funziona bene con tutti i dispositivi. Ad esempio, a volte potresti riscontrare l'errore dello schermo che OBS non registra .
I passaggi per registrare l'ultimo minuto su OBS Studio sono i seguenti:
Passaggio 1: scarica e avvia l'applicazione. L'OBS aggiungerà automaticamente una scena sull'interfaccia, oppure puoi farlo con il simbolo + in basso.
![aggiunta di una scena e impostazioni su OBS Studio]()
Passaggio 2: personalizza le impostazioni video e il metodo di acquisizione utilizzando le impostazioni .
![personalizzare le impostazioni video e audio]()
Passaggio 3: dopo aver configurato le impostazioni, fare clic su Avvia registrazione nella parte inferiore dello schermo per registrare lo schermo.
Passaggio 4: fare clic su Interrompi registrazione per terminare la registrazione e tagliare il file video per ottenere il file video finale.
Come registrare l'ultimo minuto con Screencastify
Screencastify è un altro strumento che è un'estensione di Chrome. È uno dei pochi strumenti software che consente la modifica dei video registrati. L'estensione ha caratteristiche eccellenti, ma gli utenti non possono registrare un video per più di 5 minuti.
Puoi eseguire i passaggi seguenti per registrare l'ultimo minuto utilizzando Screencastify:
Passaggio 1: apri l'estensione, accedi utilizzando il tuo account Google e concedi le autorizzazioni necessarie per iniziare.
![concedere l'accesso alla webcam e al microfono]()
Passaggio 2: dopo aver configurato l'account, apri l'estensione e utilizza le scorciatoie per controllare le tue registrazioni.
- Avvia/Interrompi: Alt + Maiusc + R
- Pausa/Riprendi _ Alt + Maiusc + P
Passaggio 3: seleziona il tipo di registrazione: Browser, Desktop o Webcam. Avvia la registrazione, ritaglia l'ultimo minuto e salvalo.
![avviare la registrazione]()
Passaggio 4: l'estensione carica il video direttamente sul tuo Google Drive.
La linea di fondo
Brevi video con contenuti di qualità dominano tutti i principali social media e piattaforme di condivisione di contenuti. Dato che creatori e consumatori preferiscono contenuti di qualità all'interno di una clip o di un video, i creatori stanno cercando di scoprire come registrare l'ultimo minuto su PC e modificarli.
Dai un'occhiata a EaseUS RecExperts per registrare e modificare video con tutte le funzionalità richieste sul tuo PC. EaseUS RecExperts è un pratico registratore di schermo che può aiutarti a registrare quasi tutto sul tuo computer. Può anche aiutarti a realizzare un video didattico. Altre funzionalità sono qui da esplorare. Provalo e basta!
Domande frequenti
1. Esiste un modo per registrare gli ultimi 10 minuti su PC?
Puoi utilizzare Xbox Game Bar e altre app di terze parti per registrare gli ultimi 10 minuti su un PC. Il modo più semplice è utilizzare Xbox Game Bar. Vai su Impostazioni > Giochi > Acquisizioni. Personalizza le impostazioni di registrazione per registrare gli ultimi 10 minuti su Xbox Game Bar.
2. Windows 10 dispone di un registratore dello schermo?
Il registratore dello schermo integrato in Windows 10 si chiama Xbox Game Bar. È integrato nell'ecosistema Windows con i giochi Xbox per migliorare l'esperienza di gioco dei giocatori. Lo strumento ti aiuta a registrare il gameplay, connetterti con gli amici online, monitorare l'attività di CPU e GPU e molto altro ancora.
3. Come registro il mio gameplay?
Esistono numerosi strumenti disponibili su Internet per registrare il gameplay. Puoi utilizzare lo strumento integrato Xbox Game Bar per questo, ma non ha molte funzionalità. Per registrare, modificare e trasmettere il tuo gameplay, dai un'occhiata a OBS Studio, uno degli strumenti di registrazione dello schermo più popolari con funzionalità ricche di potenza.
4. Come registri l'ultimo gameplay su PC?
Se desideri registrare l'ultimo gameplay, puoi utilizzare il software di registrazione dello schermo per registrarlo e ritagliarlo. Un'altra opzione è personalizzare la Xbox Game Bar in base alle tue preferenze di registrazione. Utilizza la funzione "Registra l'ultimo" della Xbox Game Bar per configurarlo.