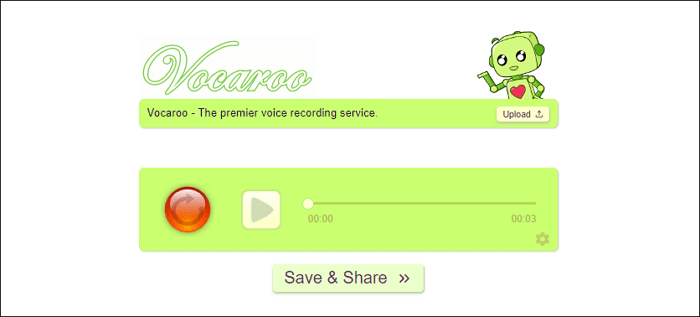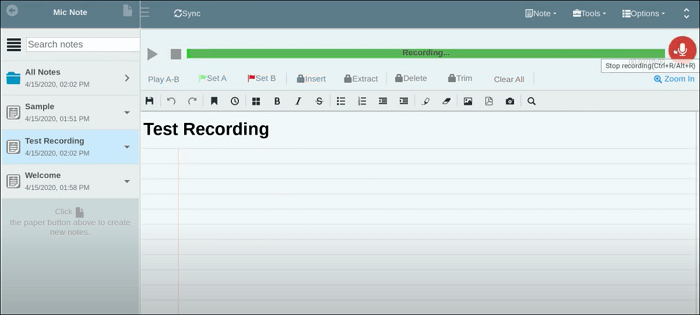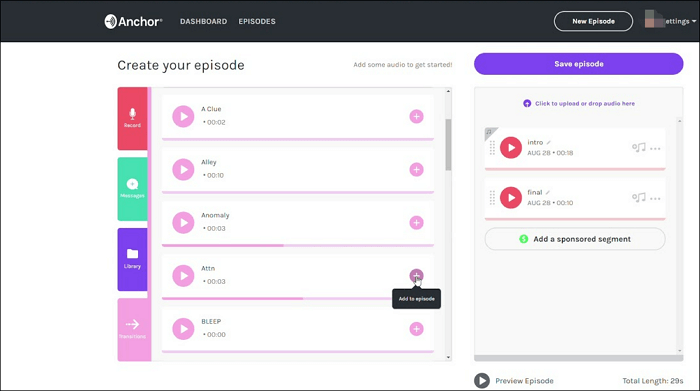"Come faccio a registrare l'audio sul mio Chromebook?" - Da
Quora.
Rispetto ai laptop e ai computer Windows e Mac, Chromebook è più popolare, in quanto può sincronizzarsi con il tuo telefono e tablet Android effettuando l'accesso con il tuo account Google. A volte, potresti voler registrare un messaggio audio per la tua famiglia o un'idea fugace prima che scompaia, quindi imparare a registrare l'audio su Chromebook è molto più importante. Detto questo, parleremo di alcuni eccellenti software di registrazione audio per Chromebook e ti guideremo attraverso i passaggi per catturare facilmente l'audio di Chromebook. Cominciamo ora!
Come registrare l'audio su Chromebook (4 semplici modi)
In questa parte, imparerai alcuni registratori vocali Chromebook semplici ma potenti per creare un file audio sul tuo Chromebook. Puoi farti un'idea generale dell'efficacia e della difficoltà di questi quattro metodi utilizzando la tabella di confronto qui sotto prima di comprendere formalmente i passaggi specifici da intraprendere.
| Metodi |
Efficacia |
Difficoltà |
| Vocaroo |
Alta - Registra l'audio online con pochi clic |
Facile |
| Mic Note |
Alta - Aggiungi note durante la registrazione |
Facile |
| Anchor |
Media - È necessario prima registrare un account |
Facile |
| Audacity |
Media - È necessario prima regolare le impostazioni |
Media |
#1. Registrazione vocale Chromebook utilizzando Vocaroo
Vocaroo è in cima alla lista dei software di registrazione audio per Chromebook. Questo strumento, che non richiede download o installazione, ti consente di registrare l'audio del Chromebook direttamente nel browser. Devi solo aprire il sito Web e fare clic sul pulsante Registra per la registrazione audio. Una volta fatto, ti fornisce alcune opzioni per i formati di output, tra cui MP3, OGG, WAV e altro. Inoltre, puoi scegliere di condividere le registrazioni direttamente tramite e-mail.
- 📝 Cosa preparare
- Un Chromebook che funziona correttamente
- Browser comunemente utilizzati
- Audio che vuoi registrare o collegare un microfono
- Buone condizioni di rete
È particolarmente importante controllare le condizioni della rete quando si sceglie di registrare l'audio tramite strumenti online. Altrimenti, è probabile che la registrazione venga interrotta. Quando sei completamente preparato, puoi iniziare a registrare l'audio online sul tuo Chromebook seguendo il tutorial qui sotto:
Passaggio 1. Per prima cosa, vai su https://vocaroo.com/ per aprire questo registratore audio.
Passaggio 2. Quindi, vedrai un pulsante rosso del microfono. Quando sei pronto, clicca sul pulsante Record per avviare la registrazione audio. Per terminare la registrazione, puoi premere di nuovo il pulsante.
Passaggio 3. Una volta fatto, clicca su "Ascolta" per visualizzare in anteprima il file registrato. Se sei soddisfatto, clicca su "Salva e condividi" in basso per scaricarlo. In caso contrario, premi semplicemente il pulsante "Aggiorna" per iniziare una nuova registrazione.
![Vocabolario]()
#2. Creare un file audio su Chromebook tramite Mic Note
Mic Note è un registratore audio Chrome che ti consente di catturare la tua voce con semplici clic. Ti consente di avviare una registrazione a lungo termine fino a ore e ti consente di prendere appunti contemporaneamente. Puoi continuare l'ultima registrazione con un clic se metti in pausa la registrazione.
Quando interrompi la registrazione, puoi esportare la registrazione audio sul cloud e tutte le note verranno automaticamente sincronizzate con Google Drive o Dropbox tra i dispositivi.
- 📝 Cosa preparare
- Un Chromebook che funziona correttamente
- Scarica e installa Mic Note
- Audio che vuoi registrare o collegare un microfono
Di seguito il tutorial:
Passaggio 1. Per prima cosa, apri Mic Note che puoi trovare nel launcher.
Passaggio 2. Fai clic su "Nota senza nome" e creane una nuova per la tua registrazione audio. Quindi, fai clic sul pulsante del microfono tagliato nella sezione in alto a destra della finestra per iniziare la registrazione.
![Nota del microfono]()
Passaggio 3. Se vuoi fermarti, clicca di nuovo sull'icona. Una volta fatto, clicca sul menu delle note in alto e scegli Esporta da per salvare le tue registrazioni audio.
#3. Catturare l'audio su Chromebook con Anchor
Anchor è un altro registratore vocale per Chromebook che ti consente anche di catturare l'audio dal browser. Con il suo aiuto, puoi registrare e modificare il tuo audio, quindi caricare e pubblicare le registrazioni su alcune piattaforme social, come Spotify, Google Podcast, Apple Podcast e altro ancora.
- 📝 Cosa preparare
- Un Chromebook che funziona correttamente
- Scarica e installa Anchor
- Audio che vuoi registrare o collegare un microfono
Si prega di notare che per usare Anchor per catturare l'audio sui Chromebook è necessario registrarsi e creare un account Anchor. Se si preferisce non fare questo lavoro extra, sono disponibili altre opzioni di registrazione più semplici.
Passaggio 1. Registrati per creare un account Anchor.
Passaggio 2. Fai clic su "Crea il tuo podcast > Registra" e scegli il tuo microfono. Per impostazione predefinita, questo strumento rileverà il microfono integrato del tuo Chromebook.
Passaggio 3. Infine, fai clic sul pulsante di registrazione per avviare la registrazione.
![Ancorare]()
#4. Registrare l'audio su Chromebook con Audacity
L'ultimo modo per registrare la voce su Chromebook è usare Audacity. Questo registratore audio gratuito e open source ti consente di catturare un microfono o una radio in diretta. Inoltre, sono disponibili alcuni strumenti di editing avanzati, tra cui, ma non solo, taglio, mixaggio, copia, ecc. Infine, puoi esportare il file audio registrato in WAV, MP3, FLAC o altri formati a tuo piacimento.
- 📝 Cosa preparare
- Un Chromebook che funziona correttamente
- Scarica e installa Audacity
- Audio che vuoi registrare o collegare un microfono
Passaggio 1. Collega il microfono al Chromebook; puoi quindi controllare il microfono e regolare le impostazioni di Audacity.
Passaggio 2. Fai clic sul pulsante rosso Record per avviare la registrazione vocale. Per interromperla, fai clic sul pulsante giallo stop.
Passaggio 3. Infine, fai clic su "File" > "Esporta" per salvare le tue registrazioni.
![Registra audio su Chromebook usando Audacity]()
Registrare audio con Audacity su Chromebook è leggermente più complicato rispetto ad altri metodi perché si regolano le impostazioni di Audacity prima di registrare ufficialmente. Sebbene molti utenti trovino Audacity non così facile da usare, è comunque un software affidabile per le esigenze di registrazione di base.
Suggerimento professionale: il miglior software di registrazione audio per Windows/Mac
A parte Chromebook, la maggior parte degli utenti preferisce ancora lavorare con Windows o Mac. Quindi, conoscere un fantastico software di registrazione vocale è necessario se si desidera catturare l'audio in futuro. Qui, vogliamo condividere EaseUS RecExperts con voi.
Questo registratore audio può funzionare sia su PC che su Mac in modo fluido e perfetto, rendendo più facile catturare qualsiasi suono di sistema o audio del microfono. Con il suo aiuto, puoi scegliere liberamente di registrare audio in streaming da Spotify o altri siti, creare una voce fuori campo o persino registrare l'audio di una lezione per una revisione successiva. Inoltre, offre alcune funzionalità avanzate che ti consentono di regolare il formato e la qualità di output, ridurre il rumore di fondo e persino di modificare le tue registrazioni audio se necessario.
Ultimo, ma non meno importante, può anche essere usato come registratore di schermo gratuito, che ti consente di fare qualsiasi attività di registrazione dello schermo. Non esitare a procurarti questo programma versatile.
Domande frequenti su come registrare la voce su Chromebook
1. Il Chromebook ha la registrazione vocale?
No, Chromebook non fornisce un programma di registrazione vocale per le attività di registrazione audio. Tuttavia, molti strumenti e app basati su browser possono aiutarti a creare facilmente un file audio su un Chromebook. Inoltre, puoi anche usare una DAW basata sul Web per registrare l'audio su Chromebook. Di seguito sono riportati alcuni consigli:
- Vocaroo
- Anchor
- Mic Note
- Twisted Wave
- Audacity
- Soundtrap
2. Dov'è il registratore vocale sul Chromebook?
Non c'è un'app di registrazione vocale integrata su Chromebook, quindi potresti dover andare su Web Store per trovare le migliori applicazioni adatte alle tue esigenze. Puoi seguire i passaggi sottostanti:
Passaggio 1. Fare clic sul pulsante App (rappresentato da nove quadrati) nella parte inferiore sinistra dello schermo.
Passaggio 2. Selezionare "Web Store" per aprire la finestra.
Passaggio 3. Inserire "Registratore vocale" nella casella di ricerca e troverai molti software di registrazione vocale per Chromebook.
3. Come faccio a registrare un suono su una pagina Web in Chrome?
Se provi a registrare l'audio su una pagina web di Chrome, devi prima trovare e aggiungere un'estensione di Chrome audio recorder. Una volta fatto, puoi seguire le istruzioni sullo schermo per avviare la registrazione audio. Ecco alcuni popolari registratori audio di Chrome:
- Screencastify
- Rev Online Voice Recorder
- Online Voice Recorder
- Cloud Audio Recorder
- Reverb Voice Recorder
- Virtual Voice Recorder
Conclusione
Dopo aver letto questo post, scoprirai che è più facile registrare l'audio su Chromebook che l'immagine. Tutto ciò che devi fare è selezionare un registratore vocale Chromebook adatto; quindi, puoi iniziare la registrazione senza sforzo. Se a volte cerchi un software di registrazione vocale per Mac e Windows, non dimenticare EaseUS RecExperts!