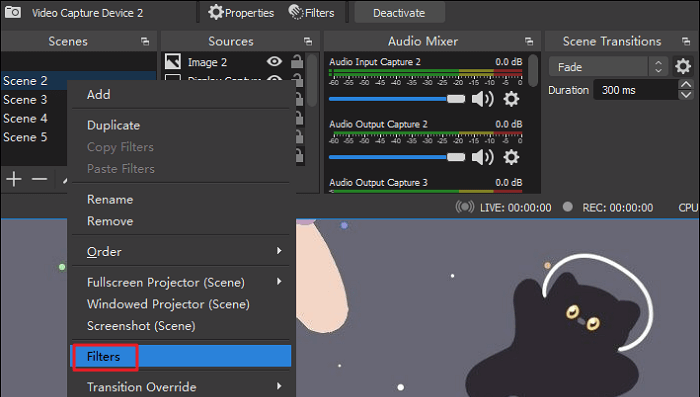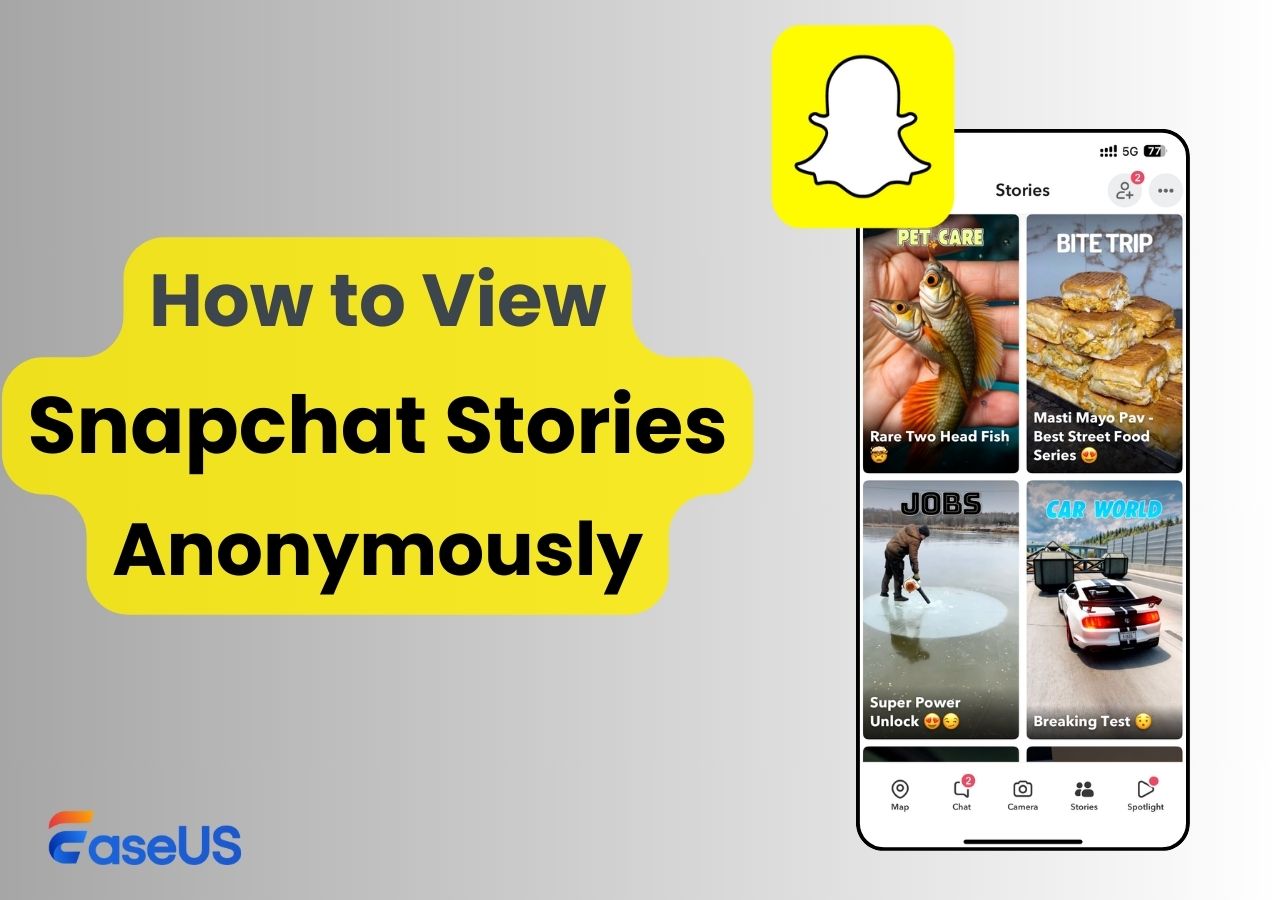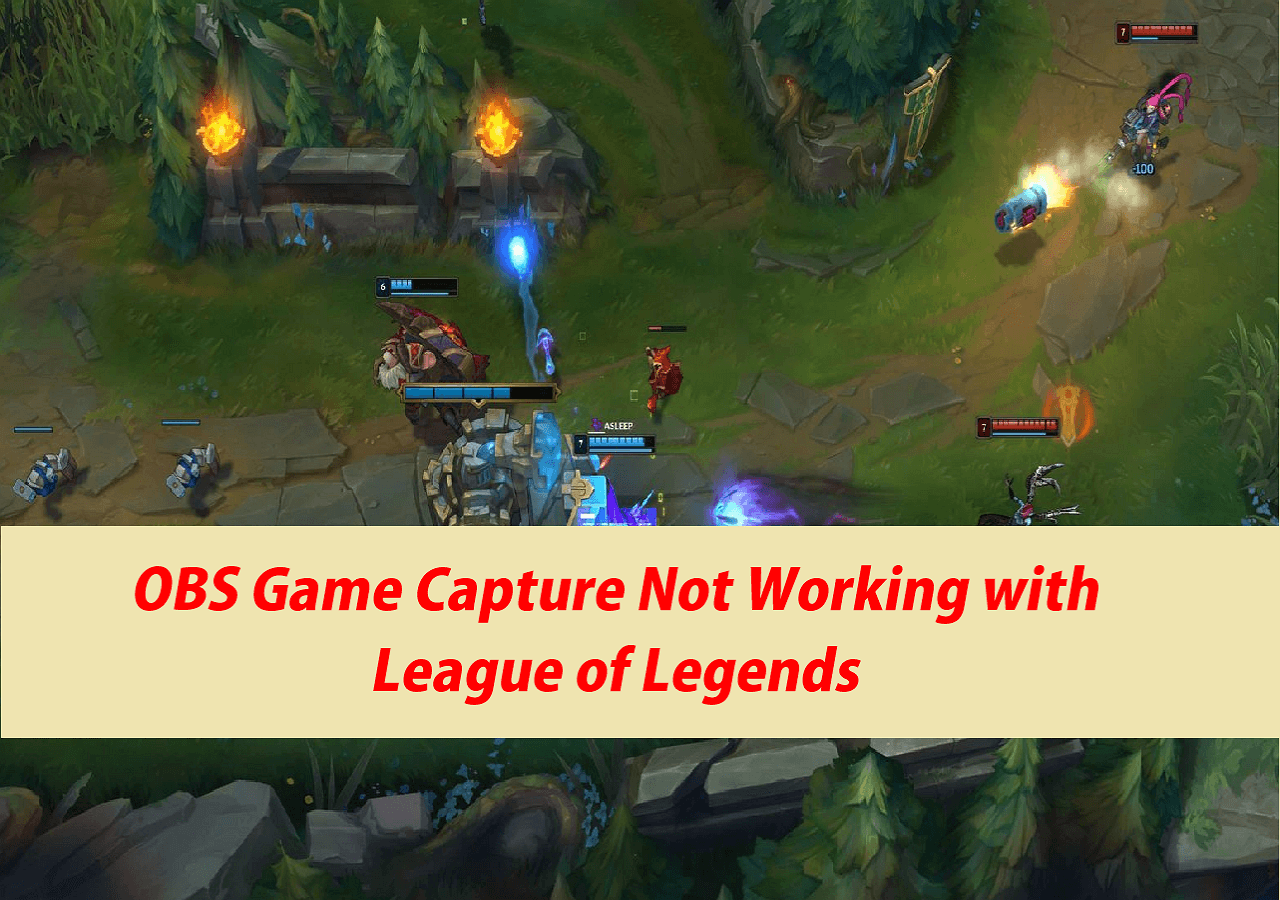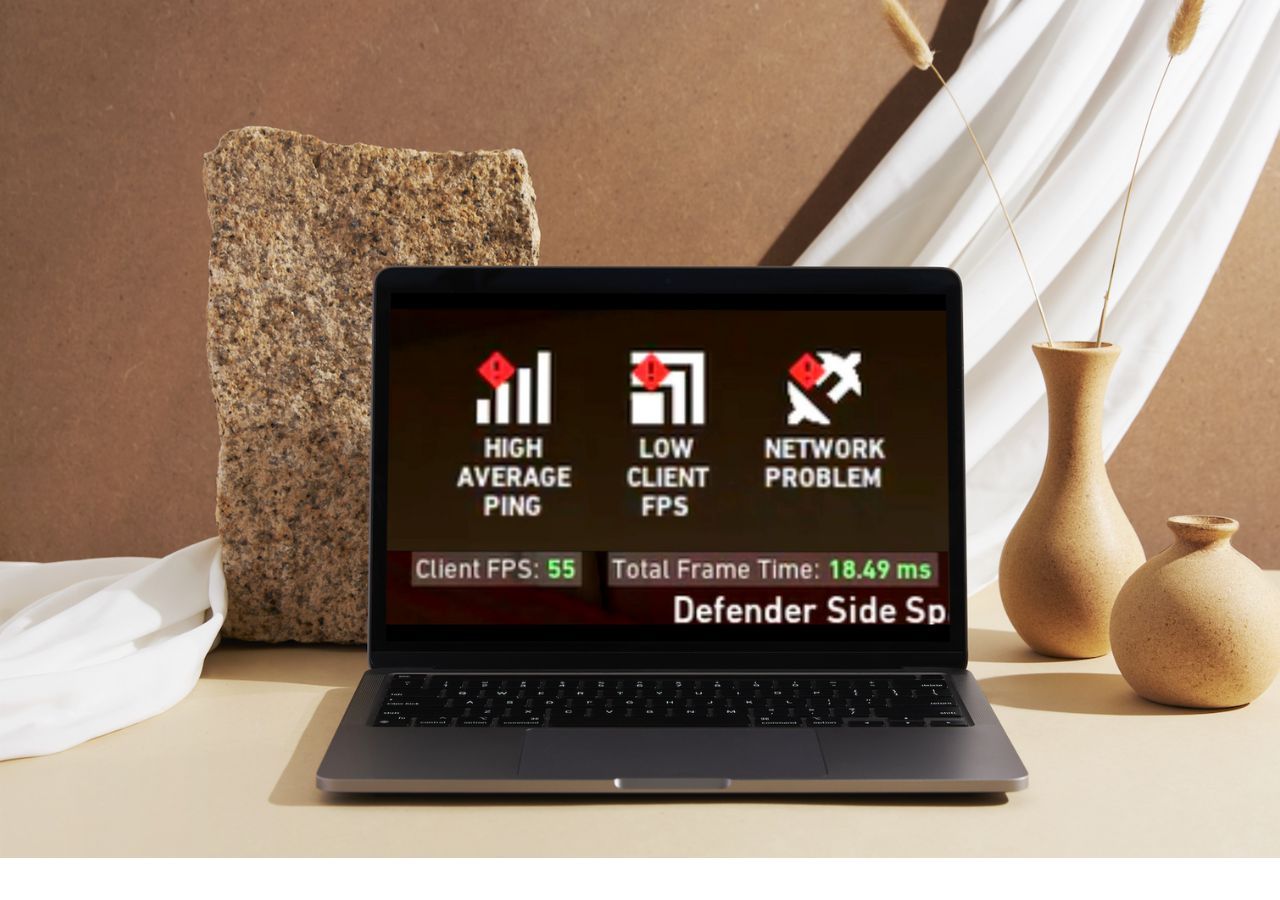-
![]()
Daisy
Daisy is the Senior editor of the writing team for EaseUS. She has been working in EaseUS for over ten years, starting from a technical writer to a team leader of the content group. As a professional author for over 10 years, she writes a lot to help people overcome their tech troubles.…Read full bio -
Jane is an experienced editor for EaseUS focused on tech blog writing. Familiar with all kinds of video editing and screen recording software on the market, she specializes in composing posts about recording and editing videos. All the topics she chooses …Read full bio
-
![]()
Alin
Alin is an experienced technical blog writing editor. She knows the information about screen recording software on the market, and is also familiar with data cloning and data backup software. She is expert in writing posts about these products, aiming at providing users with effective solutions.…Read full bio -
Jean is recognized as one of the most professional writers in EaseUS. She has kept improving her writing skills over the past 10 years and helped millions of her readers solve their tech problems on PC, Mac, and iOS devices.…Read full bio
-
![]()
Jerry
Jerry is a fan of science and technology, aiming to make readers' tech life easy and enjoyable. He loves exploring new technologies and writing technical how-to tips. All the topics he chooses aim to offer users more instructive information.…Read full bio -
![]()
Rel
Rel has always maintained a strong curiosity about the computer field and is committed to the research of the most efficient and practical computer problem solutions.…Read full bio -
![]()
Gemma
Gemma is member of EaseUS team and has been committed to creating valuable content in fields about file recovery, partition management, and data backup etc. for many years. She loves to help users solve various types of computer related issues.…Read full bio -
![]()
Shelly
"I hope my articles can help solve your technical problems. If you are interested in other articles, you can check the articles at the bottom of this page. Similarly, you can also check my Twitter to get additional help."…Read full bio
Page Table of Contents
0 Views |
0 min read
"How do I record audio on my Chromebook?" - From Quora.
Compared to Windows and Mac laptops and computers, Chromebooks are more popular, as they can sync with your Android phone and tablet by logging in with your Google account. Sometimes, you might want to record an audio message for your family or a fleeting idea before it disappears, then learning how to record audio on Chromebook is much more important. Given that, we will talk about some excellent Chromebook audio recorder software and walk you through the steps to easily capture Chromebook audio. Let's get started now!
How to Record Audio on Chromebook Directly
If you're looking for the easiest way to record audio on a Chromebook, the built-in Recorder app (also known as "Sound Recorder") is your best starting point. It's simple, clean, and no installation is required.
However, it's essential to note that not all Chromebooks come with this tool pre-installed. According to Google's official document, this feature was introduced with Chrome OS 130, in October 2024. And the Recorder is available by default on those Chromebooks running Chrome OS 130 or higher. Additionally, some AI features (like AI summary) are exclusive to Chrome Plus devices.
Here's how to record Sound on Chromebook with the built-in recorder:
Step 1. On your Chromebook's screen, at the bottom left, select Launcher and open Recorder.
Step 2. Click the Microphone to select your audio source, such as the built-in microphone or an external microphone connected to your device. If you want to record the system audio, choose Chromebook audio.
Step 3. When you are ready, click the red button to start your recording.
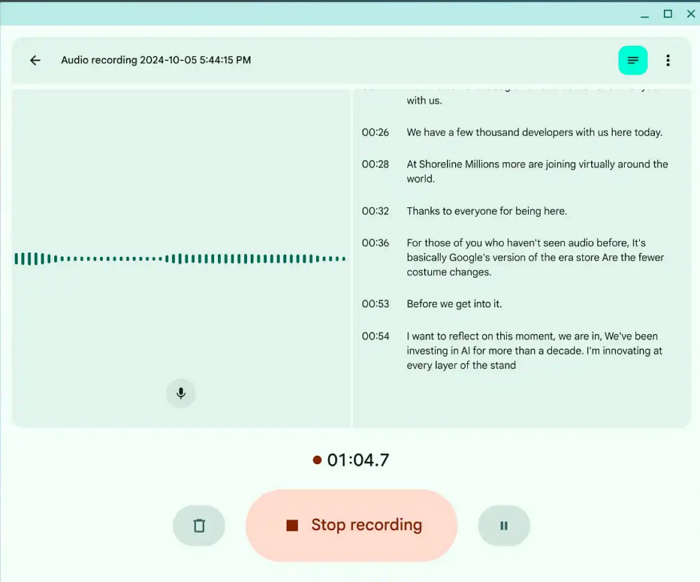
Editor's note: The built-in Chromebook Recorder app is easy to use, lightweight, and requires no installation, but lacks advanced features like editing tools, multiple export formats, and full support on older Chrome OS versions
If you found this guide helpful, please share it with your friends and colleagues!
How to Record Sound on Chromebook via Online Tools
If your Chromebook doesn't support the built-in Recorder app, or if you're looking for a quick solution without installing anything, online audio recording tools are a great alternative. So, in this section, we will show you some excellent online audio recorders for Chromebook.
#1. EaseUS Online Screen Recorder (Record Screen and Audio)
Though primarily an online screen recorder, EaseUS Online Screen Recorder also captures microphone audio simultaneously. This makes it a handy tool for Chromebook users who want to record the screen and audio in one go without installing any software.
Here's the tutorial to record Chromebook audio online:
Step 1. Go to this online screen recorder's official website and click Start Recording.
Step 2. Choose your recording sources, like audio and screen, then click Share.
Step 3. After that, click the little circle button at the bottom left to start your recording.
Editor's note: EaseUS Online Screen Recorder is a free, easy-to-use browser tool compatible with all Chromebooks that records screen and microphone audio together but lacks audio-only recording, advanced editing, and internal system sound capture.
#2. Voice Record Chromebook using Vocaroo
Vocaroo ranks top of the Chromebook audio recording software list. Requiring no downloading or installation, this tool lets you record Chromebook audio directly in the browser. You just need to open the website and click the Record button for audio recording. Once done, it provides you with some options for output formats, including MP3, OGG, WAV, and more. Besides, you can choose to share the recordings directly via email.
It is particularly important to check the network conditions when choosing to record audio using online tools. Otherwise, the recording is likely to be interrupted. When you are completely prepared, you can start recording audio online on your Chromebook by following the tutorial below:
Step 1. First, go to https://vocaroo.com/ to open this audio recorder.
Step 2. Then, you will see a red microphone button. When you are ready, click on the Record button to start your audio recording. To end the recording, you can press the button again.
Step 3. Once done, click "Listen" to preview the recorded file. If you are satisfied with it, click "Save & Share" at the bottom to download it. If not, just hit the "Refresh" button to start a new recording.
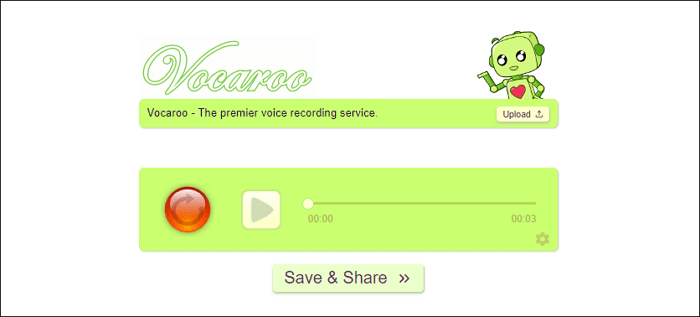
Editor's note: Vocaroo is a completely free, no-registration online voice recorder that works in all modern browsers including Chrome OS, offering instant sharing and a simple interface, but it only records microphone input, lacks editing tools, and depends on your mic quality.
How to Record Your Voice on a Chromebook Using Chrome Extensions
If you want a quick and easy way to record audio on your Chromebook, Chrome browser extensions are a great option. They add recording features right to your browser without extra software.
#1. Make an Audio File on Chromebook via Mic Note
Mic Note is a Chrome audio recorder that lets you capture your voice with simple clicks. It enables you to start a long-term recording for up to hours, and lets you take notes simultaneously. You can continue the last recording with one click if you pause your recording.
When you stop your recording, you can export your audio recording to the cloud, and it will automatically sync all the notes with Google Drive or Dropbox between devices.
Below is the tutorial:
Step 1. First, open the Mic Note that can be found in the launcher.
Step 2. Click "Unnamed Note" and create a new one for your audio recording. Next, click the microphone button cut in the top right section of the Window to start recording.
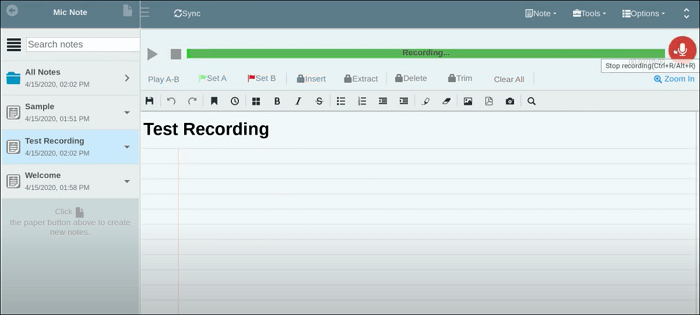
Step 3. If you want to stop, click the icon again. Once done, click on the note menu at the top and choose Export from to save your audio recordings.
Enjoyed this content? Don't forget to share it with your network.
#2. Capture Voice on Chromebook with Anchor
Anchor is another Chromebook voice recorder that lets you also capture audio from the browser. With its aid, you are able to record and edit your audio, then upload and publish the recordings to some social platforms, like Spotify, Google Podcasts, Apple Podcasts, and more.
Please note that using Anchor to capture audio on Chromebooks requires you to register and create an Anchor account. If you prefer not to do this extra work, there are other, more straightforward recording options available.
Step 1. Sign up to create an Anchor account.
Step 2. Click "Create Your Podcast > Record" and choose your microphone. By default, this tool will detect your Chromebook's onboard microphone.
Step 3. Finally, click on the record button to start recording.
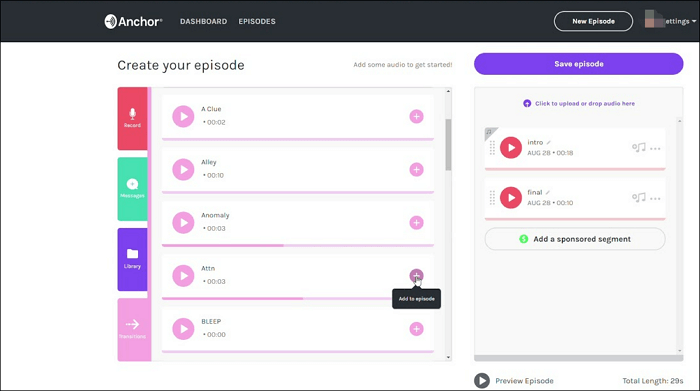
How to Use Audacity for Professional Audio Recording on Chromebook
The last way to voice record on Chromebook is using Audacity. This free and open-source audio recorder allows you to capture a microphone or live radio. Plus, there are some advanced editing tools available, including but not limited to cutting, mixing, copying, etc. At last, you can export the recorded audio file in WAV, MP3, FLAC, or other formats as you like.
How to install Audacity on your Chromebook:
Step 1. Open Settings > Advanced > Developers > Linux development environment to enable Linux (Beta) on your Chromebook.
Step 2. Find the Terminal in your app list and install Audacity via the command below:
sudo apt-get install audacity
Step 3. When prompted, type Y and hit Enter to confirm. Then, you just need to wait for the installation to complete.
Once you have installed the Audacity on your Chromebook, you can follow the below guide to start your Chromebook audio recording:
Step 1. Connect your microphone to the Chromebook; then, you can do a microphone check and adjust Audacity settings.
Step 2. Click on the red Record button to start your vocal recording. To stop it, click on the yellow stop button.
Step 3. Finally, click "File" > "Export" to save your recordings.

Editor's note: Using Audacity on Chromebook unlocks professional audio recording capabilities that are hard to match with simple web or Android apps, making it ideal for podcasters, musicians, and creators who want full control over their audio projects.
Tips for Better Audio Recording on Chromebook
To get the most out of your Chromebook's audio recording tools, it's important to not only use the right apps but also adjust your settings, gear, and file management. Here are three key areas to improve your audio quality and workflow.
#1. Check Microphone Settings & Input Sources
Before you start recording, take a moment to confirm that your Chromebook is using the correct microphone input, especially if you've connected an external device. Misconfigured input settings are one of the most common causes of poor or missing audio.
- Go to Settings > Privacy and Security > Microphone
- Select the correct input (built-in mic or external mic)
- Ensure the browser or app you're using has microphone access enabled
- Close unused apps or tabs that might conflict with mic access
#2. Use an External Mic for Better Sound Quality
While Chromebook's built-in microphones are fine for quick voice notes or casual use, they often pick up background noise and deliver flat sound. If you're doing anything beyond basic tasks, like podcasting, online classes, or content creation, a quality external mic can make a big difference.
- USB microphones work great and require no drivers
- Headsets with built-in mics are perfect for calls and reduce echo
- Clip-on lavalier mics are affordable and ideal for speech clarity
#3. Organize and Back Up Your Audio Files
After recording, it's easy for audio files to accumulate in your Downloads folder. But a few good habits can help you stay organized and avoid losing valuable content, especially if you're working on multiple recordings or sharing with others.
- Give your files descriptive names (e.g., history_lecture_sep10.mp3)
- Create folders by topic, class, or project in My Files or Google Drive
Pro Tip: Best Audio Recording Software for Windows/Mac
Apart from Chromebook, most users still prefer to work with Windows or Mac. Thus, knowing some fantastic voice recording software is necessary if you want to capture audio in the future. Here, we want to share EaseUS RecExperts with you.
This audio recorder can run on both PC and Mac smoothly and perfectly, making it easier to capture any system sound or mic audio. With its help, you can freely choose to record streaming audio from Spotify or other sites, create a voiceover, or even record lecture audio for later review. Besides, it offers some advanced features which let you adjust output format and quality, reduce background noise., and even enable you to edit your audio recordings if needed.
Last, but not least, it also can be used as a free screen recorder, which lets you do any screen recording tasks. Don't hesitate to get this versatile program.
How to Voice Record on Chromebook FAQs
1. Does Chromebook have audio recording?
Yes, some Chromebooks come with a built-in audio recording app called "Recorder", especially those running Chrome OS 130 or newer. This app allows you to record audio from the microphone without needing to install anything.
However, not all Chromebooks have it preinstalled. If your device doesn't include the Recorder app, you can still use online tools, Android apps, or Linux-based solutions to record audio.
2. Can I screen record with sound on Chromebook?
Yes, you can screen record with microphone sound using the built-in Screen Capture tool in Chrome OS (available since version 89). Just enable the microphone option before recording.
3. Can I record myself on my Chromebook?
Yes, you can record yourself on a Chromebook using the built-in camera and microphone. For video recording, use the Camera app, which comes preinstalled on most Chromebooks. For voice-only recording, newer Chromebooks (running Chrome OS 130 or later) come with a Recorder app that allows you to record audio through the microphone.
EaseUS RecExperts

One-click to capture anything on screen!
No Time Limit, No watermark
Start Recording