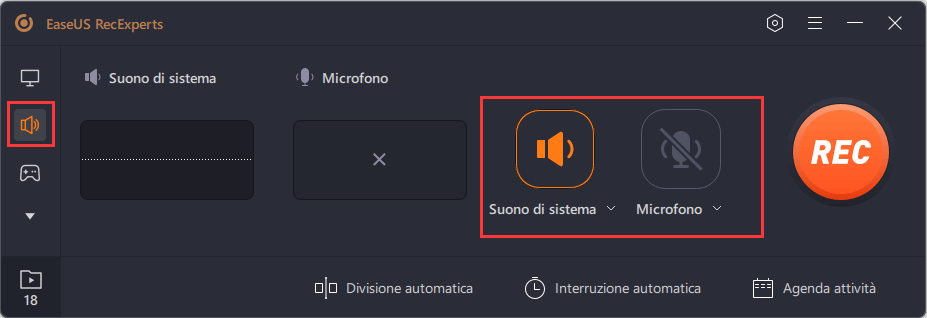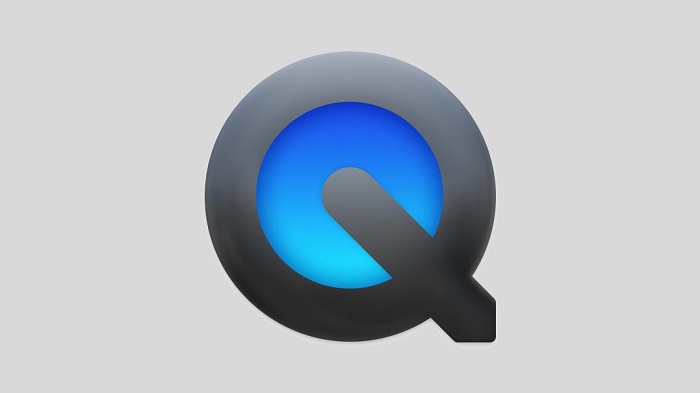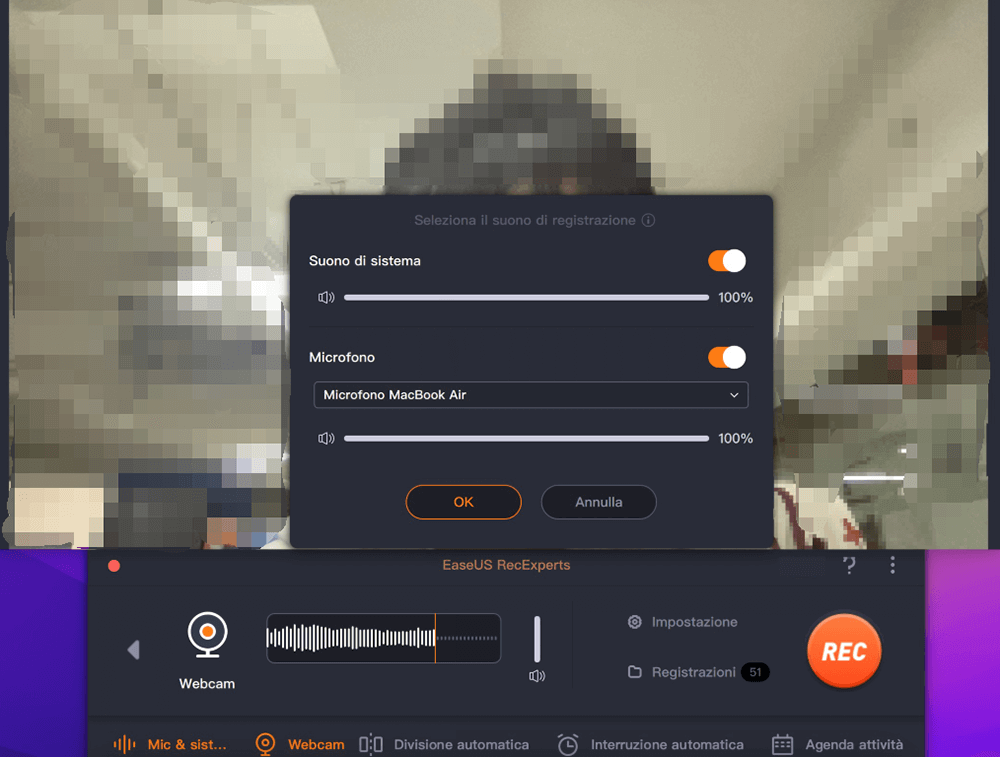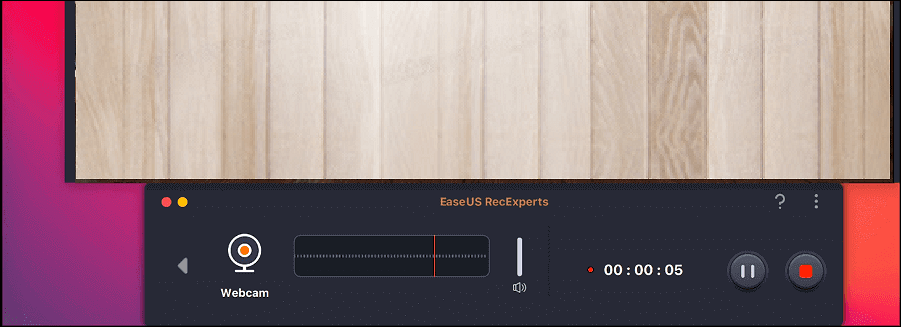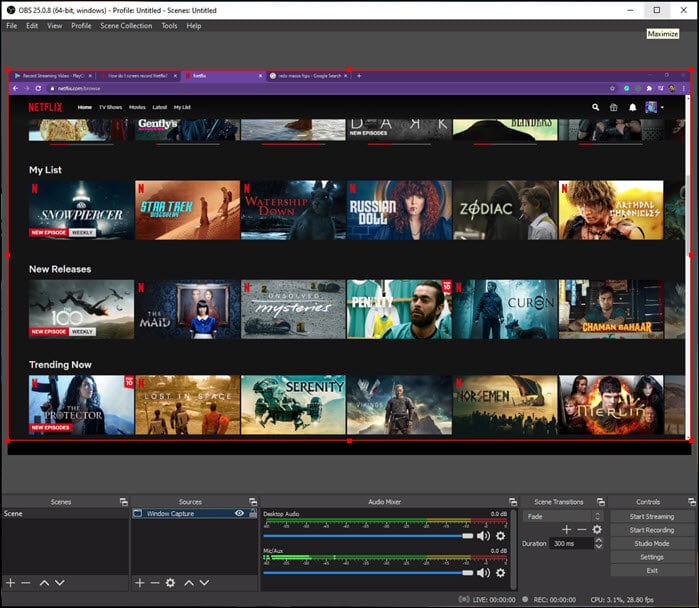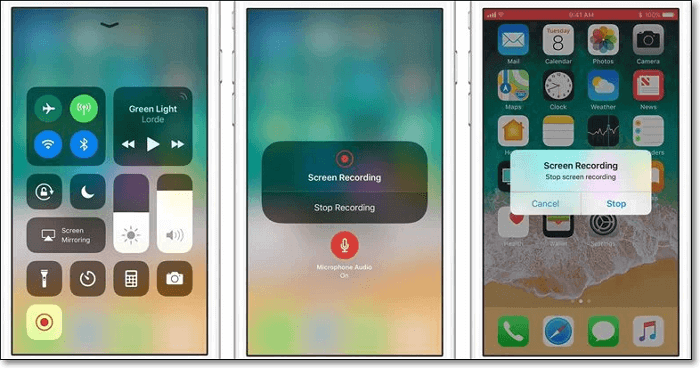Con il cambiamento del tempo e della tecnologia, la maggior parte di voi è disposta a imparare dai video delle lezioni online, poiché è possibile ottenere varie informazioni da tutti i tipi di lezioni senza uscire di casa. A volte, potresti scoprire che una particolare lezione è importante e guardarla di nuovo mentre sei offline, ma come?
Il modo più semplice è registrare le lezioni con i registratori dello schermo. Ti mostreremo come registrare lezioni su Windows/Mac/iPhone con i 5 migliori registratori dello schermo in questa pagina. Ora continua a leggere per trovare il modo migliore per registrare le lezioni sul tuo dispositivo.
Articolo correlato: I 12 migliori registratori di schermo gratuiti per Windows e Mac
Come registrare una lezione su Windows 10
EaseUS RecExperts per Windows è un'app versatile per la registrazione di lezioni per Windows e può aiutarti a registrare facilmente una lezione. La sua interfaccia intuitiva e diretta è adatta a tutti i livelli di utenti, in particolare ai principianti. Questo software di registrazione dello schermo ti consente di registrare lo schermo in dimensioni personalizzate, come un intero schermo o un'area selezionata.
Inoltre, ti offre molte altre opzioni, come la registrazione dell'audio (suono di sistema, microfono o entrambi), l'acquisizione di webcam, gameplay, riunione con zoom, streaming di audio e video, ecc. Questa migliore app per la registrazione di lezioni assicura che i file registrati siano di alta qualità.
Per i principianti, questo è il miglior registratore dello schermo per le lezioni. Se vuoi provare, fai clic sul pulsante per il download gratuito per ottenerlo sul tuo dispositivo. Non è necessaria alcuna registrazione.
Caratteristiche:
- Registra video in streaming, audio e webcam contemporaneamente
- Supporta il taglio delle registrazioni e l'aggiunta di titoli di apertura/crediti di chiusura
- Pianifica le attività di registrazione per acquisire ciò che desideri
- Esporta vari formati di output, come AVI, MP4, GIF, ecc.
Step 1. Avvia EaseUS RecExperts e scegli "Audio" (l'icona a forma di altoparlante) dal lato sinistro dell'interfaccia. Seleziona la sorgente sonora facendo clic sul segno dell'altoparlante (Suono di sistema) o del microfono (Microfono). In alternativa, puoi registrare entrambi contemporaneamente.
Step 2. Premi il pulsante "REC" per avviare la registrazione di audio. Per terminarla, basta fare clic sull'icona del quadrato rosso "Interrompe".
Step 3. A questo punto, si aprirà automaticamente la finestra dell'elenco delle registrazioni. Puoi riprodurre o modificare gli audio registrati con gli strumenti integrati.
Inoltre, se vuoi sapere come registrare una riunione Zoom senza autorizzazione, segui il post qui sotto!
Come registrare lezioni online su Mac
Per gli utenti Mac, c'è ancora del software gratuito che puoi usare per acquisire lezioni. Qui presenteremo per te due registratori dello schermo popolari e affidabili.
1. Giocatore QuickTime
QuickTime Player è un programma multifunzionale che puoi utilizzare per registrare lezioni in classe su Mac. Questo software non solo può mediare file, ma registrare audio e schermo sul tuo computer. Può catturare facilmente tutto ciò che appare sullo schermo.
Se devi registrare una lezione online, devi installare un software gratuito chiamato Soundflower sul tuo computer, poiché il Mac non ti consente di acquisire l'audio interno.
![Registra lezioni su Mac utilizzando QuickTime Player]()
Come registrare lezioni su Mac con QuickTime Player:
Passaggio 1. Scarica e installa Soundflower sul tuo Mac. Quindi fai clic su "Sistema" > "Preferenza audio" e seleziona Soundflower (2 canali) come Audio di input dalla barra di input.
Passaggio 2. Apri il video della lezione che desideri registrare e avvia QuickTime Player. Fai clic su "File" > "Nuova registrazione schermo" nella barra in alto. Quindi fai clic sul triangolo accanto al pulsante rosso e seleziona Soundflower (2ch) dal menu a discesa.
Passaggio 3. Quando sei pronto, puoi fare clic sul pulsante rosso per iniziare a registrare le lezioni. Al termine della lezione, fai clic sul pulsante Interrompi per terminare la registrazione.
Passaggio 4. Successivamente, troverai le lezioni registrate sul tuo Mac nel formato MOV. E puoi guardarlo sempre e ovunque.
2. EaseUS RecExperts per Mac
EaseUS RecExperts for Mac è un eccellente registratore di schermo e webcam di terze parti per registrare le lezioni su Mac. È una scelta eccellente per coloro che desiderano più funzioni oltre agli strumenti essenziali di QuickTime Player.
Quando utilizzi QuickTime Player, un plug-in chiamato Soundflower è indispensabile per registrare il suono. Ma non è necessario installare quel plug-in se registri audio utilizzando EaseUS RecExperts. Puoi persino catturare facilmente l'audio del sistema e la tua voce contemporaneamente o separatamente.
Caratteristiche:
- Registra la webcam in 1080P o 720p
- Registra la voce su Mac senza troppi sforzi
- Offri un'utilità di pianificazione per registrare automaticamente
- Supporta il taglio dei video con uno strumento integrato
Dopo aver registrato le lezioni, puoi esportare i video registrati in formati come MP4, MOV, FLV, ecc. Se hai bisogno di questo registratore, fai clic sul pulsante per scaricarlo.
Il modo migliore per registrare lezioni su Mac:
Passaggio 1. Apri EaseUS RecExperts e scegli il pulsante "Webcam" nell'interfaccia principale.
Passaggio 2. Quindi la fotocamera integrata si aprirà automaticamente e puoi vedere la finestra di registrazione sul desktop. Se vuoi registrare la webcam con l'audio, clicca sull'icona "Suono" in basso a sinistra per selezionare la sorgente audio.
Passaggio 3. Fai clic su "REC" per avviare la registrazione della webcam e puoi scegliere di mettere in pausa, riprendere o terminare la registrazione facendo clic sui due pulsanti sul lato sinistro. Alla fine, la registrazione verrà salvata sul tuo Mac.
OBS Studio è uno screen recorder open source ampiamente utilizzato in tutto il mondo. Viene utilizzato principalmente per la registrazione video e lo streaming live. Oltre a questo, con funzionalità avanzate, è anche un eccellente registratore di lezioni.
Puoi usarlo per registrare qualsiasi video di lezione online per guardarlo offline. Tuttavia, è un po' difficile da usare per i principianti senza guide.
![Registra le lezioni su Mac utilizzando OBS]()
Come registrare lezioni su Mac con OBS Studio:
Passaggio 1. Scarica e installa iShowU Audio Capture sul tuo Mac. Quindi vai su "Impostazioni MIDI Audio" e scegli "iShowU Audio Capture" come dispositivo principale.
Passaggio 2. Scegli la "Preferenza di sistema" seguita da "Preferenza audio", quindi seleziona "Dispositivo multi-uscita". Successivamente, apri OBS Studio e imposta Audio su "iShowU Audio Capture".
Passaggio 3. Nell'interfaccia principale di OBS Studio, fai clic con il pulsante destro del mouse e scegli Windows Capture per selezionare la finestra della lezione da registrare. Quindi puoi fare clic sul pulsante rosso per iniziare a catturare le lezioni.
Passaggio 4. Al termine, fare clic sul pulsante di arresto per terminare la registrazione. Troverai i video registrati sul tuo Mac.
Come registrare una lezione su iPhone/iPad
Se desideri registrare lezioni online su iPhone o iPad per comodità, puoi utilizzare iOS Screen Recorder per registrare una lezione. Usandolo, puoi acquisire facilmente e rapidamente ciò di cui hai bisogno sui tuoi dispositivi iOS senza installare applicazioni di terze parti.
Conosci lo screen recorder ma non sai come usarlo? Dai un'occhiata ai seguenti passaggi.
Nota: puoi utilizzare lo screen recorder iOS solo se il sistema iOS sui tuoi dispositivi è 11, 12 o versioni successive.
![Registra le lezioni su iPhone e iPad]()
Tutorial dettagliato per la registrazione delle lezioni:
Passaggio 1. Sblocca il tuo iPhone o iPad, quindi tocca "Impostazioni" > "Centro di controllo" > "Personalizza controlli" per trovare "Registrazione schermo" nell'elenco in basso. Quindi tocca il pulsante "+".
Passaggio 2. Trova la lezione che desideri registrare e aprila. Scorri verso il basso dall'angolo in alto a destra dello schermo e vedrai il Centro di controllo. Tocca la registrazione dello schermo e premi "Avvia registrazione" per iniziare a registrare le lezioni.
Passaggio 3. Tocca la barra rossa per interrompere la registrazione delle lezioni. Quindi puoi trovare il video della lezione registrato nell'app Foto.
Suggerimenti bonus: come registrare una lezione per gli studenti utilizzando la webcam
Nella prima metà di questo post, abbiamo parlato della registrazione di lezioni o lezioni online come studente. Se sei un insegnante, quello che vuoi sapere di più è come registrare una lezione video online per i tuoi studenti. Naturalmente, uno schermo potente e un registratore webcam possono aiutarti a farlo. Prima della registrazione, è necessario fare alcuni preparativi.
1. Preparare il contenuto della lezione e le diapositive
In primo luogo, è necessario pianificare in anticipo i contenuti che si desidera discutere durante la lezione. Questo piano può essere il più accurato possibile per sapere come allocare il tempo della lezione.
E le attraenti diapositive possono aiutare il tuo studente a comprendere alcuni punti chiave e ricordare le conoscenze necessarie.
2. Scarica e installa il registratore per le lezioni
Quando si tratta del software di registrazione delle lezioni, dovresti prestare attenzione alle funzioni essenziali del registratore. Ad esempio, dovrebbe consentirti di registrare una webcam in alta qualità e registrare sia l'audio del computer che la tua voce. EaseUS RecExperts può soddisfare tutte quelle esigenze nella registrazione di una lezione.
Se questo è esattamente ciò che desideri, fai clic sul pulsante in basso per scaricare ora il registratore.
3. Ottimizza la qualità audio e video
Prima di registrare le lezioni, è necessario personalizzare alcune impostazioni del video e dell'audio. Puoi scegliere il frame rate e il bitrate più adatti alle tue esigenze (per la versione Windows). Assicurati di selezionare la migliore qualità video e volume.
Oltre a ciò, assicurati di scegliere un'ottima fonte di luce. Una luce davanti a te potrebbe essere migliore di quella dietro di te. Quindi, fai del tuo meglio per evitare il rumore di fondo, che distrae l'attenzione degli studenti.
4. Avvia la registrazione
Ora puoi iniziare a catturare le lezioni per i tuoi studenti. Se desideri migliorare la qualità video e audio, saranno utili un microfono esterno e una videocamera esterna.
Se vuoi registrare una lezione online per i tuoi studenti su Windows, puoi seguire i passaggi descritti in questo articolo: >>Come registrare la webcam su un PC Windows.
La linea di fondo
Indipendentemente dai dispositivi utilizzati per registrare le lezioni, in questo articolo puoi trovare la migliore app di registrazione delle lezioni per Windows e Mac. Oltre a ciò, puoi anche trovare il tutorial su come registrare le lezioni con quelle app. Qual è il modo migliore per registrare le lezioni per te?
Se vuoi registrare su iPhone o iPad, lo screen recorder integrato è la scelta migliore. Se lavori su un computer Windows o un MacBook, ti consigliamo vivamente EaseUS RecExperts. Questo software di registrazione dello schermo può registrare audio, schermo, webcam, ecc., Con semplici clic. Può soddisfare tutte le tue esigenze e non deluderti mai!