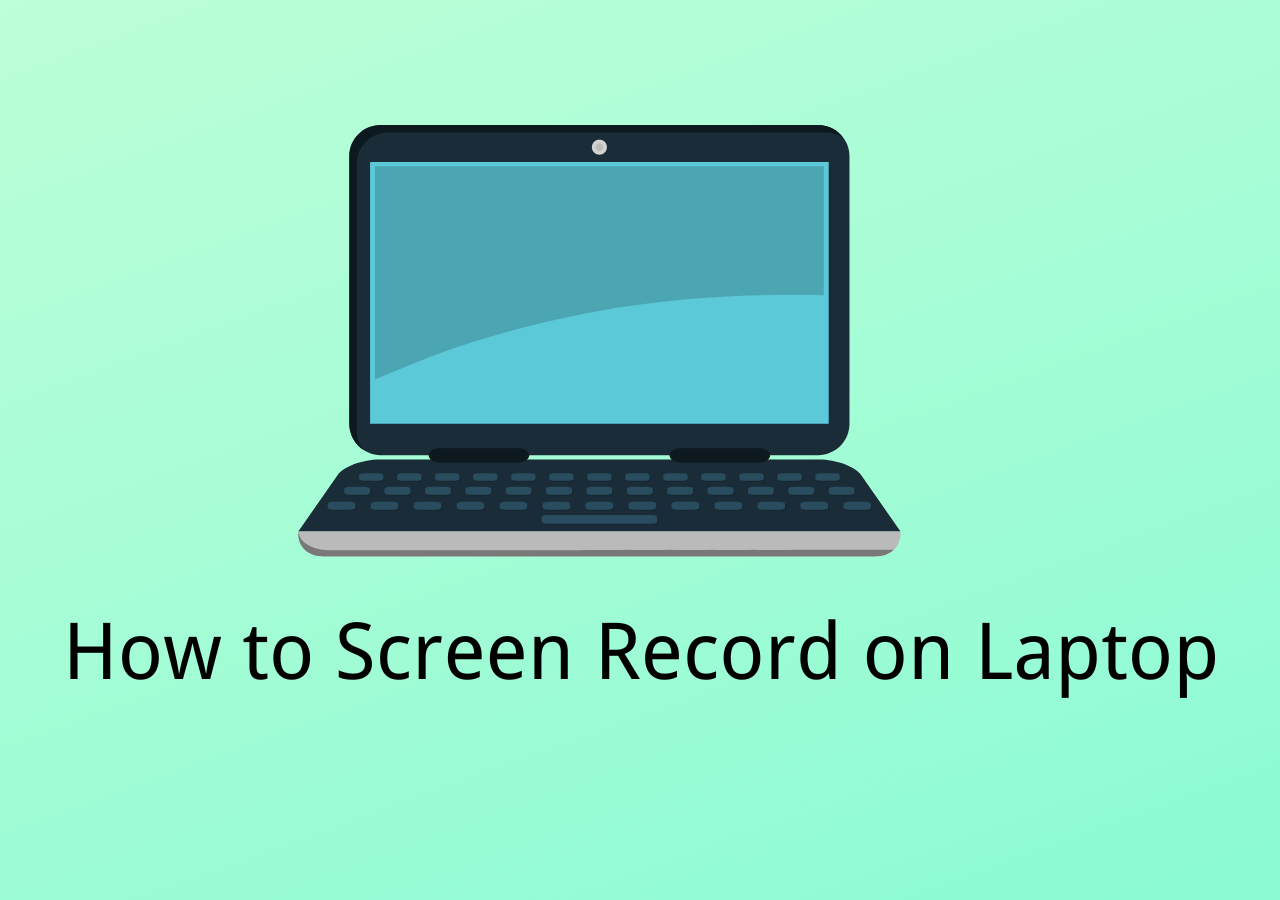😀Riassunto veloce:
Questo post mostra 3 modi efficaci per registrare su un laptop ThinkPad. Per aiutarti a trovare la strada giusta, puoi controllare la tabella comparativa seguente:
| Metodo |
Efficacia |
Difficoltà |
| EaseUS RecExperts
|
Alta: facile da usare e molte funzionalità di registrazione avanzate |
Estremamente facile
|
| Barra di gioco Xbox
|
Moderato: gratuito, solo app di registrazione |
Facile |
| Studio OBS
|
Alto : supporta la registrazione e lo streaming, ma non è molto facile da usare. |
Difficile |
Grazie alle loro straordinarie funzionalità e alla struttura robusta, i laptop Lenovo ThinkPad sono apprezzati da professionisti, imprenditori e studenti da molti anni. Se sei uno degli utenti, potresti voler sapere come registrare lo schermo sul laptop ThinkPad per creare tutorial video, catturare un momento speciale, registrare videoconferenze, ecc.
Detto questo, questo post qui ti mostrerà alcuni modi semplici ma efficaci per registrare facilmente lo schermo sul laptop Lenovo . Quindi, senza ulteriori indugi, iniziamo!
Registra su laptop ThinkPad con il registratore di schermi per laptop professionale
Se desideri ottenere registrazioni di alta qualità sul tuo laptop Lenovo, è essenziale utilizzare un registratore dello schermo per laptop professionale. EaseUS RecExperts è uno di questi programmi, che ti consente di catturare qualsiasi cosa sul tuo schermo con pochi semplici clic.
Questo registratore dello schermo di Windows offre diverse modalità di registrazione utili che possono aiutarti a completare le attività di registrazione dello schermo in quasi ogni occasione, come catturare videoconferenze, registrare il gameplay del PC, catturare video da Hulu, Netflix e altro ancora. Con il suo aiuto, puoi scegliere liberamente di registrare lo schermo sul laptop ThinkPad Windows 10, acquisire sia video che audio o persino acquisire schermo, audio e webcam contemporaneamente, se necessario.
Ancora più importante, è un registratore di schermo per PC di fascia bassa , il che significa che può funzionare perfettamente anche su altri vecchi laptop o PC!
Per risparmiare tempo, puoi seguire la guida passo passo di seguito per registrare subito sul tuo PC Lenovo ThinkPad:
Passaggio 1. Avvia EaseUS RecExperts sul tuo computer. Prima di registrare, puoi scegliere tra due modalità di registrazione. Per registrare l'intero schermo, scegli la modalità "Schermo intero" ; per registrare una parte dello schermo, selezionare "Regione" .
Passaggio 2. Puoi anche scegliere di registrare lo schermo con la tua webcam , l'audio del sistema , il microfono . Basta fare clic per selezionarli. Puoi anche impostare la suddivisione automatica e la registrazione automatica con varie funzioni sull'interfaccia.
Passaggio 3. Quindi, fare clic sul pulsante rosso "REC" per avviare la registrazione. Per mettere in pausa la registrazione cliccare sulla doppia barra verticale bianca; per terminare la registrazione cliccare sul segno quadrato rosso. Si trovano sulla barra dei menu che appare sullo schermo.
Passaggio 4. Dopo la registrazione, verrai indirizzato all'elenco delle registrazioni. Qui puoi visualizzare, dividere, estrarre audio, acquisire screenshot, eliminare e gestire le tue registrazioni, ecc. Per avviare una nuova registrazione con le impostazioni precedenti, fai clic sul pulsante "REC" nella parte superiore della finestra.
Registrazione dello schermo su Lenovo ThinkPad utilizzando Xbox Game Bar
I laptop Lenovo ThinkPad eseguono tutti il sistema operativo Windows, quindi puoi anche utilizzare il registratore dello schermo integrato di Windows 10 (Xbox Game Bar) per iniziare a registrare schermate con audio sui PC ThinkPad.
Questo freeware è stato progettato per aiutare gli utenti a catturare i momenti salienti mentre giocano ai giochi per PC. Ma ora è considerato un software di acquisizione dello schermo tutto in uno per gestire tutte le semplici attività di registrazione, dalla registrazione di presentazioni alle lezioni. Tuttavia, se sei nuovo, potresti non avere idea di usarlo. Non preoccuparti; puoi passare al tutorial dettagliato di seguito:
Nota: il nostro laptop esegue la versione di Windows 11.
Passo 1. Fai clic sull'icona di Windows, scegli l'opzione "Impostazioni", quindi premi "Giochi" > "Modalità gioco". Successivamente, devi abilitare la modalità di gioco in alto a destra.
![Registra sul laptop ThinkPad con la barra di gioco Xbox]()
Passaggio 2. Successivamente, premi contemporaneamente i tasti "Windows + G" sulla tastiera e verrà visualizzata la barra di gioco Xbox.
Passaggio 3. Quindi vedrai tutti i widget nella navigazione in alto. Basta fare clic su "Cattura" per avviare la registrazione su un laptop ThinkPad.
Potrebbe interessarti: Guida alla registrazione di Xbox Game Bar
Cattura lo schermo del laptop ThinkPad con audio utilizzando OBS Studio
L'ultimo metodo per registrare video su un portatile ThinkPad è affidarsi a OBS Studio, un noto registratore di schermo open source .
Questo registratore di schermo gratuito offre anche un'ampia gamma di opzioni di registrazione, inclusa la registrazione a schermo intero, a schermo parziale, a finestre singole, a schermi multipli e altro ancora. E puoi cambiare facilmente e rapidamente le scene di acquisizione premendo i tasti di scelta rapida. Inoltre, puoi anche modificare le impostazioni di output per ottenere il file video/audio desiderato, come formato, qualità, codec, ecc. Tuttavia, presenta un limite significativo: un'interfaccia utente complessa. Quindi, per aiutarti a registrare rapidamente, offriamo una guida di seguito:
Passaggio 1. Installa e avvia questo freeware, quindi fai clic sul pulsante "+" nella scheda Sorgente.
Passaggio 2. Successivamente, fai clic su "Visualizza acquisizione" > "Crea nuovo" per rinominare una nuova missione di registrazione che desideri registrare.
![Registrazione dello schermo su ThinkPad con OBS]()
Passaggio 3. Se necessario, personalizza i parametri della registrazione nella scheda Impostazioni.
Passaggio 4. Quando sei pronto, fai clic su "Avvia registrazione" per iniziare il processo.
La linea di fondo
In questa pagina, abbiamo discusso 3 modi efficaci per aiutarti a registrare lo schermo su un laptop ThinkPad e sono adatti a diversi gruppi di persone:
1️⃣ EaseUS RecExperts: questo software fornisce molte funzionalità di registrazione di base e avanzate in grado di soddisfare tutte le comuni esigenze di registrazione. Inoltre, ha un'interfaccia utente amichevole. Quindi è una buona opzione se sei un principiante che ha bisogno di completare attività di registrazione un po' difficili.
2️⃣ Xbox Game Bar: è completamente gratuita ma offre strumenti di registrazione di base. È adatto a coloro che vogliono semplicemente catturare lo schermo, senza preoccuparsi della qualità.
3️⃣OBS Studio: grazie alla sua complicata interfaccia utente, è adatto a coloro che hanno una certa conoscenza tecnologica.
❓Domande frequenti su come eseguire la registrazione dello schermo su un laptop ThinkPad
Ecco alcune domande correlate sulla registrazione su un laptop ThinkPad e puoi dare un'occhiata!
1. Come posso registrare il mio schermo sul mio pad Lenovo?
- Apri la notifica, estendi l'elenco dei pulsanti e tocca il pulsante Registratore schermo.
- Premi Inizia ora e vedrai un conto alla rovescia. Quando scompare, è in corso la registrazione del tuo Lenovo Pad.
2. Come posso registrare l'audio sul mio Lenovo Thinkpad?
Per registrare l'audio su Lenovo ThinkPad, tutto ciò di cui hai bisogno è un registratore audio Windows , come EaseUS RecExperts, Audacity, ecc. Puoi scegliere chiunque per avviare la registrazione.
3. Il mio laptop Lenovo dispone della registrazione dello schermo?
SÌ. I laptop Lenovo eseguono il sistema operativo Windows e per Windows è disponibile un registratore dello schermo integrato chiamato Xbox Game Bar.