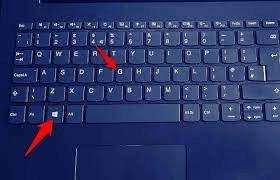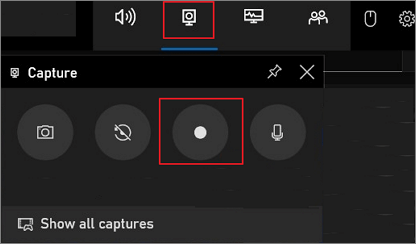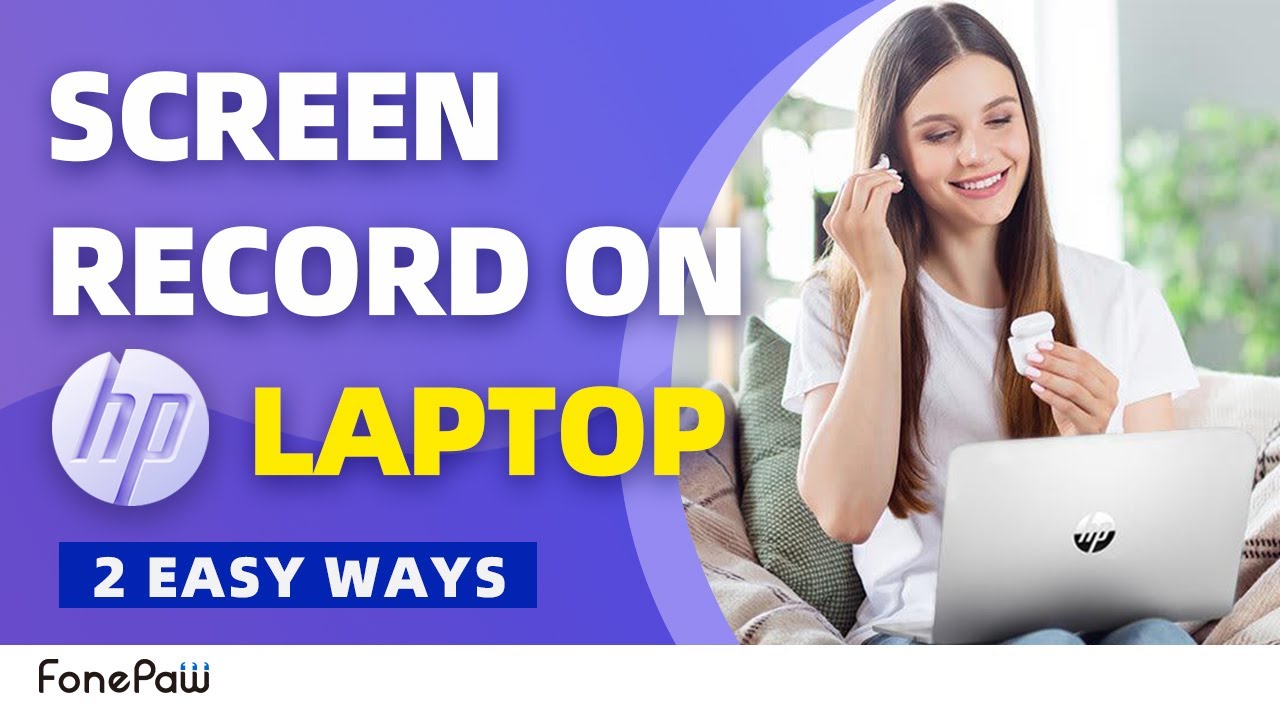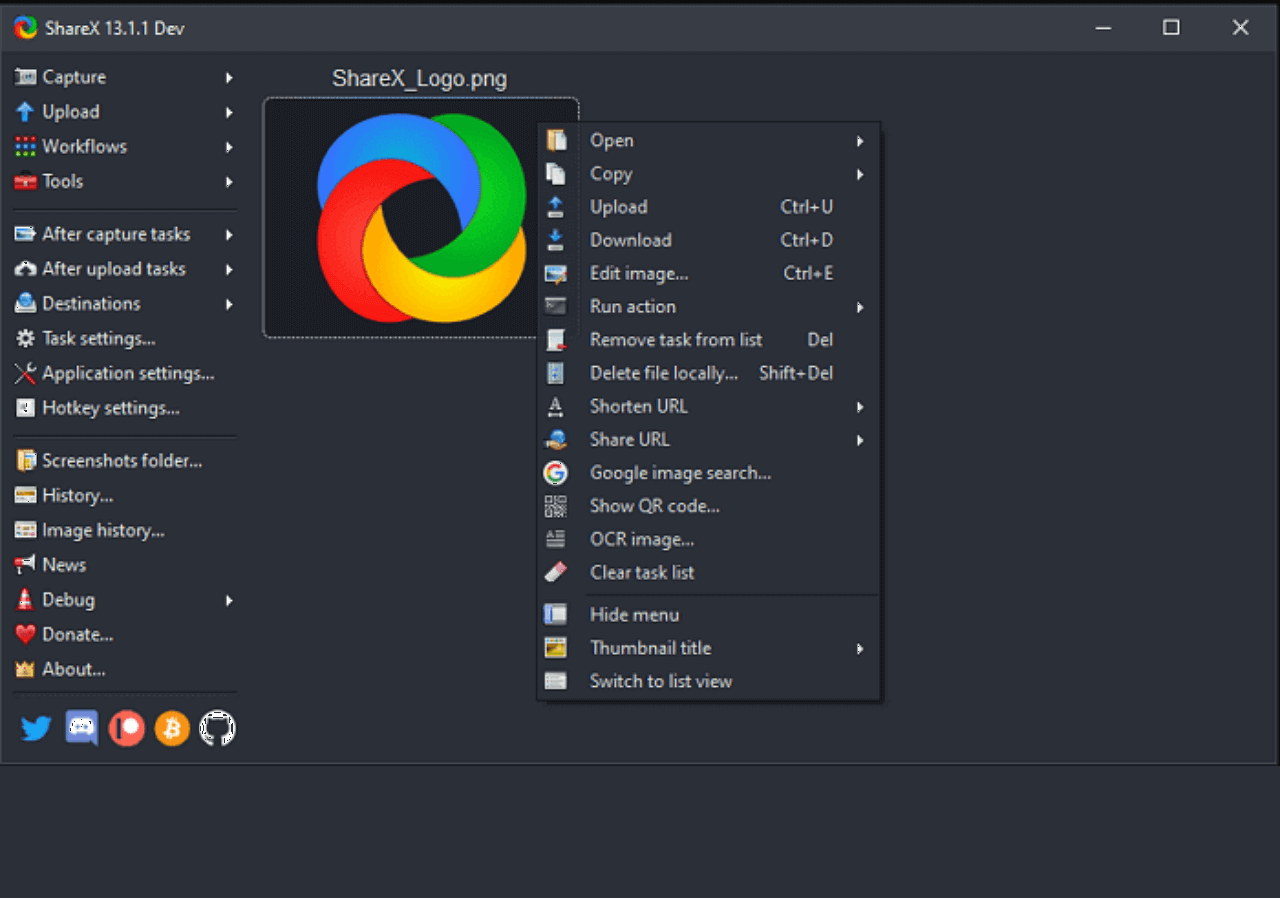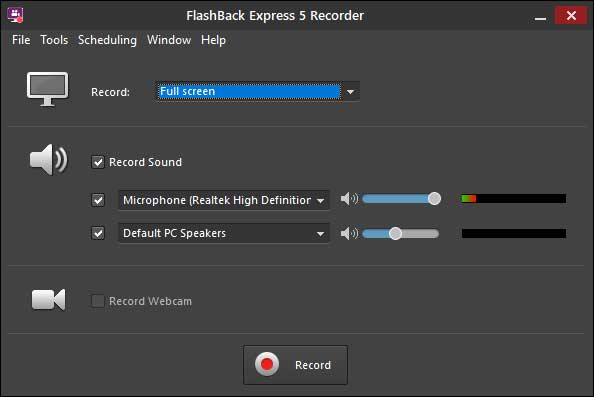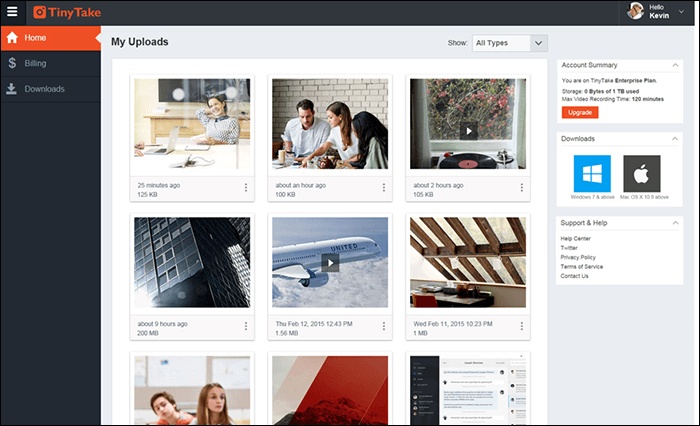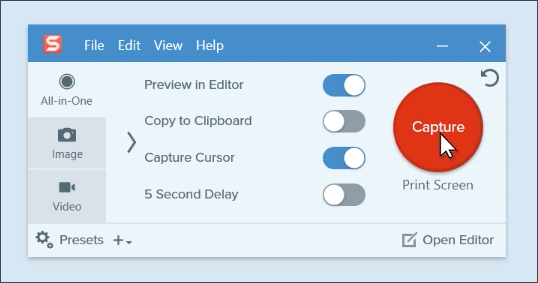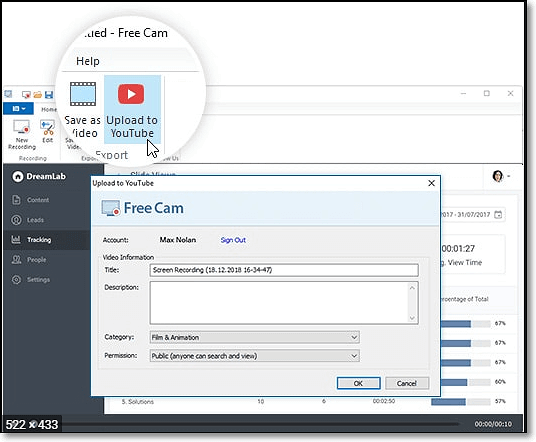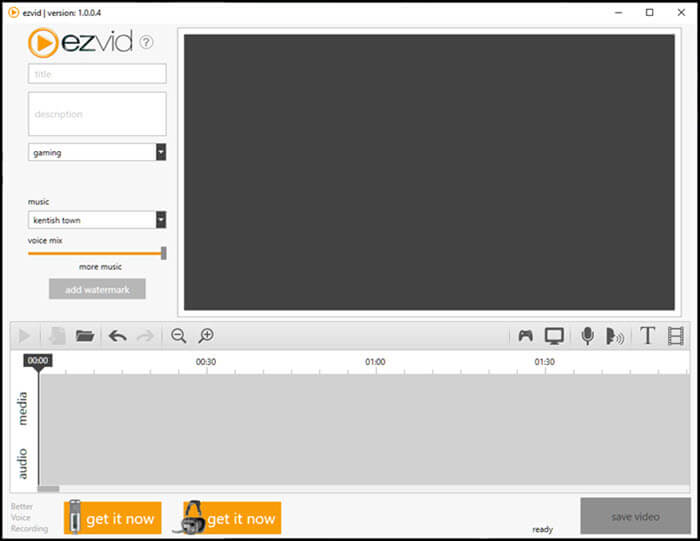Se possiedi un portatile HP e hai bisogno di registrare lo schermo per scopi di condivisione o dimostrazione, questo articolo offre metodi per farlo con facilità. Indipendentemente dal modello del tuo dispositivo HP, come HP EliteBook, HP Pavilion o HP Envy, puoi registrare l'audio interno o la webcam o selezionare un'area specifica dello schermo. Prima di procedere, leggi il punto di vista dell'editor su ciascun metodo.
Note:
- L'efficacia si riferisce alla qualità del video e dell'audio registrati.
- La difficoltà si riferisce al livello di difficoltà nell'impostare e utilizzare il software.
- In base ai punti di efficacia e difficoltà, riteniamo che EaseUS Screen Recorder dovrebbe ottenere il punteggio più alto.
Come avviare registrazione schermo HP con guida completa
Per la registrazione dello schermo su un laptop HP, è necessario un registratore dello schermo HP competente. Tuttavia, trovare un buon registratore per laptop non è facile per le persone che non hanno familiarità con il software di registrazione. Inoltre, potrebbero anche non avere familiarità con i passaggi operativi dell'utilizzo del registratore per laptop. Per sapere come registrare lo schermo su un laptop HP, scegli il registratore dello schermo per laptop HP più adatto e segui i passaggi per catturare tutto ciò di cui hai bisogno.
Metodo 1. Come registrare lo schermo su un laptop HP con EaseUS RecExperts
EaseUS RecExperts è uno registratore dello schermo per Mac e Windows. Poiché questo strumento di registrazione dovrebbe essere utilizzato sia da professionisti che da principianti, è completo e facile da usare allo stesso tempo. Che tu sia un utente esperto o meno, puoi padroneggiare questo software in pochissimo tempo.
Questo software di registrazione dello schermo può registrare lo schermo del tuo laptop HP in dimensioni flessibili, incluso l'intero schermo o un'area personalizzata. Questo registratore dello schermo a 60 fps può catturare una webcam, screenshot su HP e persino registrare il gameplay sul tuo laptop HP con facilità. Puoi persino usarlo per registrare video di reazione, video di commento e un video tutorial.
Questo registratore dello schermo HP completo e leggero può essere eseguito su computer Windows e macOS. Fai clic sul pulsante seguente per il download gratuito, e non è richiesta alcuna registrazione.
EaseUS RecExperts
- Registra lo schermo del laptop Dell e HP senza perdere qualità
- Offre più di 10 formati multimediali/immagini
- Consenti di tagliare facilmente i video registrati
- Registra video in alta qualità (1080P/4K)
- Registra Google Meet e altre conferenze
Registrazione dello schermo su laptop HP con audio con EaseUS RecExperts:
Questo tutorial ti guiderà nell'acquisizione dell'intero schermo o di una parte dello schermo sul tuo portatile HP. Segui i passaggi per registrare ciò di cui hai bisogno.
Step 1. Avvia EaseUS RecExperts sul computer. Prima di registrare, potresti sceglierne una tra due modalità di registrazione. Per registrare l'intero schermo, seleziona la modalità "Schermo intero"; per registrare una parte dello schermo, clicca su "Regione".
Step 2. È inoltre possibile scegliere di registrare lo schermo con la webcam, il suono di sistema e il microfono. Potrai anche impostare la divisione automatica, la registrazione automatica con varie funzioni sull'interfaccia.
Step 3. In seguito, fai clic sul pulsante rosso "REC" per avviare la registrazione. Per mettere in pausa la registrazione, clicca sulla doppia barra verticale bianca; per terminare la registrazione, fai clic sul segno quadrato rosso. Si trovano sulla barra dei menu che appare sullo schermo.
Step 4. Al termine della registrazione, accedi all'elenco delle registrazioni. Qui potrai visualizzare, dividere, estrarre l'audio, scattare screenshot e gestire le tue registrazioni, ecc. Per avviare una nuova registrazione con le impostazioni precedenti, fai clic sul pulsante "REC" nella parte superiore della finestra.
Metodo 2. Come registrare lo schermo su HP con la barra di gioco di Windows 10
Windows 10 ha uno screen recorder? Alcune persone potrebbero non sapere che nel tuo portatile HP è integrato uno screen recorder. Per essere precisi, questo registratore predefinito è fornito dal sistema operativo Windows e puoi avviarlo direttamente se utilizzi il sistema operativo Windows 10 o Windows 11.
Per la maggior parte degli utenti di laptop HP, questo potrebbe essere il modo più comodo per catturare le attività sullo schermo. Non devono perdere tempo a cercare e scaricare strumenti di terze parti e tutte le clip video che catturano verranno salvate immediatamente sul dispositivo. Ma questo registratore può essere utilizzato solo per registrare il contenuto in un'app, quindi non è versatile come altri registratori.
Registrazione dello schermo su un laptop HP con barra di gioco:
Passaggio 1. Avvia la Xbox Game Bar
Riattiva la Xbox Game Bar sul tuo laptop HP premendo contemporaneamente Win + G.
![Avvia la barra dei giochi Xbox]()
Passaggio 2. Inizia la registrazione
Fare clic sul pulsante Avvia registrazione per acquisire le attività sullo schermo oppure premere Win + Alt + R.
![registra HP con la barra di gioco]()
Passaggio 3. Interrompi la registrazione
Dopo aver catturato il video, fare clic sul pulsante Interrompi registrazione sulla barra mobile.
![Interrompere la registrazione]()
Questo video mostra i passaggi specifici su come registrare uno schermo su un portatile HP con Xbox Game Bar o software di terze parti. Se vuoi guardare un'operazione più intuitiva, questo video è proprio qui per te.
Punti chiave di questo video:
- 0:00 - Introduzione e scenari applicativi
- 0:27 - Passaggi per registrare lo schermo su un laptop HP con Xbox Game Bar
- 0:52 - Passaggi per registrare lo schermo su un laptop HP con software di terze parti
Metodo 3. Come fare registrazione schermo PC con OBS
Come registratore di schermo open source, OBS Studio è uno dei registratori di schermo più noti per scopi generali, che include tutto, dalla cattura video occasionale allo streaming live professionale. Offre anche una delle migliori compatibilità che abbiamo visto, funzionando bene con Windows, Mac e Linux.
Ha la capacità di creare scene da più fonti diverse come acquisizioni di finestre, immagini, testo, acquisizioni di finestre del browser e webcam, e combinarle tutte in un video per una successiva pubblicazione (sì, il supporto di Twitch e YouTube è incluso). Guarda i passaggi qui sotto e imparerai come usarli correttamente.
![osserva]()
Registra su laptop HP con OBS Studio:
Passaggio 1. Avvia OBS Studio e clicca sul segno "+". Nota che l'impostazione predefinita è la registrazione dello schermo con audio.
Passaggio 2. Fai clic su "Visualizza acquisizione". Assegna un nome alla nuova missione di registrazione in "Crea nuova".
Passaggio 3. Nella pagina successiva, personalizzare le proporzioni del video da registrare.
Passaggio 4. Lascia che il programma registri lo schermo. Quando il processo è completato, trova il video cliccando su "File".
Metodo 4. Come fare registrazione schermo HP con audio tramite ShareX
ShareX è uno strumento open source che vanta quasi tante funzionalità personalizzate quanto alcuni registratori di schermo software a pagamento. Si rivolge principalmente a sviluppatori e utenti esperti, in modo che un cliente medio possa perdersi tra i numerosi strumenti ed editor avanzati.
È un registratore completo. Può registrare a schermo intero su Windows 10 , finestra, monitor, regione, a mano libera o a scorrimento. Oltre a ciò, ShareX registra l'audio e lo salva in altissima qualità. I tasti di scelta rapida semplificano l'utilizzo da parte degli utenti. Supporta anche molti servizi di condivisione URL. Segui i passaggi sottostanti e saprai come utilizzarli.
![Software di registrazione dello schermo HP - ShareX]()
Registra video sul laptop HP con ShareX:
Passaggio 1. Scarica e avvia ShareX.
Passaggio 2. Fare clic su "Dopo le attività di acquisizione" > "Carica immagine sull'host" per disattivare questa funzione.
Passaggio 3. Dopodiché, fai clic su "Impostazioni attività" > "Registratore schermo" > "Opzioni registrazione schermo" > "Sorgente audio". Scegli la risorsa audio se necessario. Scarica ffmpeg.exe facendo clic su "Impostazioni attività" > "Registratore schermo" > "Opzioni registrazione schermo" > "Download".
Passaggio 4. Premi Shift+PrtSc per avviare o interrompere la registrazione dello schermo. Il video verrà salvato automaticamente sul tuo computer. Puoi trovarlo nella cartella file che ti mostra il software.
Metodo 5. Come registrare video su un laptop HP con Flashback Express
Con Flashback Express, puoi registrare ovunque sullo schermo del PC con qualsiasi dimensione di finestra di registrazione desideri (incluso l'audio) e persino programmare la registrazione per catturare qualcosa mentre sei via. Dopo la registrazione, puoi aggiungere note e pubblicare immediatamente le registrazioni su YouTube, tutto dall'app.
Non ci sono filigrane e non ci sono strumenti complicati da imparare: puoi iniziare in pochi minuti dopo averlo scaricato. Guarda il tutorial che abbiamo preparato per te qui sotto.
![registratore dello schermo Falshback Express]()
Registrazione dello schermo su un laptop HP utilizzando Flashback Express:
Passaggio 1. Avvia Flashback Express e seleziona "Registra il tuo schermo".
Passaggio 2. Scegli di registrare "Region", "Fullscreen" o "Window" nella finestra successiva. Puoi anche scegliere di registrare il microfono o meno.
Passaggio 3. Fai clic sul pulsante "Registra" per avviare la registrazione. Fai clic su Maiusc+Ctrl+S per interrompere la registrazione.
Passaggio 4. Una volta terminata la registrazione, fare clic su "Salva" nella finestra pop-up per salvare il file video.
Metodo 6. Come registrare lo schermo su un laptop HP con TinyTake
TinyTake è un piccolo e intuitivo registratore dello schermo che eccelle nell'acquisizione di brevi clip, come suggerisce il nome. Puoi registrare solo 120 minuti di video alla volta. Puoi adattare la finestra di acquisizione dello schermo alle dimensioni che ti servono, annotare il video acquisito con testo, disegni o oggetti e condividere il contenuto nel modo che preferisci. Segui il tutorial qui sotto per utilizzare questo programma.
![piccoloprendere]()
Registra video sul laptop HP con TinyTake:
Passaggio 1. Avvia TinyTake e poi clicca su "Cattura", ti verranno presentate le opzioni per catturare. Puoi scegliere di catturare una finestra, catturare l'intero schermo, ecc.
Passaggio 2. Dopo la registrazione, salva il file video sul tuo computer.
Per sapere come registrare l'intero schermo di un laptop HP con Windows 10, segui il post qui sotto.
Metodo 7. Come registrare lo schermo su un laptop HP con Snagit
Oltre a registrare lo schermo, Snagit ha molte altre capacità, come l'estrazione di testo dalla cattura dello schermo o la condivisione tramite Screencast, rendendo Snagit più utile. È particolarmente adatto per creare tutorial e spiegazioni. Potrebbe essere necessario seguire i passaggi sottostanti per usare Snagit per registrare facilmente i video.
![sgambetto]()
Registrare lo schermo sul portatile HP con Snagit:
Passaggio 1. Fai clic sul pulsante "Cattura", quindi selezionare l'intero schermo, una finestra specifica o un'area personalizzata.
Passaggio 2. La barra degli strumenti video consente di scegliere le impostazioni audio e webcam. Dopo aver regolato le impostazioni, fare clic sul pulsante rosso "Record" per iniziare.
Passaggio 3. Durante la registrazione, metti in pausa e riprendi in qualsiasi momento. Quando hai finito di registrare, clicca sul pulsante "Stop".
Passaggio 4. Quando il video è pronto per essere condiviso, utilizza il menu "Condividi" per salvarlo o inviarlo al Web.
Metodo 8. Come registrare su un laptop HP con Free Cam
Free Cam è un semplice e gratuito screen recorder con un editor audio/video integrato. Ti consente di creare screencast con la facilità di un professionista. Sebbene questo software sia gratuito, non inserisce alcuna filigrana sul video registrato.
Puoi registrare l'intero schermo, un'area selezionata dello schermo o una singola finestra. Inoltre, puoi registrare i suoni dei tuoi programmi e applicazioni o aggiungere musica di sottofondo al tuo video. Puoi evidenziare il cursore del mouse e attivare i suoni del clic del mouse per enfatizzare dettagli e passaggi importanti. Segui i passaggi sottostanti per usare questo software.
![cam gratuita]()
Registra video sul laptop HP con Free Cam:
Passaggio 1. Avvia Free Cam, clicca su "Nuova registrazione" e seleziona l'area dello schermo che desideri registrare.
Passaggio 2. Fai clic su "Impostazioni", puoi scegliere di registrare il microfono o registrare i suoni di sistema in "Registrazione audio".
Passaggio 3. Fai clic sul pulsante rosso per avviare una nuova registrazione dello schermo. Quando la registrazione è terminata, puoi fare clic su "Esc" sulla tastiera per uscire dalla registrazione.
Passaggio 4. Fare clic sul pulsante "Salva come video" per salvare il video registrato sul computer.
Metodo 9. Come registrare lo schermo su laptop HP con Ezvid
Ezvid screen recorder è noto come HP laptop screen recorder per la sua elevata velocità. Progettato specificamente per far risparmiare tempo agli utenti, ti aiuterà a produrre e caricare video direttamente sui social media in pochi minuti. Ecco perché lo strumento gode di fama tra i giocatori e gli appassionati di film interessati a realizzare frequentemente videoclip nel modo più rapido possibile. Dopo la registrazione, puoi modificare il tuo video, salvarlo per un uso successivo o caricarlo direttamente su YouTube. Diamo un'occhiata ai passaggi operativi.
![ezvid]()
Cattura lo schermo HP tramite Ezvid:
Passaggio 1. Avvia Ezvid, clicca su "Cattura schermata" e premi "Avvia cattura ora" nella finestra che si apre.
Passaggio 2. Puoi mettere in pausa o interrompere la registrazione cliccando sul pulsante corrispondente. Puoi anche cliccare sul pulsante "Drew" per fare dei segni sullo schermo.
Passaggio 3. Dopo la registrazione, puoi modificare il video registrato. Se ti soddisfa, salvalo nel tuo video.
Conclusione
In una parola, puoi registrare facilmente lo schermo di un computer HP con i programmi consigliati. Tra questi, EaseUS RecExperts è la scelta migliore per te. Può registrare tutto sullo schermo ed è piuttosto facile da usare. Questo post ti offre anche tutorial dettagliati su come registrare uno schermo su un laptop HP con semplici passaggi. Seguili per ottenere ciò di cui hai bisogno.
Domande frequenti su come registrare lo schermo su un laptop HP
Queste domande potrebbero aiutarti a ottenere maggiori informazioni sulla schermata di registrazione del portatile HP.
1. Come si registra lo schermo di un portatile HP?
Per registrare lo schermo del tuo computer, hai bisogno di un software di registrazione dello schermo utile. Ci sono molti software di cattura dello schermo sul mercato, e prendiamo EaseUS RecExperts come esempio.
1. Scarica e avvia EaseUS RecExperts. Premi "Schermo intero" o "Regione" per scegliere l'area di registrazione dello schermo.
2. Premi Microfono per selezionare la sorgente di registrazione audio, tra cui il sistema, il microfono o entrambi contemporaneamente.
3. Una volta terminato, clicca sul pulsante circolare rosso per iniziare la registrazione.
2. È possibile registrare lo schermo di un laptop HP?
Sì. Puoi registrare lo schermo su un portatile HP con uno dei migliori software di registrazione dello schermo, EaseUS RecExperts. Questo fantastico registratore dello schermo HP è perfettamente compatibile con Windows 11/10/8/7, così puoi catturare liberamente qualsiasi cosa sia sul tuo portatile HP con esso. Poiché è leggero e facile da usare, puoi usarlo con facilità, che tu sia un principiante o un utente professionista.
3. Come fare uno screenshot su un laptop HP con Windows 10 o Windows 7?
Come stampare lo schermo su HP? Come fare screenshot su laptop HP? Come fare screenshot su HP Envy o screenshot su HP Pavilion?
I nuovi utenti di laptop HP potrebbero voler trovare le risposte a queste domande. Esiste un modo semplice per fare uno screenshot su un laptop HP usando un semplice clic sulla tastiera. In genere, questo pulsante si trova in alto a destra della tastiera e questo tasto Print Screen può essere abbreviato come PrtScn o Prt Sc.
Con il suo aiuto, puoi catturare l'intera schermata. Tuttavia, non viene salvata sul tuo HP. Devi aprire un programma di modifica delle immagini e usare CTRL + V per incollare lo screenshot degli appunti. Quindi, fai clic con il pulsante destro del mouse sull'immagine per salvarla.