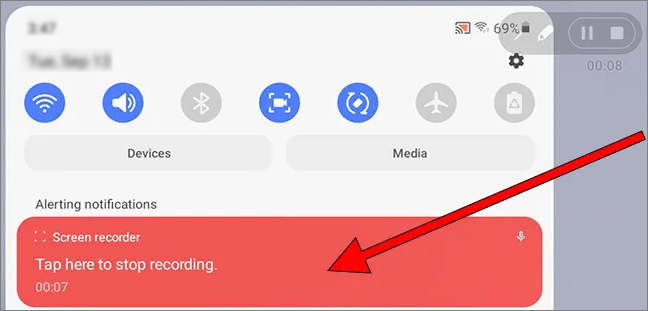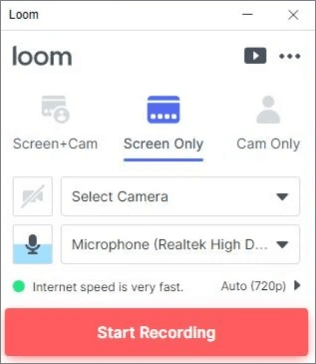CONTENUTO DELLA PAGINA:
- Come registrare lo schermo sul tablet Samsung
- Registrazione dello schermo su tablet Samsung con Loom
- Suggerimento bonus. Registrazione dello schermo su Windows e Mac
- Domande frequenti su come registrare lo schermo sul tablet Samsung
Fare uno screenshot è un modo semplice e veloce per condividere i contenuti sullo schermo del tuo Samsung con altri. Tuttavia, se desideri condividere alcune mosse sullo schermo, un'immagine fissa dello screenshot non è sufficiente. Pertanto, potrebbe essere una scelta migliore registrare lo schermo su Samsung e salvarlo come video.
In effetti, dovrebbe essere più semplice per te se stai registrando lo schermo di un telefono Samsung. Se possiedi un tablet Samsung e desideri catturarne lo schermo come video, potresti aver bisogno di questo tutorial. In questa guida ti mostreremo come accedere e utilizzare gli strumenti di registrazione dello schermo sul tuo dispositivo. Puoi scegliere un modo tra i metodi che forniamo di seguito.
Come registrare lo schermo sul tablet Samsung
Registrare lo schermo del tuo tablet Samsung come video può essere molto utile per mostrare agli altri cosa sta succedendo sul tuo schermo. Che si tratti di una telefonata o videochiamata con un membro della famiglia, di un interessante video TikTok o di un fantastico gameplay sul tuo tablet, la funzione di registrazione dello schermo può eliminarli completamente.
In questa parte ti presenteremo lo Screen Recorder integrato, una nuova funzionalità introdotta di recente su alcune versioni del tuo tablet. Inoltre, la registrazione inizierà dopo un conto alla rovescia di 3 secondi, così avrai tempo per prepararti. Con questa parte e il registratore a schermo intero, puoi registrare nel modo che preferisci. Controlliamo i passaggi dettagliati di seguito.
![Come registrare lo schermo sul tablet Samsung]()
Passaggio 1. Per avviare la registrazione sul tuo dispositivo, hai due opzioni: premere contemporaneamente il pulsante "Volume su" e il pulsante "Accensione" sul tablet oppure scorrere dalla parte superiore dello schermo e premere l'icona di registrazione dello schermo.
Passaggio 2. Se è la prima volta che registri lo schermo, verrà visualizzato un messaggio che richiede l'autorizzazione affinché l'applicazione di registrazione dello schermo possa scattare foto e registrare video. Qui puoi scegliere di concedere questa autorizzazione solo per questo periodo o per ogni volta che viene utilizzata l'app. Tieni presente che se neghi l'autorizzazione, non sarai in grado di registrare lo schermo.
Passaggio 3. Quindi, ti verrà chiesto di consentire all'app "Samsung Capture" di accedere al microfono e registrare l'audio sul PC . È necessario concedere questa autorizzazione al registratore.
Passaggio 4. Successivamente, ti verrà richiesta l'autorizzazione per accedere alle foto, ai contenuti multimediali e ai file del tuo dispositivo. Questo perché il registratore deve salvare il video registrato nella memoria del dispositivo.
Passaggio 5. Successivamente, devi decidere se desideri che il video venga salvato senza audio, con suoni di sistema o con suoni di sistema e registrazione dell'audio del microfono. Basta selezionare le opzioni corrispondenti e fare clic su "Avvia registrazione".
Passaggio 6. Dopo un conto alla rovescia di 3 secondi, lo schermo verrà registrato immediatamente.
Passaggio 7. Per interrompere la registrazione è possibile premere il pulsante quadrato "Stop". Il video verrà automaticamente salvato nella galleria fotografica del tuo tablet Samsung.
Registrazione dello schermo su tablet Samsung con Loom
Recentemente, lavorare da casa è normale nella vita quotidiana di molte persone. Per rimanere in contatto con i colleghi, molte persone utilizzano come indispensabile software di videoconferenza e registrazione. Uno dei programmi di conferenza e registrazione più popolari è Loom.
Se sei nel bel mezzo di una riunione online e hai bisogno di registrare le attività in corso sul tuo schermo, puoi utilizzare la funzione di registrazione dello schermo di questo registratore dello schermo online gratuito. Ora impariamo come eseguire la registrazione dello schermo dal contenuto seguente.
![Registrazione dello schermo su tablet Samsung con Loom]()
Passaggio 1. Avvia Loom Desktop Client sul tuo dispositivo e scegli tra le tre opzioni di registrazione disponibili. Sono "Solo videocamera", "Solo schermo" e "Schermo + videocamera". Puoi scegliere una modalità di registrazione in base alle tue esigenze prima della registrazione.
Passaggio 2. Ora prendiamo come esempio la modalità "Solo schermo". Puoi scegliere di registrare "Schermo intero", "Finestra" e "Dimensione personalizzata" come preferisci. "Schermo intero" registra tutto sullo schermo; "Window" registra una singola applicazione del computer. "Dimensione personalizzata" è disponibile solo per gli utenti della versione Pro, gli utenti possono personalizzare l'area registrata.
Passaggio 3. Dopo aver scelto la modalità di registrazione, puoi iniziare subito a registrare lo schermo sul tuo tablet Samsung.
Suggerimento bonus. Registrazione dello schermo su Windows e Mac
Alcune versioni di tablet Samsung eseguono il sistema Windows. Potrebbe essere necessario un registratore dello schermo completo per Mac e Windows . EaseUS RecExperts è quello che stai cercando. Con questo software di registrazione di schermo e audio, puoi registrare l'intero schermo, registrare lo schermo con o senza audio, registrare il gameplay e registrare la webcam, se lo desideri.
Inoltre, questo registratore supporta la registrazione di riunioni online. Puoi usarlo per registrare Google Meet , registrare riunioni Zoom con o senza autorizzazione, registrare Loom, ecc. Se sei un appassionato di giochi, puoi anche usarlo per registrare i tuoi giochi preferiti. Ad esempio, puoi registrare Clash of Clans, Geometry Dash e molti altri. Vuoi provare? Puoi scaricarlo dal pulsante qui sotto.
Ora vediamo come registrare lo schermo su computer Windows e Mac con EaseUS RecExperts.
Passo 1. Esegui EaseUS RecExperts sul tuo dispositivo e vedrai due modalità di registrazione. È possibile scegliere "Schermo intero" per registrare l'intero schermo o scegliere "Regione" per selezionare manualmente l'area di registrazione prima della registrazione.
Passaggio 2. Successivamente, puoi scegliere di registrare la webcam , l'audio del sistema , il microfono o non registrarne nessuno come preferisci. Puoi anche impostare la suddivisione automatica e la registrazione automatica con varie funzioni sull'interfaccia.
Passo 3. Quindi, puoi fare clic sul pulsante rosso "REC" per avviare la registrazione. Qui ci sarà una barra dei menu sullo schermo. Per mettere in pausa la registrazione cliccare sulla doppia barra verticale bianca; per terminare la registrazione cliccare sul segno quadrato rosso.
Passaggio 4. Dopo la registrazione, verrai indirizzato all'interfaccia dell'elenco. Qui puoi visualizzare o modificare le tue registrazioni. Per avviare una nuova registrazione, basta fare clic sul pulsante "REC" nella parte superiore dell'interfaccia.
Domande frequenti su come registrare lo schermo sul tablet Samsung
Controlla le domande e le risposte qui sotto.
1. Il Samsung Galaxy Tab A dispone di un registratore dello schermo integrato?
SÌ. Con questa funzione di registrazione dello schermo, puoi registrare lo schermo con semplici operazioni.
2. Per quanto tempo puoi registrare lo schermo su Samsung?
Non ci sono limiti di tempo per le registrazioni, quindi registra tutto il tempo che desideri. Ma se non c'è abbastanza spazio sul tuo Samsung, non vuoi registrare troppo a lungo.
3. Come posso registrare sul mio Samsung senza un'app?
È necessario seguire i passaggi seguenti.
- 1. Vai al pannello delle notifiche del tuo telefono scorrendo verso il basso dalla parte superiore dello schermo.
- 2. Scorri nuovamente verso il basso per accedere alle "Impostazioni rapide" del telefono.
- 3. Cerca l'icona del registratore dello schermo. Se viene visualizzata una notifica che richiede l'autorizzazione a registrare lo schermo, tocca "Consenti", "Durante l'utilizzo dell'app" o l'opzione equivalente.
- 4. Tocca "Avvia registrazione". Apparirà un conto alla rovescia di tre secondi. Successivamente, inizierà la registrazione. Una volta terminata la registrazione, tocca il pulsante "Stop" sulla barra degli strumenti.
Conclusione
Ci auguriamo che tu abbia ottenuto ciò di cui avevi bisogno in questo articolo dopo averlo letto. In questo saggio, ti abbiamo mostrato come registrare lo schermo su un tablet Samsung con la funzionalità integrata e alcuni altri registratori di terze parti. Ti consigliamo sinceramente di scaricare e utilizzare EaseUS RecExperts poiché è compatibile sia con i sistemi Windows che macOS. Scaricalo dal pulsante qui sotto!