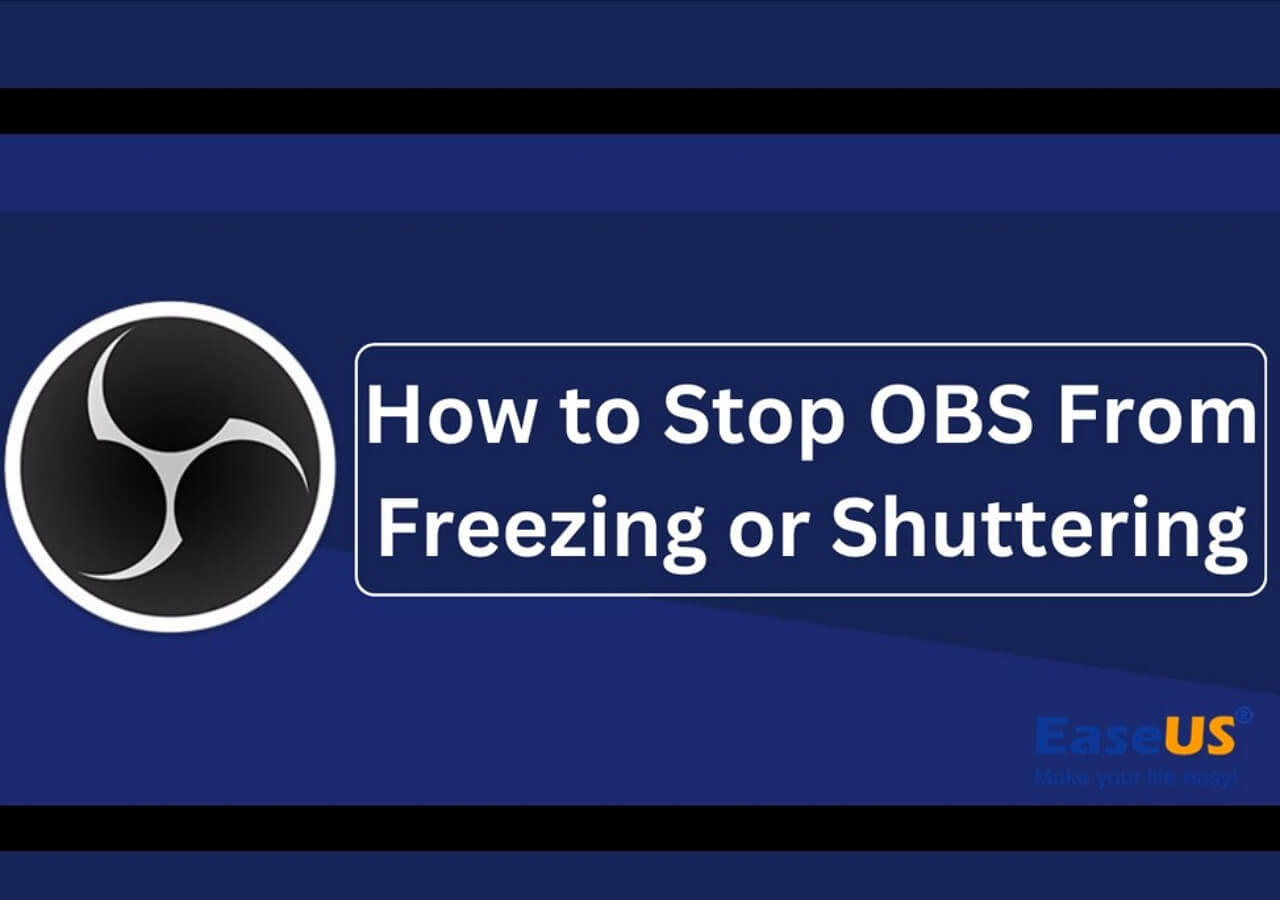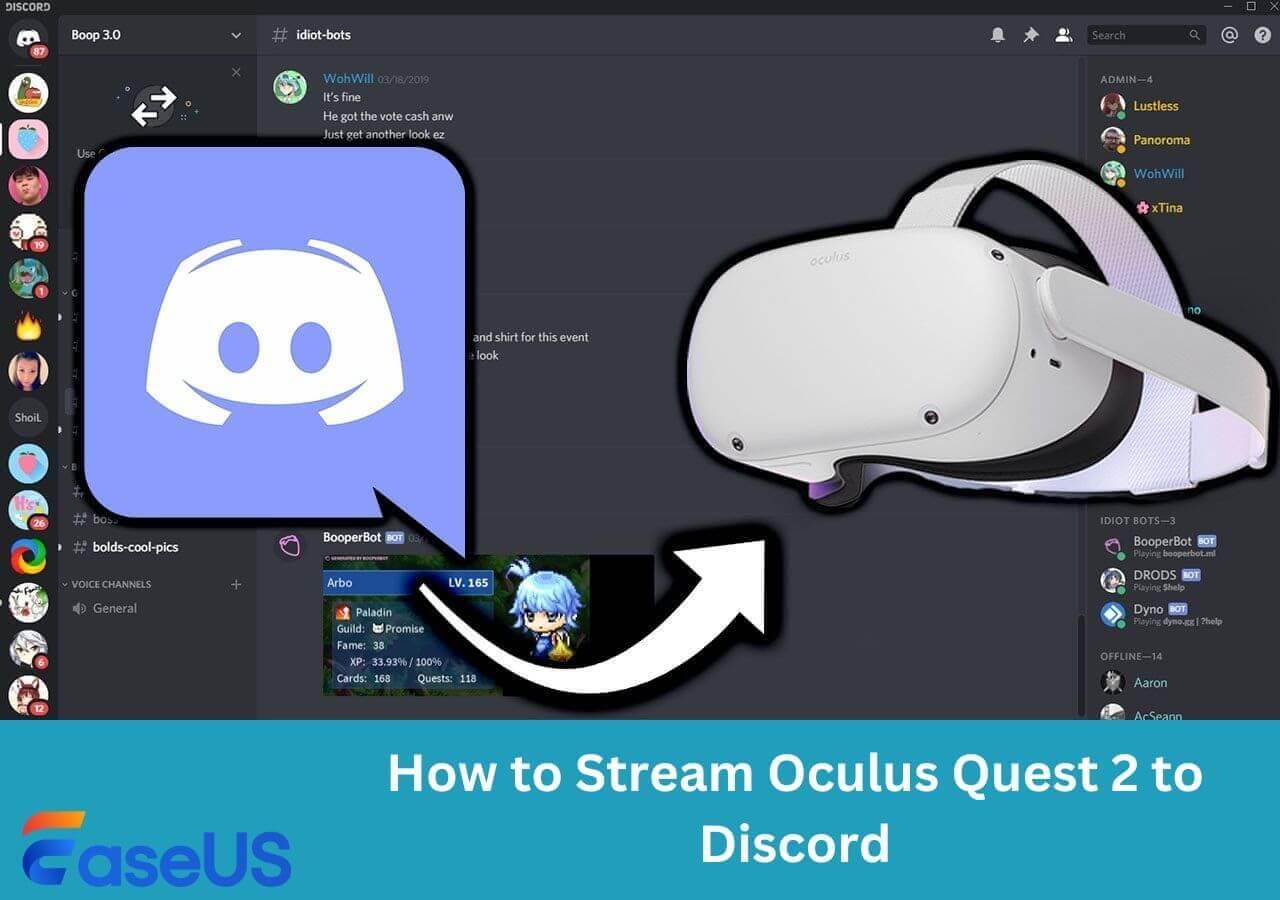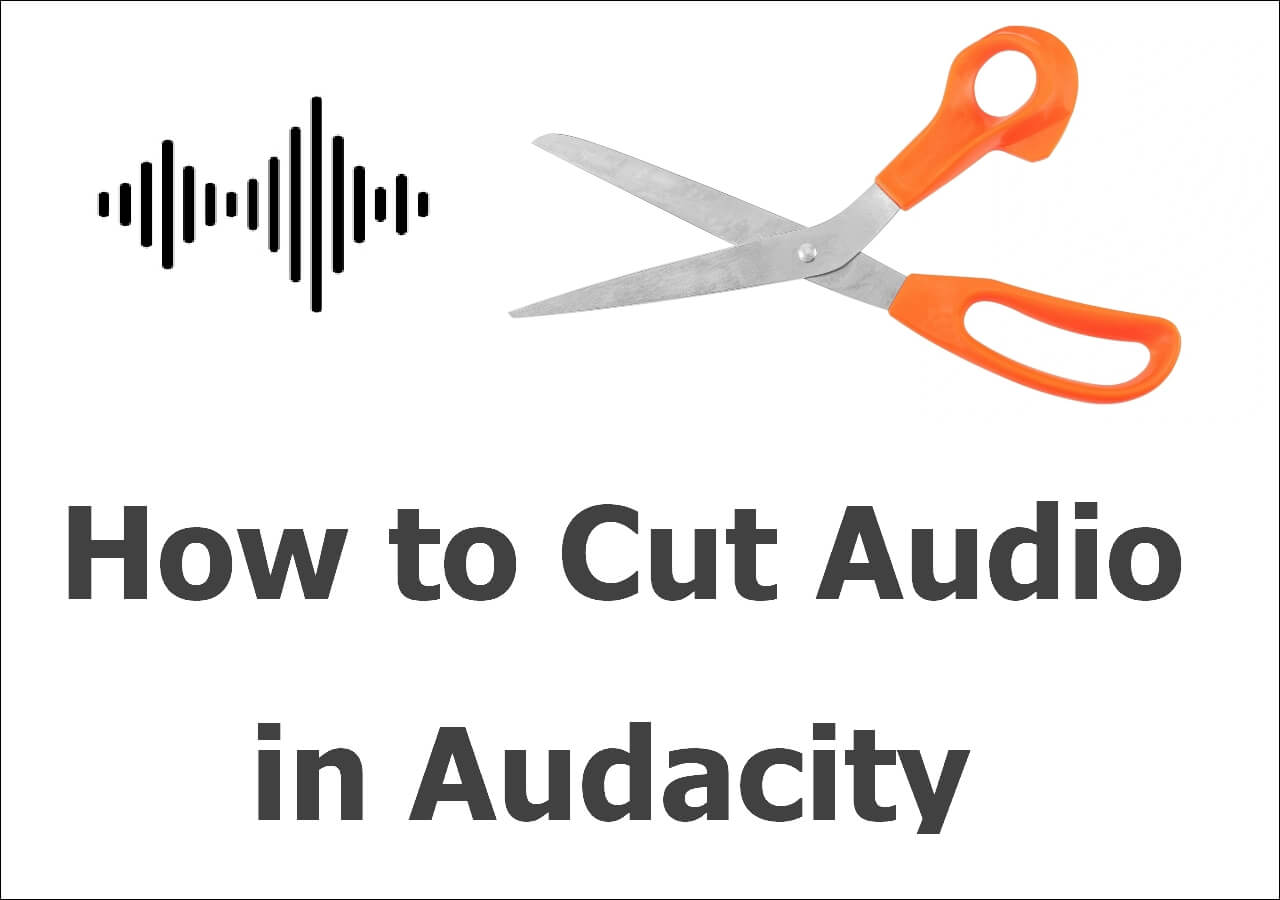-
![]()
Daisy
Daisy is the Senior editor of the writing team for EaseUS. She has been working in EaseUS for over ten years, starting from a technical writer to a team leader of the content group. As a professional author for over 10 years, she writes a lot to help people overcome their tech troubles.…Read full bio -
Jane is an experienced editor for EaseUS focused on tech blog writing. Familiar with all kinds of video editing and screen recording software on the market, she specializes in composing posts about recording and editing videos. All the topics she chooses …Read full bio
-
![]()
Alin
Alin is an experienced technical blog writing editor. She knows the information about screen recording software on the market, and is also familiar with data cloning and data backup software. She is expert in writing posts about these products, aiming at providing users with effective solutions.…Read full bio -
Jean is recognized as one of the most professional writers in EaseUS. She has kept improving her writing skills over the past 10 years and helped millions of her readers solve their tech problems on PC, Mac, and iOS devices.…Read full bio
-
![]()
Jerry
Jerry is a fan of science and technology, aiming to make readers' tech life easy and enjoyable. He loves exploring new technologies and writing technical how-to tips. All the topics he chooses aim to offer users more instructive information.…Read full bio -
![]()
Rel
Rel has always maintained a strong curiosity about the computer field and is committed to the research of the most efficient and practical computer problem solutions.…Read full bio -
![]()
Gemma
Gemma is member of EaseUS team and has been committed to creating valuable content in fields about file recovery, partition management, and data backup etc. for many years. She loves to help users solve various types of computer related issues.…Read full bio -
![]()
Shelly
"I hope my articles can help solve your technical problems. If you are interested in other articles, you can check the articles at the bottom of this page. Similarly, you can also check my Twitter to get additional help."…Read full bio
Page Table of Contents
0 Views |
0 min read
PAGE CONTENT:
Using the screen record feature on your Samsung phone can be an excellent sharing tool, whether you're a game player, a teacher, a We-media worker, or just trying to explain a problem of Samsung phones. For example, it's a great way to instruct how to use a given smartphone feature to someone like an elderly. Whatever the reason, every Samsung Galaxy phone has a built-in screen recording feature. What's more, third-party apps are available, too. Here's how to utilize them.
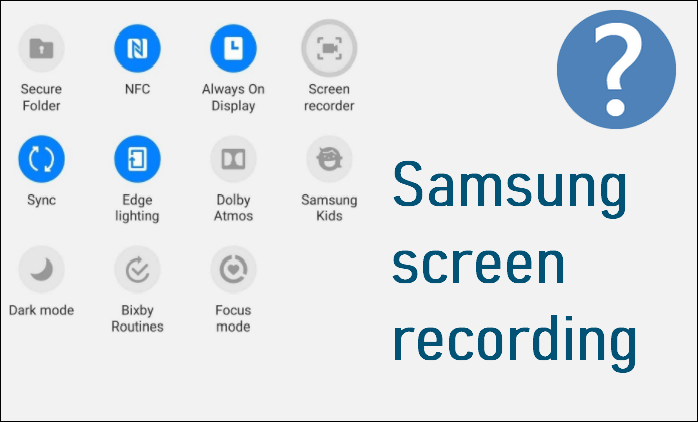
How to Record Your Screen on Samsung Phones
There are typically two ways to record your screen with a Samsung phone. One is using Samsung's built-in screen recorder, and the other is turning to some reliable third-party apps for help.
Using Samsung's built-in screen recorder
Samsung has its solution, unlike the many other Android users who may rely on third-party apps to monitor their screen recording activities. The key is Samsung's built-in application: Samsung Screen Recorder. Here is the complete guide for how to screen record on Samsung. Although we use the Samsung Galaxy A52s as an example, you may use the same techniques with any Samsung phone with a screen recorder.
Step1. Use two fingers to swipe down from the top of the screen to pull out the quick settings panel.
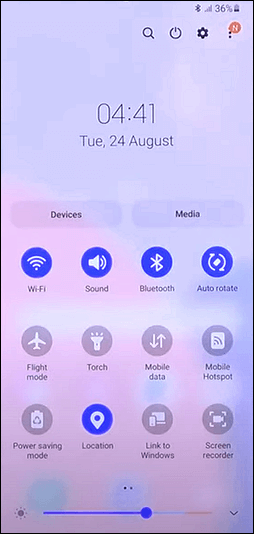
Step2. In your quick settings panel, locate the Screen recorder option. Drag to the bottom of the quick settings and press the “+” button if you can't find it. Add Screen Recorder hidden. Then, tap and open it.
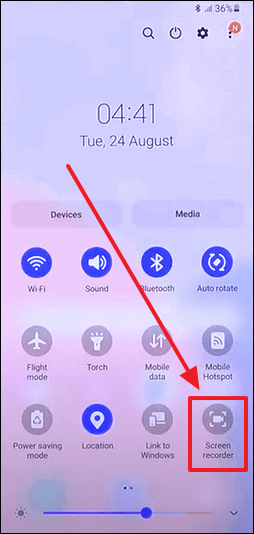
Step3. Choose between recording No Sound, Media Sounds, or Media Sounds and Microphone. While Media sounds and mic also allow you to narrate over the recording video, Media sounds will only incorporate sounds produced by your phone.
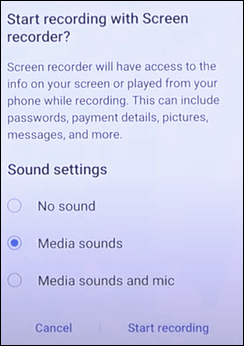
Step4. After selecting Start recording, move to the area or application you want to capture and record.
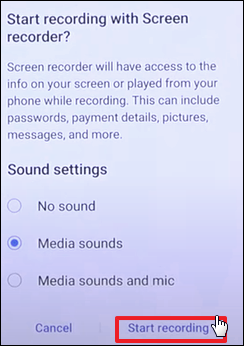
Step5. Tap the pause icon in the Screen recorder control panel when you want to pause your recording process.
![]()
Step6. Tap the “pencil” icon when you want to mark on your screen.
![]()
Step7. Tap the Stop icon when you finish your screen recording.
![]()
Using third-party screen recording apps
The Google Play Store has a wide range of apps for everything, including screen recording applications. However, we cannot provide you with a universal and detailed tutorial for all the screen recording software because every program operates differently. Instead, we will show you how to screen record with - XRecorder in a tutorial, which is on the top of Google's recommended rank.
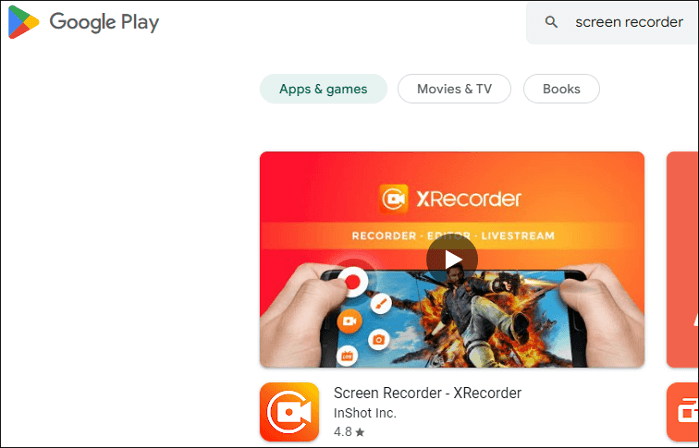
Step1. Acquire Screen Recorder – XRecorder from the Google Play Store.
Step2. Open the app, then tap the lower "+" button.
Step3. Choosing “Record Video”.
Step4. Now press Start.
Step5. The app will begin counting down 3 seconds before starting to record.
Step6. Press the Stop icon.
Step7. Your phone will save the video. Choices to delete, edit, or share the video will also appear.
Tips: which Samsung models support screen record
Even if your phone isn't on the list, you should try the methods to see if your device supports a built-in Screen Recorder. But if it doesn't, don't worry. You can refer to our guide on accomplishing screen recording with a related app.
How to Change Samsung Screen Recorder Settings
Since the Samsung Screen Recorder app is so straightforward, changing the setting is a secret feature. But if you discover how to do it, the procedure is specific. Press and hold on to the Screen recorder option after two quick home screen swipes downward. Here, you can see every option.
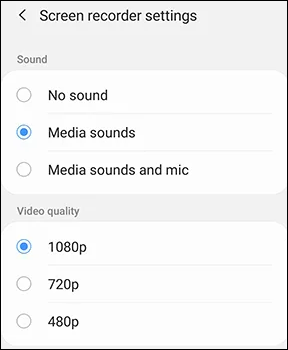
Choose your favorite sound, selfie video size, and quality, then press Done when finished.
To Wrap It Up
The screen recorder is a new feature that makes it simple to record your smartphone's screen without downloading any additional software. Making a screen video can be the most effective approach to demonstrate a function, explain a process, or display how to accomplish something on the phone. It's easy to capture your screen on a Samsung smartphone or tablet. With this detailed guide, hopefully, you can efficiently deal with your screen recorder on your Samsung!
FAQs
1. How to Transfer Screen Recordings to my SD card?
If your Samsung phone supports an SD card, you can use the My Files app to move your screen-recording videos there.
- 1. Open the "My Files" app.
- 2. Tap on "Videos"- "Screen recordings".
- 3. Select a video by long pressing.
- 4. Choose between "move"/ "copy".
- 5. Go back to "My Files"- "SD card."
- 6. Choose one of the folders you want to transfer your video to and then tap on "Move here."
2. Can I make footage of myself in the recording?
Yes, Samsung allows footage contained in the screen recording video. To make it, press the “person” icon in the top right corner of the Screen recorder control panel.
EaseUS RecExperts

One-click to capture anything on screen!
No Time Limit, No watermark
Start Recording