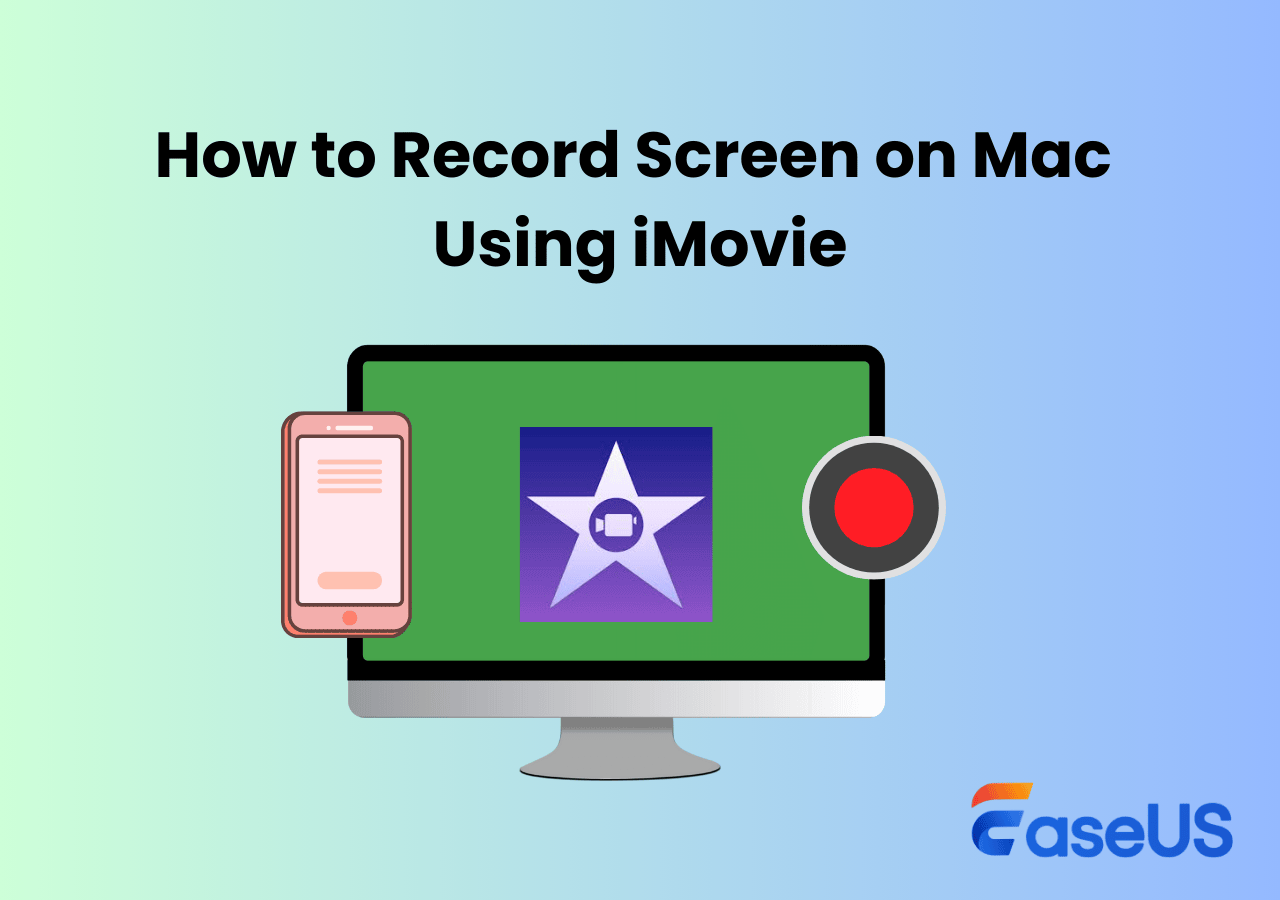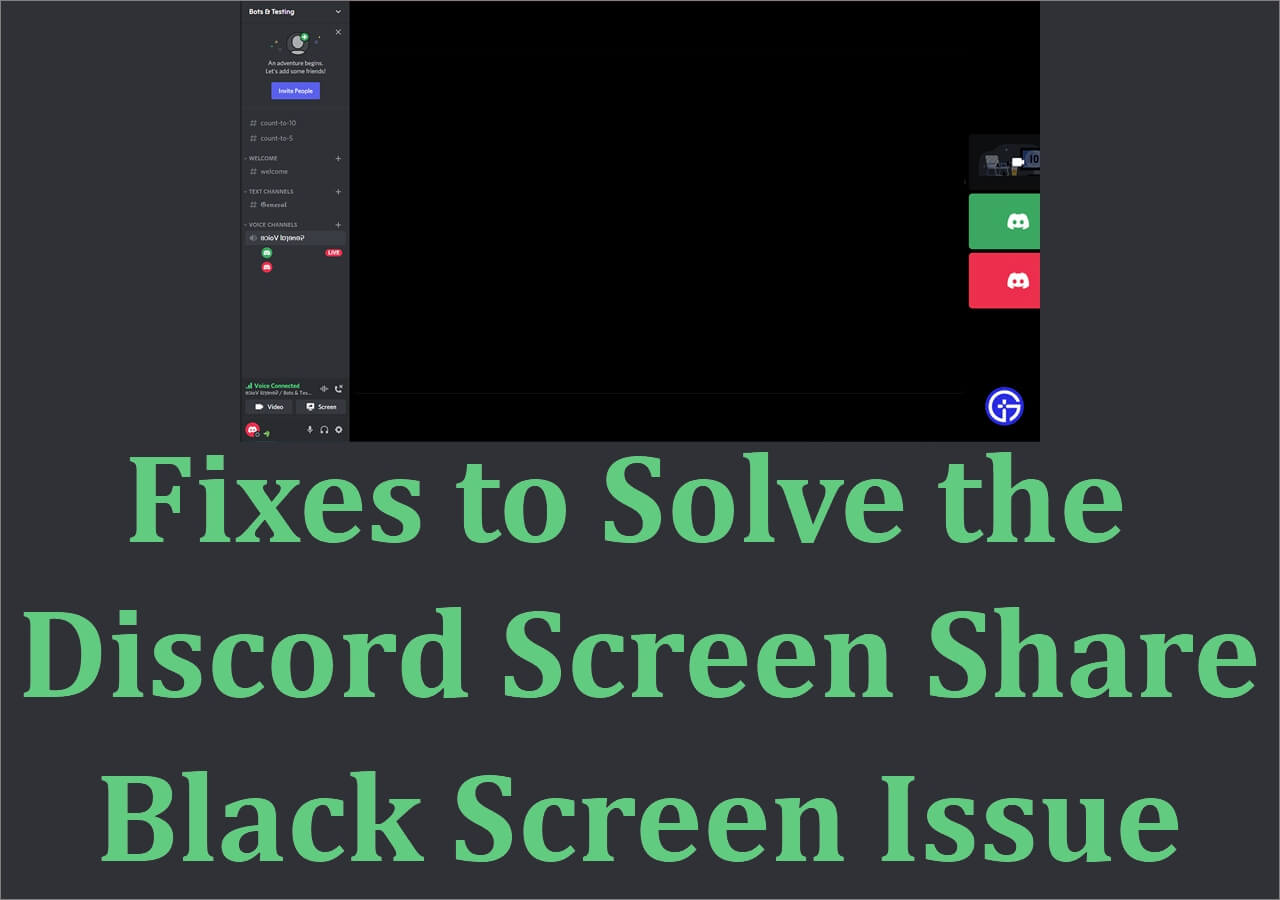-
![]()
Daisy
Daisy is the Senior editor of the writing team for EaseUS. She has been working in EaseUS for over ten years, starting from a technical writer to a team leader of the content group. As a professional author for over 10 years, she writes a lot to help people overcome their tech troubles.…Read full bio -
Jane is an experienced editor for EaseUS focused on tech blog writing. Familiar with all kinds of video editing and screen recording software on the market, she specializes in composing posts about recording and editing videos. All the topics she chooses …Read full bio
-
![]()
Alin
Alin is an experienced technical blog writing editor. She knows the information about screen recording software on the market, and is also familiar with data cloning and data backup software. She is expert in writing posts about these products, aiming at providing users with effective solutions.…Read full bio -
Jean is recognized as one of the most professional writers in EaseUS. She has kept improving her writing skills over the past 10 years and helped millions of her readers solve their tech problems on PC, Mac, and iOS devices.…Read full bio
-
![]()
Jerry
Jerry is a fan of science and technology, aiming to make readers' tech life easy and enjoyable. He loves exploring new technologies and writing technical how-to tips. All the topics he chooses aim to offer users more instructive information.…Read full bio -
![]()
Rel
Rel has always maintained a strong curiosity about the computer field and is committed to the research of the most efficient and practical computer problem solutions.…Read full bio -
![]()
Gemma
Gemma is member of EaseUS team and has been committed to creating valuable content in fields about file recovery, partition management, and data backup etc. for many years. She loves to help users solve various types of computer related issues.…Read full bio -
![]()
Shelly
"I hope my articles can help solve your technical problems. If you are interested in other articles, you can check the articles at the bottom of this page. Similarly, you can also check my Twitter to get additional help."…Read full bio
Page Table of Contents
0 Views |
0 min read
PAGE CONTENT:
- How to Screen Record on Samsung Tablet
- Screen Record on Samsung Tablet with Loom
- Bonus tip. Screen Record on Windows and Mac
- FAQs about How to Screen Record on Samsung Tablet
Taking a screenshot is a quick and easy way to share the content on your Samsung screen with others. However, if you want to share some moves on your screen, a still screenshot image isn't enough. Therefore, it may be a better choice to screen record on Samsung and save it as a video.
In fact, it should be easier for you if you are recording the screen of a Samsung phone. If you own a Samsung tablet and you want to capture its screen as a video, you may need this tutorial. In this guide, we will show you how to access and use the screen recorder tools on your device. You can choose one way from the methods we give below.
How to Screen Record on Samsung Tablet
Recording the screen of your Samsung tablet as a video can be very helpful to show others what's going on on your screen. May it be a phone call or video call with a family member, an interesting TikTok video, or fantastic gameplay on your tablet, the screen recording function can take them down completely.
In this part, we will introduce to you the built-in Screen Recorder, a new feature that was introduced quite recently on some versions of your tablet. What's more, the recording will start after a 3-second countdown so that you will have time to prepare. With this part and full screen recorder, you can record in the way you like. Let's check the detailed steps below.
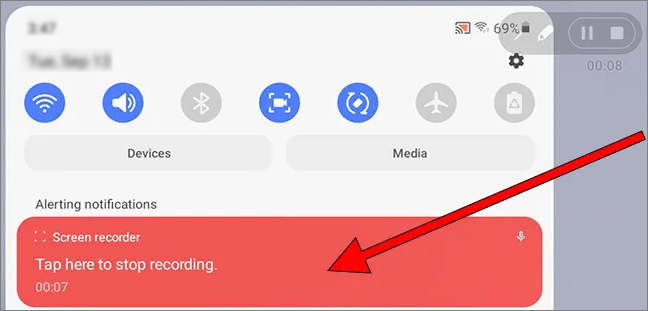
Step 1. To start recording on your device, you have two options: simultaneously press the "Volume Up" and the "Power" button on your tablet, or slide from the top of the screen and press the screen recording icon.
Step 2. If this is the first time you record the screen, a message will appear requesting permission for the screen recording application to take photos and record videos. Here you can choose to only grant this permission for this time or for every time the app is used. Note that if you deny permission, you will not be able to record the screen.
Step 3. Then, it will ask you to allow the "Samsung Capture" app to access the microphone and record audio on PC. You need to grant this permission to the recorder.
Step 4. Next, it will ask for permission to access the photos, multimedia content, and files of your device. This is because the recorder needs to save the recorded video in the device's storage.
Step 5. After that, you need to decide if you want the video to be saved without sound, with system sounds, or with system sounds and recording the microphone sound. Just select the according options and click on "Start Recording".
Step 6. After a 3-second countdown, the screen will be recorded immediately.
Step 7. To stop the recording you can press the square "Stop" button. The video will be automatically saved in the photo gallery of your Samsung tablet.
Screen Record on Samsung Tablet with Loom
Recently, working from home is normal in many people's everyday lives. To stay in touch with colleagues, many people are using video conferencing and recording software as a must. One of the most popular conferencing and recording programs is Loom.
If you are in the middle of an online meeting and you need to record the activities going on on your screen, you may use the screen recording function of this online free screen recorder. Now, let's learn how to screen record from the content below.
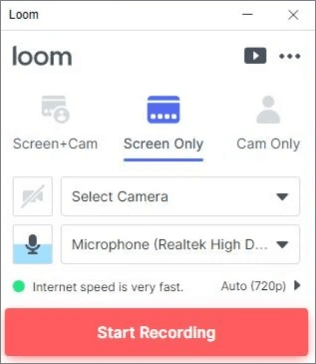
Step 1. Launch Loom Desktop Client on your device and choose from the three available recording options. They are "Cam Only", "Screen Only", and "Screen + Cam". You may choose one recording mode based on your needs before recording.
Step 2. Now, let's take the "Screen Only" mode as an example. You can choose to record "Full Screen", "Window", and "Custom Size" as you like. "Full Screen" records everything on your screen; "Window" records a single computer application. "Custom Size" is only available to Pro version users, users can customize the recorded area.
Step 3. After choosing the recording mode, you can start recording the screen on your Samsung tablet now.
Bonus tip. Screen Record on Windows and Mac
Some Samsung tablet versions are running the Windows system. You may need a comprehensive Mac and Windows screen recorder. EaseUS RecExperts is what you are looking for. With this screen and audio recording software, you can record the full screen, record the screen with or without audio, record gameplay, and record the webcam if you want.
Moreover, this recorder supports recording online meetings. You can use it to record Google Meet, record Zoom meetings with or without permission, record Loom, etc. If you are a gaming enthusiast, you can also use it to record your favorite games. For instance, you can record Clash of Clans, Geometry Dash, and many others. Want to have a try? You can download it from the button below.
Now, let's see how to screen record on Windows and Mac computers with EaseUS RecExperts.
Step 1. Launch EaseUS RecExperts. You'll see six recording modes available. Choose Full Screen to capture everything on your display, Custom to record a selected area, Window to record a specific app window, Game for optimized gameplay recording, Audio to capture system or microphone sound only, and Webcam to record your webcam feed.

Step 2. Select your input sources. You can freely enable or disable the Webcam, Speaker, or Microphone depending on your needs. If you only want to record a silent screen, simply turn all of them off.

Step 3. Click the red REC button to start recording. A floating control bar will appear on your screen. To pause the recording, click the Pause button (white); to stop it, click the Stop button (red).
Step 4. After recording, you'll be taken to the preview window, where you can watch, trim, or edit your recording with ease.

FAQs about How to Screen Record on Samsung Tablet
Check the questions and answers below.
1. Does Samsung Galaxy Tab A have a built-in screen recorder?
Yes. With this screen recording feature, you can record the screen with simple operations.
2. How long can you screen record on Samsung?
There's no time limit on recordings, so record as long as you want. But If there's not enough space on your Samsung, you don't want to record too long.
3. How do I record on my Samsung without an app?
You need to follow the steps below.
- 1. Go to your phone's notification panel by swiping it down from the top of your screen.
- 2. Swipe down again to access your phone's "Quick Settings".
- 3. Look for the Screen Recorder icon. If a notification asking for permission to record your screen appears, tap either "Allow", "While using the app", or the equivalent option.
- 4. Tap "Start recording". A three-second countdown will appear. After that, the recording will start. When you're done recording, tap the "Stop" button on the toolbar.
Conclusion
We hope you got what you needed in this article after reading it. In this essay, we showed you how to screen record on a Samsung tablet with the built-in feature and some other third-party recorders. We sincerely recommend you download and use EaseUS RecExperts as it is compatible with both Windows and macOS systems. Download it from the button below!
EaseUS RecExperts

One-click to capture anything on screen!
No Time Limit, No watermark
Start Recording