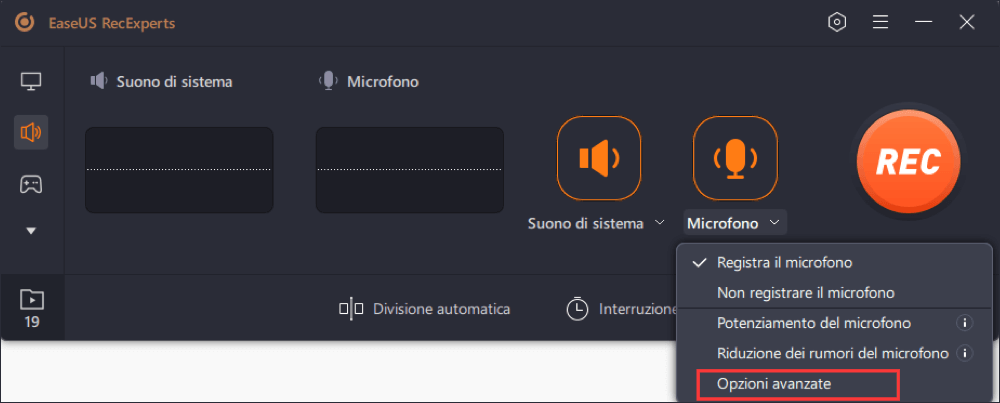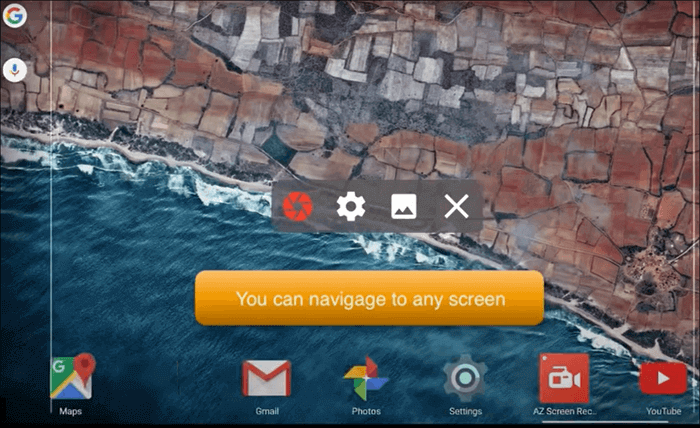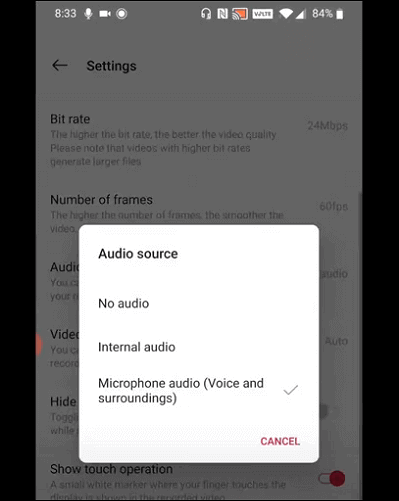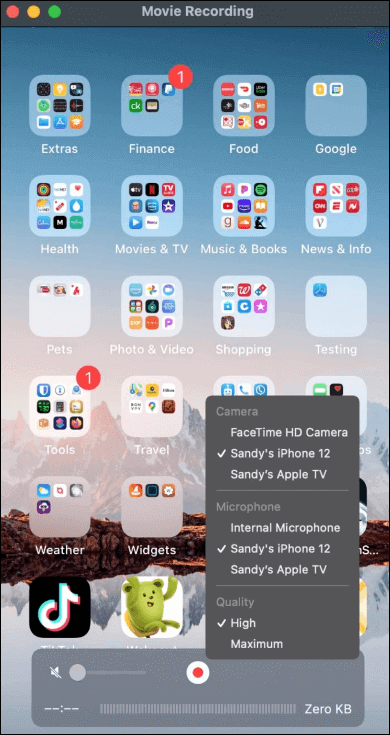Al giorno d'oggi, sempre più dispositivi digitali si integrano con registratori video e audio predefiniti, come PC Windows, Mac e smartphone. La maggior parte di questi registratori non sono convenienti e forniscono solo le funzioni di base. Ad esempio, alcuni registratori predefiniti non supportano la selezione libera della sorgente audio, quindi devi catturare lo schermo e l'audio contemporaneamente.
Come registrare un video senza audio su dispositivi diversi? Sarebbe una buona idea utilizzare un software di registrazione di terze parti o regolare correttamente le impostazioni di un registratore integrato. Questo post ti fornirà tutorial che ti guideranno attraverso l'acquisizione di video senza audio. Continua a leggere per trovare il metodo migliore per te.
1. Come registrare un video senza audio su Windows e Mac
Un registratore compatibile e leggero è ottimale per acquisire uno schermo su dispositivi desktop. EaseUS RecExperts è uno dei registratori robusti che può funzionare senza problemi sia sui sistemi operativi Windows che su Mac. Grazie alla sua interfaccia intuitiva, questo registratore dello schermo è adatto anche ai principianti e ognuno potrà trovare facilmente l'opzione di cui ha bisogno.
Questo registratore tutto in uno supporta l'acquisizione di video, audio e webcam separatamente o simultaneamente. Puoi anche registrare senza audio, poiché questo software ti consente di personalizzare la sorgente sonora con semplici clic. Anche il formato delle registrazioni è regolabile e puoi selezionare fino a 10 formati di output. È consigliabile scegliere GIF come formato di output se hai bisogno di una registrazione senza audio.
Caratteristiche principali:
- Il miglior registratore di schermo gratuito per Windows e Mac
- Offri un'Utilità di pianificazione per catturare lo schermo ogni volta che vuoi
- Strumenti integrati: un rifinitore video, un lettore multimediale, un estrattore audio, ecc.
- Supporta la suddivisione automatica e l'arresto automatico
- Esporta le registrazioni in MP4, MOV, GIF e altri formati
Altre funzioni di EaseUS RecExperts sono in serbo per te. Fare clic sul pulsante per scaricarlo e provare.
Il seguente tutorial ti guiderà attraverso la registrazione di un video senza audio.
Step 1. Avvia EaseUS RecExperts sul computer. Prima di registrare, potresti sceglierne una tra due modalità di registrazione. Per registrare l'intero schermo, seleziona la modalità "Schermo intero"; per registrare una parte dello schermo, clicca su "Regione".
Step 2. Dopo aver selezionato la modalità di registrazione, è necessario scegliere l'audio da registrare. Per registrare il suono del sistema, fai clic sul segno dell'altoparlante; per registrare il suono del microfono, premi l'icona del microfono; per non registrare alcun suono, seleziona nulla.
Step 3. In seguito, fai clic sul pulsante rosso "REC" per avviare la registrazione. Per mettere in pausa la registrazione, clicca sulla doppia barra verticale bianca; per terminare la registrazione, fai clic sul segno quadrato rosso. Si trovano sulla barra dei menu che appare sullo schermo.
Step 4. Al termine della registrazione, accedi all'elenco delle registrazioni. Qui potrai visualizzare, dividere, estrarre l'audio, scattare screenshot e gestire le tue registrazioni, ecc..
2. Come registrare video senza audio Android
Esistono numerosi modelli di telefoni con sistema operativo Android, ognuno di essi ha diverse funzioni e offre diverse impostazioni. La varietà di telefoni Android rende difficile trovare un metodo specifico per disabilitare la registrazione audio durante l'acquisizione dello schermo. Ed è per questo che un registratore dello schermo di terze parti è la scelta migliore per registrare video su Android senza audio.
AZ Screen Recorder funziona stabilmente sul tuo telefono e ti fornisce registrazioni di alta qualità, come video 1080P e 60 fps. Questa app di registrazione è in grado di registrare sia l'audio del sistema all'interno del tuo dispositivo sia il suono esterno, come la tua voce, ma ti consente anche di registrare lo schermo senza audio.
Anche gli strumenti di editing video predefiniti sono caratteristiche distintive di questa app. Puoi tagliare, ritagliare o comprimere i video catturati, nonché aggiungere loro i sottotitoli.
![interfaccia del registratore dello schermo az]()
Caratteristiche:
- Supporta la cattura dello schermo con la facecam
- Durante la registrazione è disponibile uno strumento di disegno
- Trasferisce i file catturati sul PC tramite WiFi
- Ti offre molti strumenti per modificare i video registrati
Come disattivare l'audio durante la registrazione di video su Android:
Passaggio 1. Installa questa app di registrazione sul tuo telefono Android e avviala.
Passaggio 2. Fai clic sull'icona a forma di ingranaggio sullo schermo per trovare il menu "Impostazioni".
Passaggio 3. Tocca l'opzione "Sorgente audio" e seleziona "Nessun audio" per registrare lo schermo senza audio.
![impostazioni del registratore dello schermo az]()
Passaggio 4. Seleziona l'opzione "Registra" per avviare la registrazione dello schermo.
Passaggio 5. Scorri verso il basso fino alle notifiche e tocca il pulsante "Stop" quando desideri interrompere la registrazione.
3. Come disattivare l'audio durante la registrazione di video su iPhone
A differenza dei telefoni Android, i modelli di iPhone sono limitati, quindi è possibile registrare video senza audio utilizzando le app predefinite. Tra tutte le app fornite dai fornitori, QuickTime Player è una scelta eccellente per realizzare un video senza audio. I video catturati in questo modo verranno archiviati direttamente sul tuo Mac in modo che tu possa modificarli con facilità, e questo metodo farà risparmiare molta memoria al tuo iPhone.
![registrare lo schermo senza audio dell'iphone]()
Caratteristiche:
- Interfaccia facile da usare
- Registra tutto sul tuo dispositivo
- Supporta la rotazione, il ritaglio e l'unione dei video
- Carica i tuoi video direttamente su YouTube
Come registrare un video senza audio su iPhone con QuickTime Player:
Passaggio 1. Innanzitutto, devi connettere il tuo iPhone al Mac utilizzando il cavo Lightning.
Passaggio 2. Avvia QuickTime Player e fai clic su "File" > "Nuova registrazione filmato" sulla barra dei menu.
Passaggio 3. Nella finestra QuickTime, premi la freccia accanto al pulsante Registra e seleziona il tuo iPhone per la fotocamera.
Passaggio 4. Disattiva l'audio impostando il volume su zero. Fai clic sul pulsante Registra per passare allo schermo del tuo iPhone e registrare ciò che accade sullo schermo dell'iPhone senza audio.
Conclusione
Questo post ha introdotto tre diversi metodi per registrare un video senza audio su Windows, Mac, Android e iPhone. Sia gli strumenti integrati che i software di registrazione di terze parti sono in grado di acquisire video senza audio, ma è consigliabile farlo con registratori di terze parti poiché offrono strumenti più avanzati.
EaseUS RecExperts è il miglior software di registrazione per utenti Windows e Mac per registrare qualsiasi cosa sul tuo schermo ed è adatto a tutti. Questo registratore intuitivo è comodo da usare e puoi imparare come registrare un video senza audio utilizzandolo seguendo il tutorial menzionato sopra.