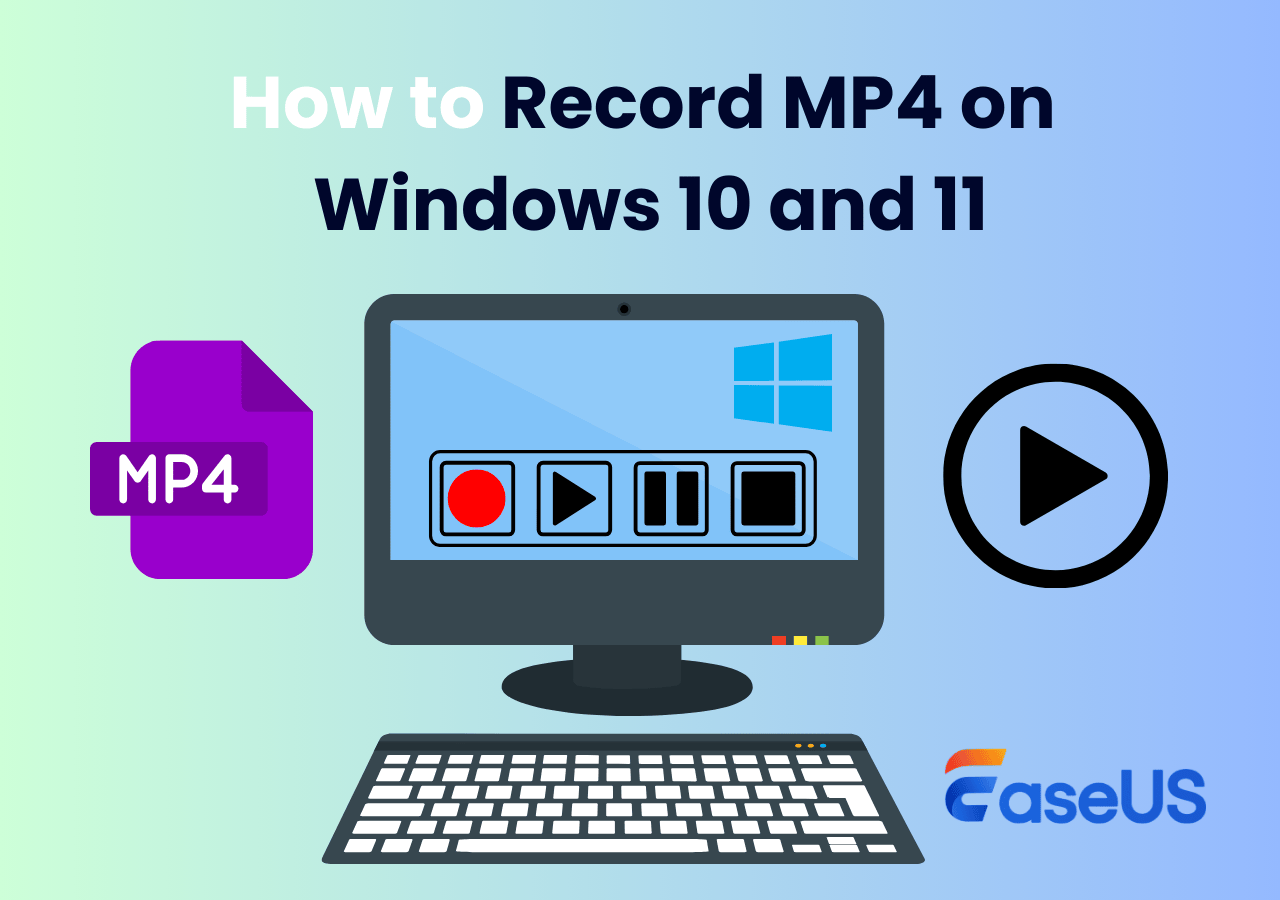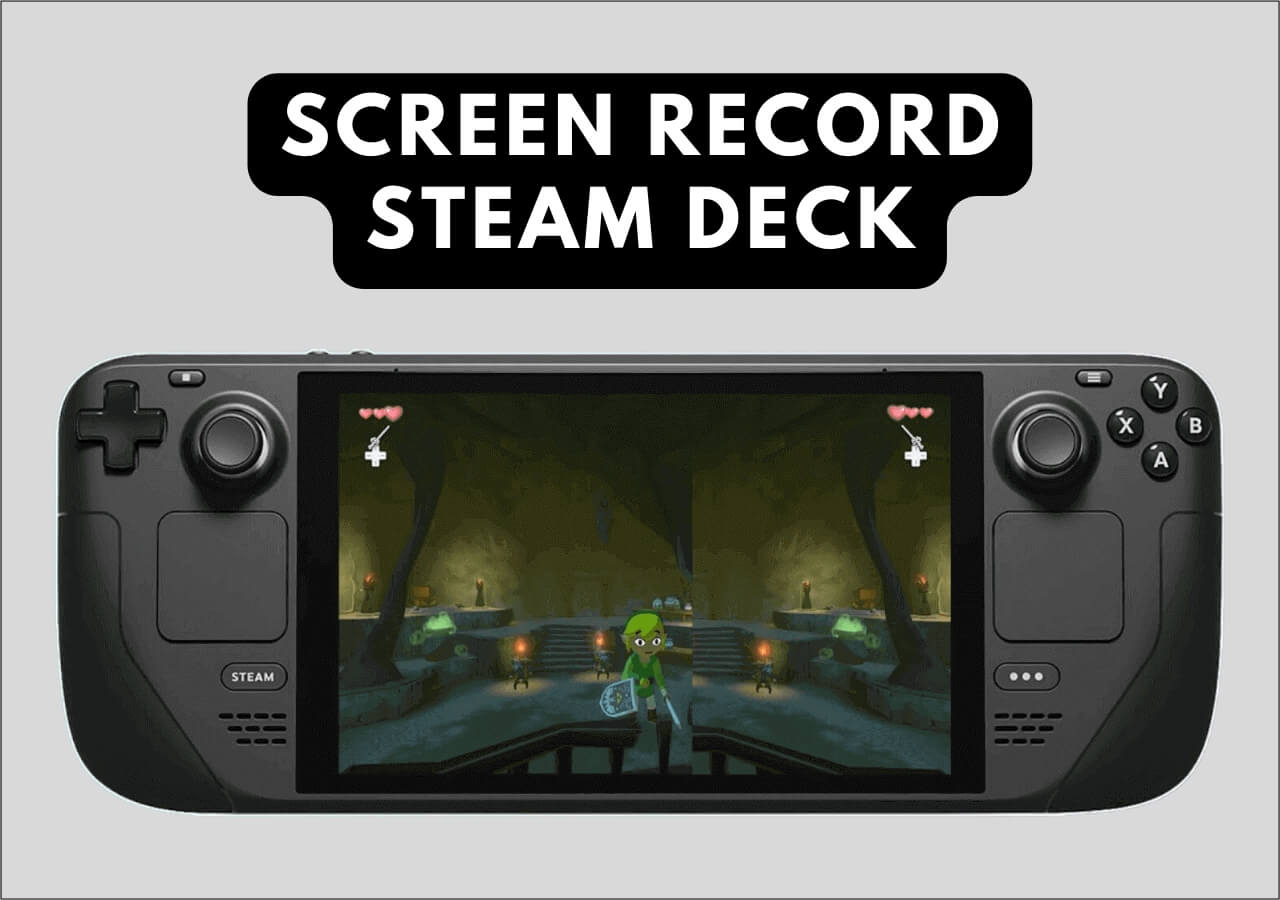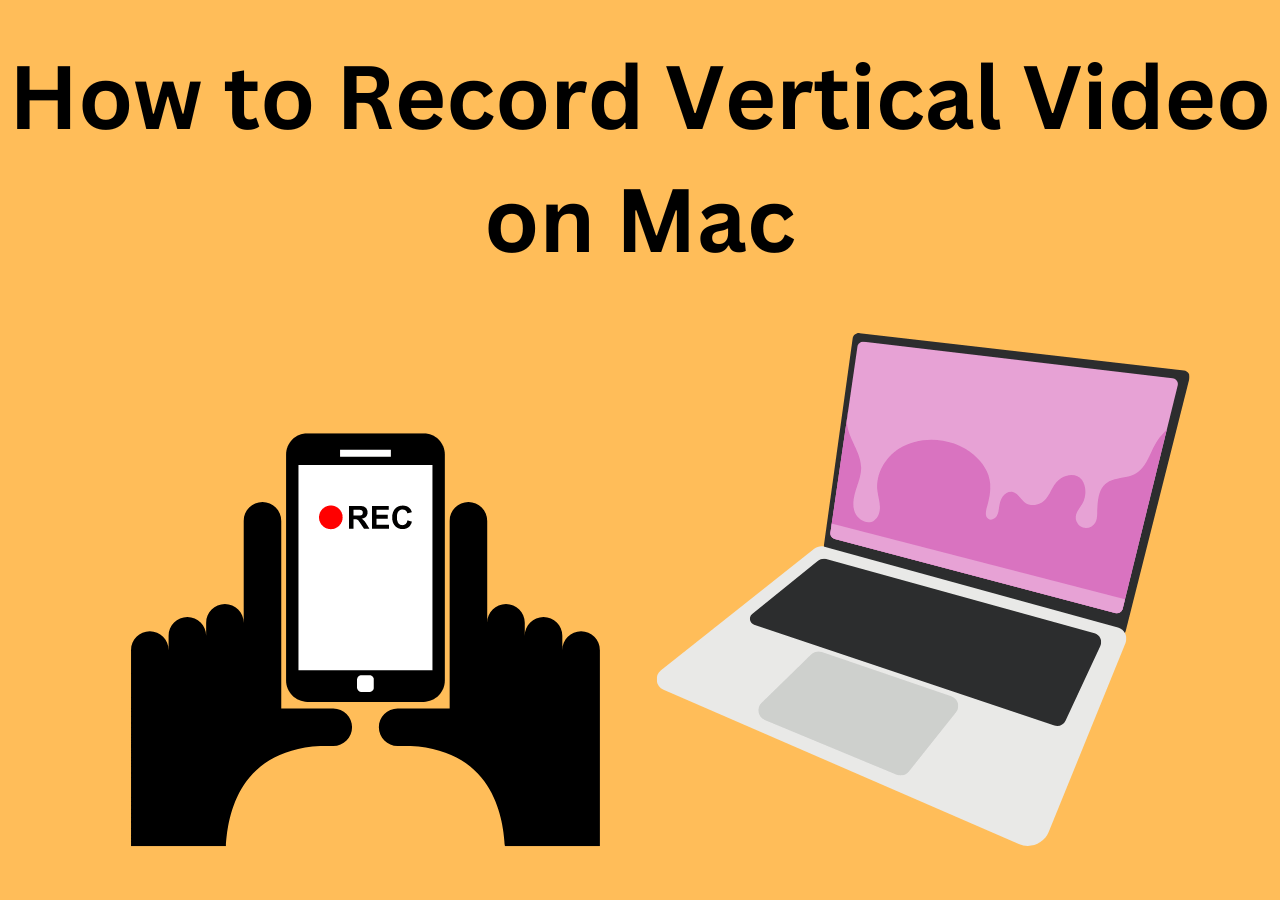-
![]()
Daisy
Daisy is the Senior editor of the writing team for EaseUS. She has been working in EaseUS for over ten years, starting from a technical writer to a team leader of the content group. As a professional author for over 10 years, she writes a lot to help people overcome their tech troubles.…Read full bio -
Jane is an experienced editor for EaseUS focused on tech blog writing. Familiar with all kinds of video editing and screen recording software on the market, she specializes in composing posts about recording and editing videos. All the topics she chooses …Read full bio
-
![]()
Alin
Alin is an experienced technical blog writing editor. She knows the information about screen recording software on the market, and is also familiar with data cloning and data backup software. She is expert in writing posts about these products, aiming at providing users with effective solutions.…Read full bio -
Jean is recognized as one of the most professional writers in EaseUS. She has kept improving her writing skills over the past 10 years and helped millions of her readers solve their tech problems on PC, Mac, and iOS devices.…Read full bio
-
![]()
Jerry
Jerry is a fan of science and technology, aiming to make readers' tech life easy and enjoyable. He loves exploring new technologies and writing technical how-to tips. All the topics he chooses aim to offer users more instructive information.…Read full bio -
![]()
Rel
Rel has always maintained a strong curiosity about the computer field and is committed to the research of the most efficient and practical computer problem solutions.…Read full bio -
![]()
Gemma
Gemma is member of EaseUS team and has been committed to creating valuable content in fields about file recovery, partition management, and data backup etc. for many years. She loves to help users solve various types of computer related issues.…Read full bio -
![]()
Shelly
"I hope my articles can help solve your technical problems. If you are interested in other articles, you can check the articles at the bottom of this page. Similarly, you can also check my Twitter to get additional help."…Read full bio
Page Table of Contents
0 Views |
0 min read
Nowadays, more and more digital devices integrate with default video & audio recorders, such as Windows PC, Mac, and smartphones. Most of those recorders are not convenient and only provide you with the basic functions. For example, some default recorders don't support freely selecting the audio source, so you have to capture your screen and sound simultaneously.
How to record a video without sound on different devices? It would be a good idea to use third-party recording software or adjust the settings of a built-in recorder properly. This post will give you tutorials that guide you through capturing videos without sound. Keep reading to find the best method for you.
1. How to Record a Video Without Sound on Windows and Mac
A compatible and lightweight recorder is optimal for capturing a screen on desktop devices. EaseUS RecExperts is one of the robust recorders that can work smoothly both on Windows and Mac operating systems. By virtue of its intuitive interface, this screen recorder is suitable for even beginners, and everyone can easily find the option they need.
This all-in-one recorder supports capturing video, audio, and webcam separately or simultaneously. You can also record without sound, as this software allows you to customize the sound source with simple clicks. The format of the recordings is also adjustable, and you can select from up to 10 output formats. It's recommendable to choose GIF as the output format if you need a recording without any sound.
key Features:
- Best free screen recorder for Windows and Mac
- Offer a Task Scheduler to capture the screen whenever you want
- Built-in tools: a video trimmer, a media player, an audio extractor, etc.
- Support auto-split and auto-stop
- Export recordings in MP4, MOV, GIF, and other formats
More functions of EaseUS RecExperts are in store for you. Click the button to download it and have a try.
The following tutorial will guide you through recording a video with no sound.
Step 1. Launch EaseUS RecExperts. Choose a screen recording mode such as Full Screen, Custom, or Window, depending on what part of the screen you want to capture.

Step 2. To record system sound, toggle on the Speaker icon, then click the small arrow next to it to select your preferred audio input device. Simply choose Record silently to keep recording your screen with audio without playing the sound out.

Step 3. To include microphone audio, click the Microphone icon and select your preferred input device. You can also enable Microphone boost to increase volume, or turn on Microphone noise reduction to filter out background noise for clearer voice recording.
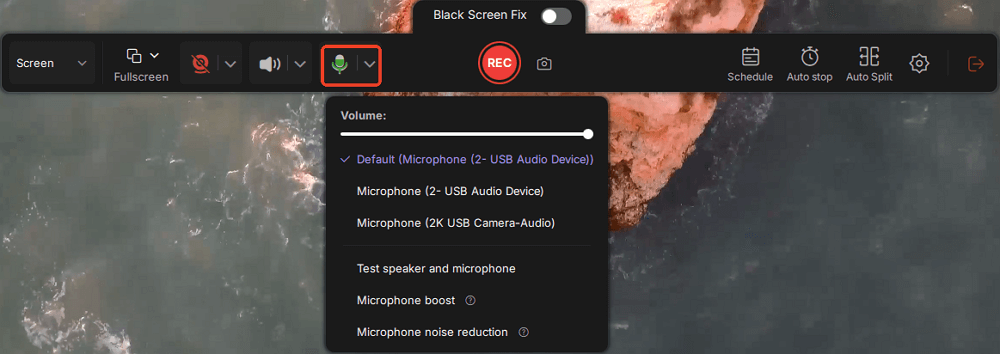
Step 4. Click the red REC button to start recording. During the recording, click the white Pause button to pause or the red Stop button to end the session.
Step 5. After recording, you'll be taken to the preview window, where you can trim, edit, and organize your video. You can also enhance the result by adding watermarks, inserting intros/outros, or generating AI-powered transcripts.

2. How to Record Video Without Sound Android
There are numerous phone models with the Android operating system, each of them has various functions and offers different settings. The variety of Android phones makes it hard to find a specific method to disable the audio recording when capturing the screen. And that is why a third-party screen recorder is the best choice to record video on Android without sound.
AZ Screen Recorder works stably on your phone and provides you with high-quality recordings, such as 1080P and 60 fps videos. This recording app is able to record both the system audio inside your device and the external sound, like your voice, but it also allows you to record the screen without audio.
Default video editing tools are also distinguishing features of this app. You can trim, crop, or compress the captured videos, as well as add subtitles to them.
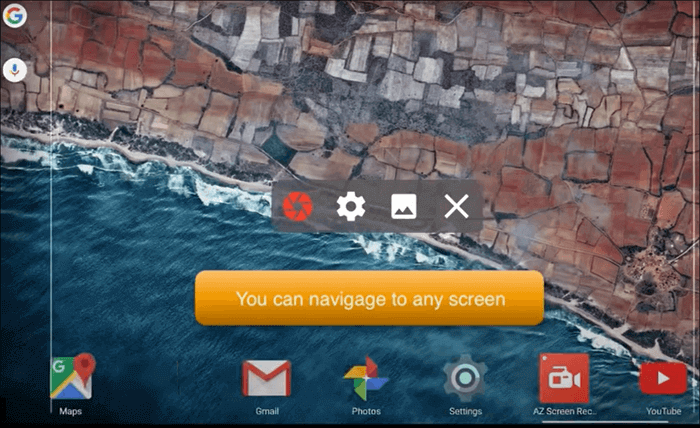
Features:
- Support capturing the screen with the facecam
- A dawing tool is available during the recording
- Transfer the captured files to PC through WiFi
- Offer you many tools to edit the recorded videos
How to Mute Sound When Recording Video on Android:
Step 1. Install this recording app on your Android phone and launch it.
Step 2. Click on the gear icon on your screen to find the "Settings" menu.
Step 3. Tap the "Audio source" option and select "No audio" to record your screen without sound.
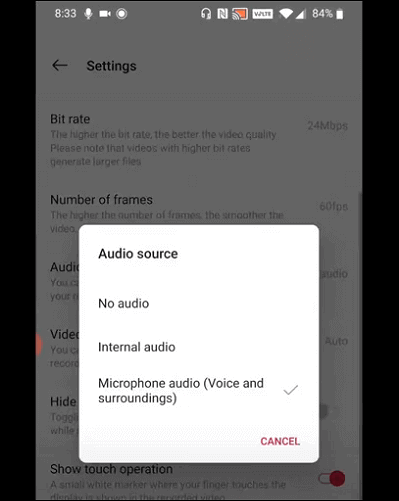
Step 4. Select the "Record" option to start recording the screen.
Step 5. Swipe down to your notifications and tap on the "Stop" button when you want to stop the recording.
How to Remove Sound from Video
If you want to remove audio from a captured video, the tutorial in this post will help you.
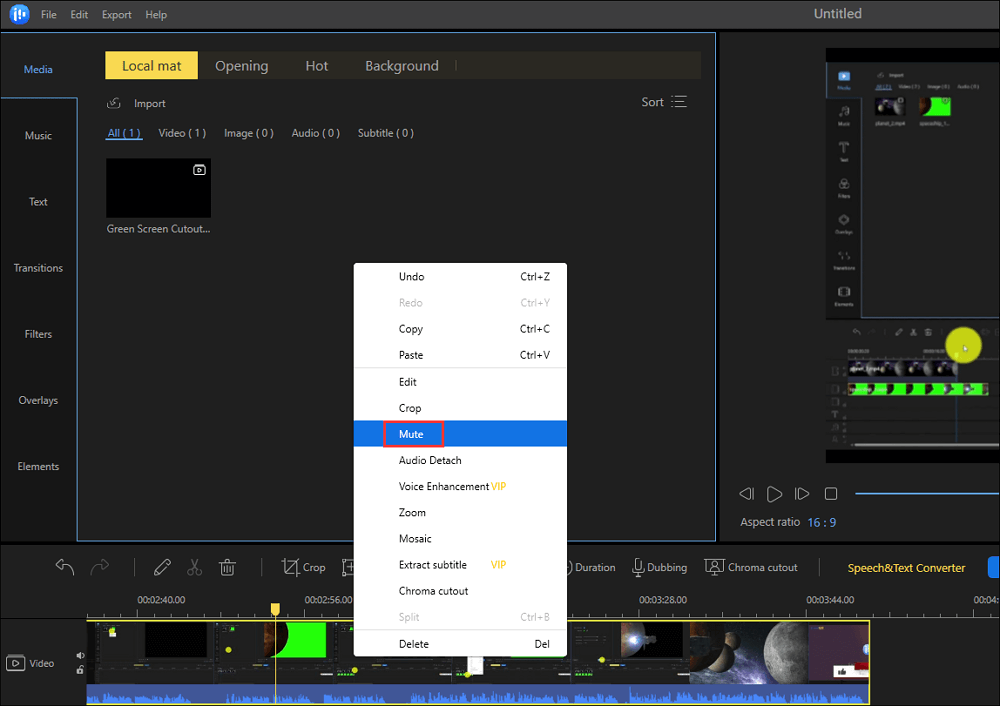
3. How to Mute Sound When Recording Video on iPhone
Unlike Android phones, the phone models of iPhone are limited so that it's possible to record video without sound using default apps. Among all those vendor-supplied apps, QuickTime Player is an excellent choice to make a video without audio. The videos captured in this way will be stored directly on your Mac so that you can edit them with ease, and this method will save a lot of memory for your iPhone.
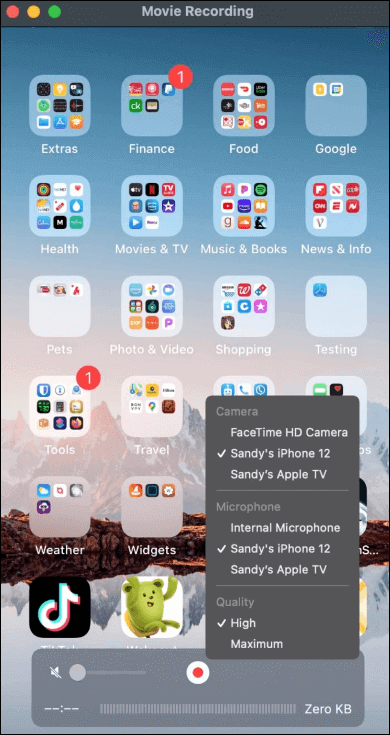
Features:
- Easy-to-use interface
- Record everything on your device
- Support video rotating, cropping, and merging
- Upload your videos to YouTube directly
How to Make a Video Without Sound on iPhone with QuickTime Player:
Step 1. Firstly, you need to connect your iPhone to Mac using the Lightning cable.
Step 2. Launch QuickTime Player and click on "File" > "New Movie Recording" on the menu bar.
Step 3. On the QuickTime window, hit the arrow next to the Record button and select your iPhone for the Camera.
Step 4. Mute the sound by setting the volume as zero. Click on the Record button to jump over to your iPhone screen and record what is happening on the iPhone screen without sound.
Conclusion
This post introduced three different methods of recording a video without sound on Windows, Mac, Android, and iPhone. Both built-in tools and third-party recording software are able to capture video with no sound, but it's recommendable to do that with third-party recorders as they offer more advanced tools for you.
EaseUS RecExperts is the best recording software for Windows and Mac users to record anything on your screen, and it's suitable for everyone. This intuitive recorder is convenient to use, and you can learn how to record a video without sound using it by following the tutorial mentioned above.
EaseUS RecExperts

One-click to capture anything on screen!
No Time Limit, No watermark
Start Recording