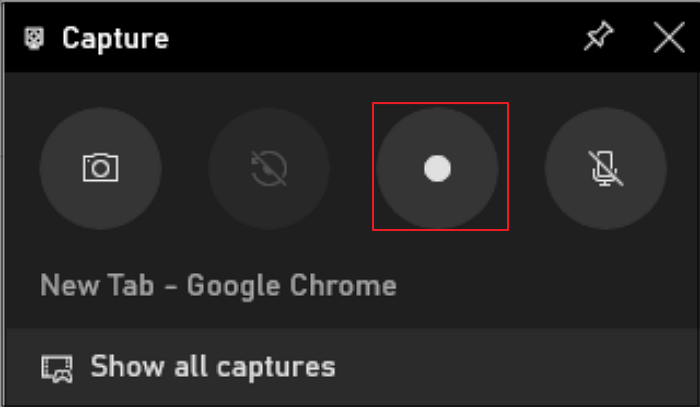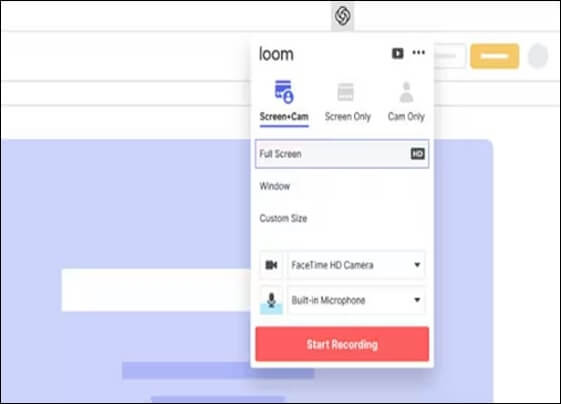Google Chrome è il browser web più popolare al mondo. Esistono molti motivi per le registrazioni dello schermo su Chrome. Ti consente di salvare e accedere facilmente alle informazioni desiderate. Può essere l'azione del tuo film preferito, la scena di un anime, un movimento sportivo o un dettaglio professionale. Puoi anche usarlo per realizzare video didattici, presentazioni PowerPoint e attività divertenti.
Questo blog spiega alcuni metodi per registrare video su Chrome. Prima di immergerci nei dettagli, diamo prima un'occhiata al confronto tra loro. Possiamo trarre una conclusione dalla conclusione che EaseUS RecExperts è la scelta migliore per registrare un video su Chrome.
| 🗂️Metodi
|
⏱️Efficacia
|
😁Difficoltà |
| EaseUS RecExperts
|
Alto: registra un video su Chrome senza limiti di tempo .
|
⭐
|
| Barra di gioco Xbox
|
Medio: registra lo schermo per un massimo di 2 ore.
|
⭐⭐
|
| Studio OBS
|
Alto: potrebbe essere difficile da utilizzare per i principianti.
|
⭐⭐⭐
|
| Estensione del telaio
|
Medio: offre funzionalità di registrazione di base senza download.
|
⭐
|
Registra un video su Chrome gratuitamente
Il modo più semplice per registrare un video su Chrome è utilizzare il software EaseUS RecExperts . Lo strumento può catturare qualsiasi regione dello schermo senza alcun ritardo. Offre qualità video 4K/8K insieme a un suono da studio professionale. I video registrati possono essere salvati sul tuo PC, Google Drive o USB per un utilizzo futuro.
Lo strumento offre anche una funzione di modifica della registrazione. Ad esempio, puoi modificare facilmente una registrazione Zoom. Lo strumento è compatibile con Windows 7/8/8.1/10/11 e tutti i dispositivi Mac. L'interfaccia è semplice e facile da capire, il che consente registrazioni video rapide ed efficienti.
Scarica EaseUS RecExperts prima di chiunque altro adesso!
Apri Chrome e segui il tutorial qui sotto per registrare un video su di esso.
Passaggio 1. Avvia EaseUS RecExperts. Scegli una modalità di registrazione tra "Schermo intero" o "Regione" . Per ottenere un'esperienza migliore, ti suggeriamo di scegliere la registrazione a schermo intero.
Passaggio 2. Nella maggior parte dei casi, dovrai registrare l'audio del sistema durante la registrazione di un video. Basta fare clic sul segno di pronuncia per selezionarlo. Puoi anche selezionare la funzione "Registra silenziosamente ", in modo che il processo di registrazione venga disattivato senza disattivare l'audio del video registrato.
Passaggio 3. Dopo queste impostazioni, è possibile premere il pulsante rosso "REC" per avviare la registrazione. Se vuoi mettere in pausa la registrazione, clicca sul pulsante bianco "Pausa" ; per terminare la registrazione cliccare sul pulsante rosso "Stop" .
Passaggio 4. Dopo la registrazione, si aprirà la finestra con l'elenco delle registrazioni. Qui puoi visualizzare, dividere, eliminare, gestire i tuoi video registrati.
Trovi utile questa guida? Condividilo con gli altri adesso!
Altri modi per registrare un video su Chrome
Questi sono gli altri metodi per registrare qualsiasi video sul tuo browser Chrome.
1️⃣Registra un video su Chrome con Xbox Game Bar
Windows 10 dispone di un registratore dello schermo ? La risposta è si. Pertanto, puoi utilizzare il registratore dello schermo integrato nel tuo computer: Xbox Game Bar per registrare facilmente un video su Chrome. Il software può essere collegato a qualsiasi Xbox per i giochi. L'utilizzo principale di questa app è registrare la tua esperienza di gioco. Puoi utilizzare questa funzione anche per registrare video da Chrome.
Ecco una guida passo passo per registrare lo schermo di Chrome con la barra di gioco Xbox:
Passaggio 1: apri Chrome e vai all'interfaccia che desideri registrare. Premi Windows + G per attivare la barra di gioco.
![Premi Win+G]()
Passaggio 2: premi il pulsante Cattura sulla barra di gioco, quindi seleziona Avvia registrazione . Verrà avviata la registrazione.
![Barra di gioco Xbox Avvia la registrazione]()
Passaggio 3: Fare clic sul pulsante bianco Interrompi per interrompere la registrazione.
![Barra di gioco Xbox]()
2️⃣Registra un video su Chrome utilizzando OBS Studio
OBS è un registratore di schermo open source che puoi provare a registrare un video su Chrome. Con OBS puoi acquisire video da qualsiasi fonte di terze parti. Offre una funzionalità integrata di Browser Source per Chrome e tutti gli altri browser. Devi solo copiare e incollare l'URL di Chrome nell'opzione Origine del browser. Il software rileverà automaticamente il browser per la registrazione.
![Studio OBS]()
Ecco la procedura completa per farlo.
Passaggio 1: scarica e installa OBS dal sito Web ufficiale.
Passaggio 2: apri OBS e, nella parte inferiore dello schermo, fai clic sull'icona + per visualizzare tutte le opzioni.
Passaggio 3: seleziona l' opzione Browser . Si aprirà la finestra del browser.
Passaggio 4: nella finestra del browser, copia e incolla il collegamento Chrome nella casella dell'URL
Passo 5: Quindi, scegli la dimensione dello schermo di registrazione e premi OK. Il software aprirà il video Chrome.
Passaggio 6: ora fai clic sull'opzione Avvia registrazione disponibile nella parte inferiore dello schermo.
Passo 7: Una volta terminato, fai clic su Interrompi registrazione e salva il file nel tuo sistema.
3️⃣Registra un video su Chrome tramite l'estensione Loom
Loom è un videoregistratore dinamico. Ha un'estensione Chrome per la cattura dello schermo che può catturare contemporaneamente lo schermo e la fotocamera di Chrome. È possibile condividere il video registrato con altri tramite un collegamento. L'estensione può essere scaricata dal Chrome Web Store.
![Telaio]()
Segui questi passaggi per registrare qualsiasi video Chrome tramite Loom Extension.
Passaggio 1: installa l'estensione Loom disponibile nel web store di Chrome.
Passaggio 2: ora accedi con Loom sul tuo browser Chrome.
Passaggio 3: fai clic sull'icona Loom in alto a sinistra del browser per aprire la finestra di registrazione .
Passaggio 4: scegli schermo, videocamera o schermo + videocamera per la registrazione.
Passaggio 5: quindi fare clic sull'opzione Avvia registrazione . Inizierà il conto alla rovescia per la registrazione. Successivamente, l'estensione inizierà a catturare il tuo schermo.
Passaggio 6: una volta terminato, fare clic sul pulsante Interrompi in Loom Extension.
Passaggio 7: salva il file nel tuo account Loom. Dopo aver salvato, puoi condividere il collegamento con altri.
Come registrare un video su Chrome Domande frequenti
Queste sono le domande web più cercate su come registrare un video su Chrome.
1. Come registro i video sul mio browser?
Esistono molti modi per registrare un video da un browser. Puoi utilizzare EaseUS RecExperts, un registratore OBS o una barra di gioco Xbox Windows integrata.
Segui questi passaggi per registrare video con EaseUS RecExperts sul tuo browser.
Passaggio 1: riproduci in streaming qualsiasi video sul tuo browser.
Passaggio 2: apri EaseUS RecExperts sul tuo computer.
Passaggio 3: scegli "Schermo intero" o "Regione", a seconda delle tue esigenze.
Passaggio 3: fare clic sul pulsante rosso REC per avviare la registrazione. Puoi mettere in pausa la registrazione premendo la doppia barra verticale bianca e terminarla facendo clic sull'opzione quadrata rossa disponibile nella barra dei menu.
Passaggio 4: una volta terminato, salvalo nell'elenco delle registrazioni.
2. Come posso registrare audio e video da Chrome?
Puoi registrarlo con software come EaseUS RecExperts, Loom, OBS, ecc. Chrome ha anche un software chiamato "Video Recorder for Google Drive"; puoi usarlo per registrare audio e video da Google Chrome. Ecco come puoi usarlo:
Passaggio 1: installa il videoregistratore per Google Drive nel tuo sistema.
Passaggio 2: riproduci in streaming qualsiasi video su Google Chrome.
Passaggio 3: apri Videoregistratore per Google Drive e fai clic su "Avvia acquisizione" per avviare la registrazione.
Passaggio 4: fare clic su "Interrompi acquisizione" per terminare la registrazione.
Passaggio 5: salvalo su Google Drive/PC.
3. Google ha un videoregistratore?
Sì, Google ha a disposizione un "Videoregistratore per Google Drive". Può registrare sia lo schermo che la webcam. Puoi salvare i video registrati su Google Drive o nel tuo sistema. Tuttavia, non è noto per l'elevata qualità video o le funzionalità di editing.
4. Posso acquisire video dal mio schermo?
Sì, puoi acquisire video dal tuo schermo tramite qualsiasi software di registrazione professionale come EaseUS Recexperts, Loom, ecc. Questi strumenti offrono il controllo completo sulla registrazione, la durata, la qualità e l'editing del tuo video.
Conclusione
Sono state elencate l'introduzione e la procedura completa di ciascun metodo. Puoi seguire qualsiasi metodo secondo i requisiti. Quando si tratta di qualità video e facilità d'uso, consigliamo EaseUS RecExperts come primo videoregistratore. Scaricalo ora e inizia da oggi la registrazione infinita del tuo schermo Chrome.
E se ti piace questo articolo, condividilo con la tua famiglia e i tuoi amici.