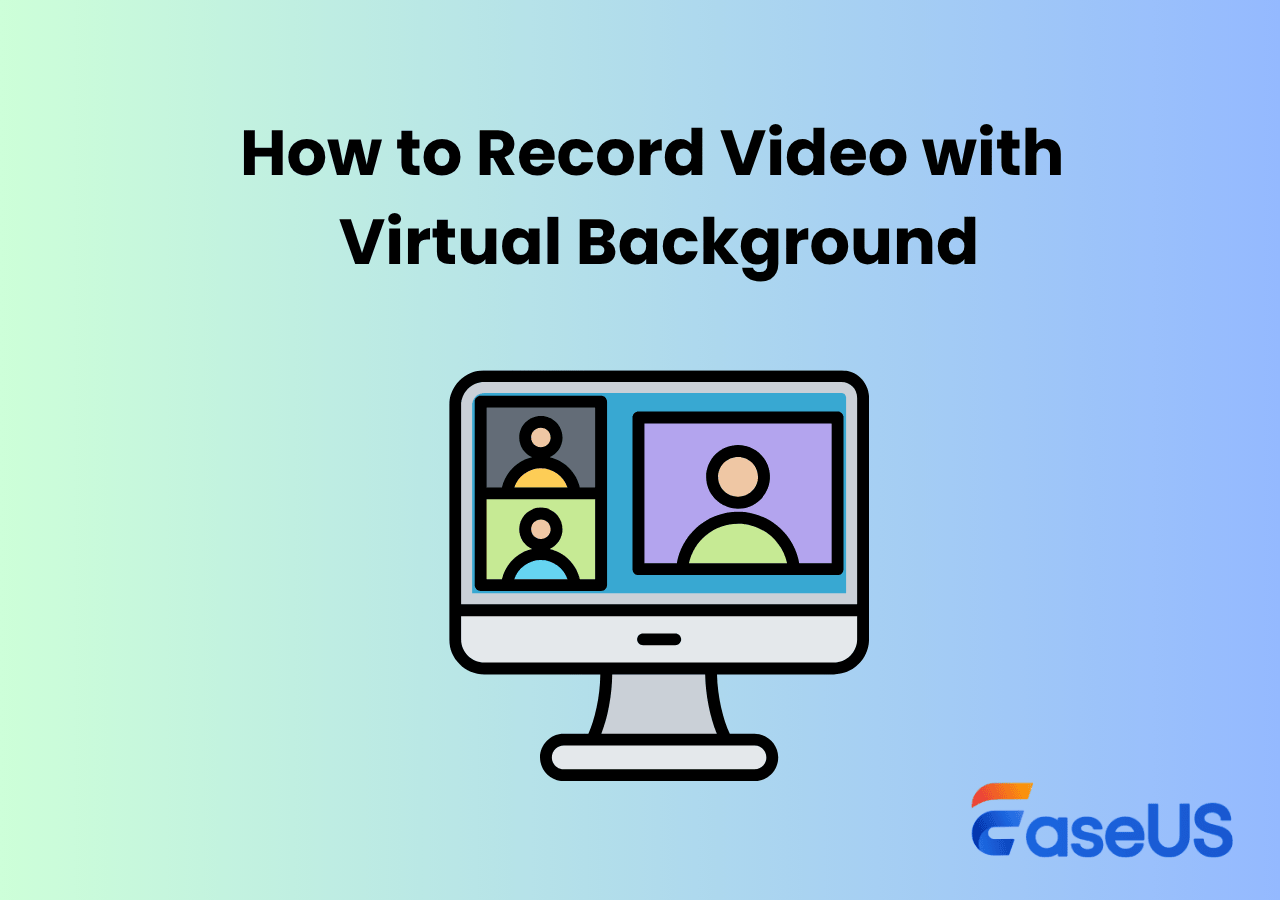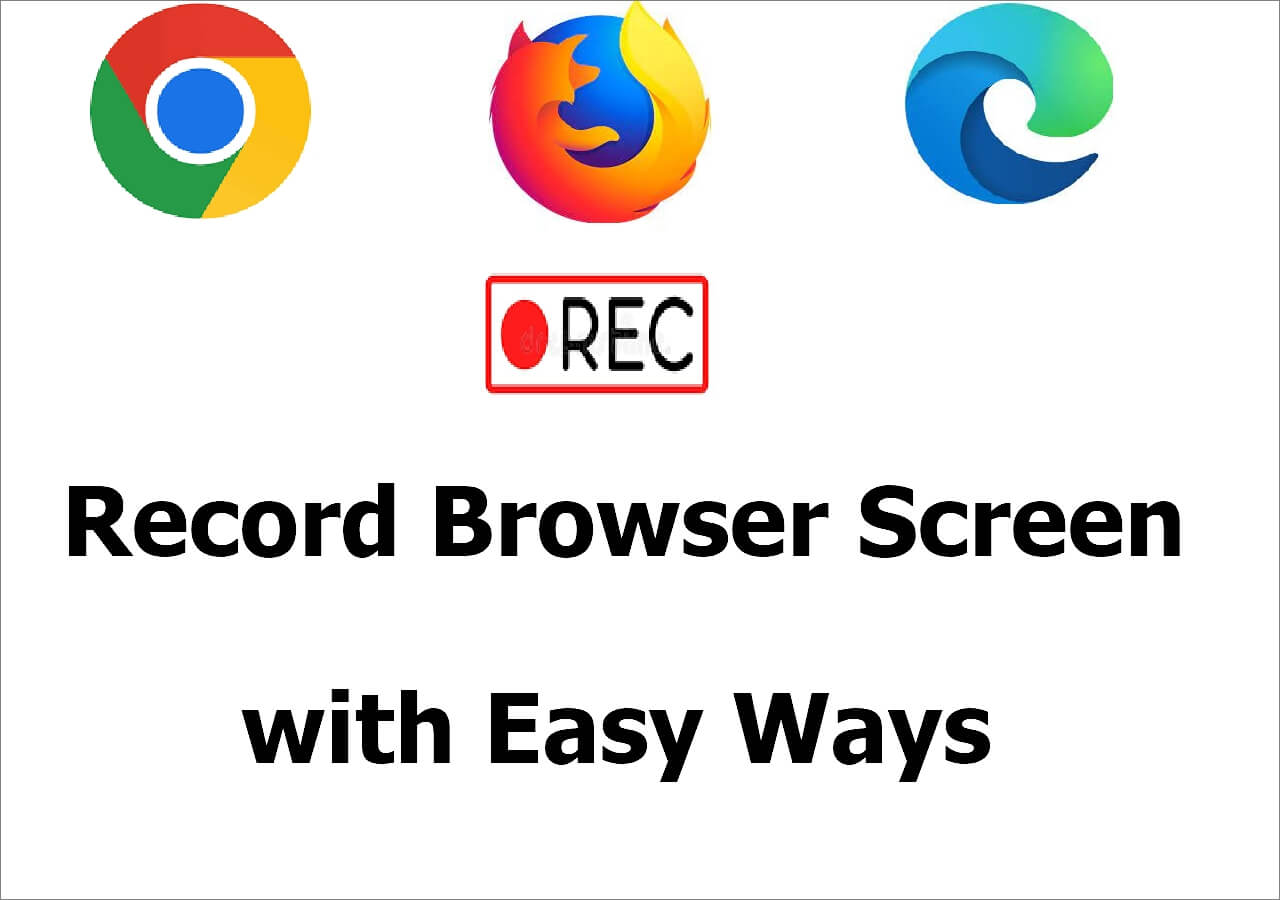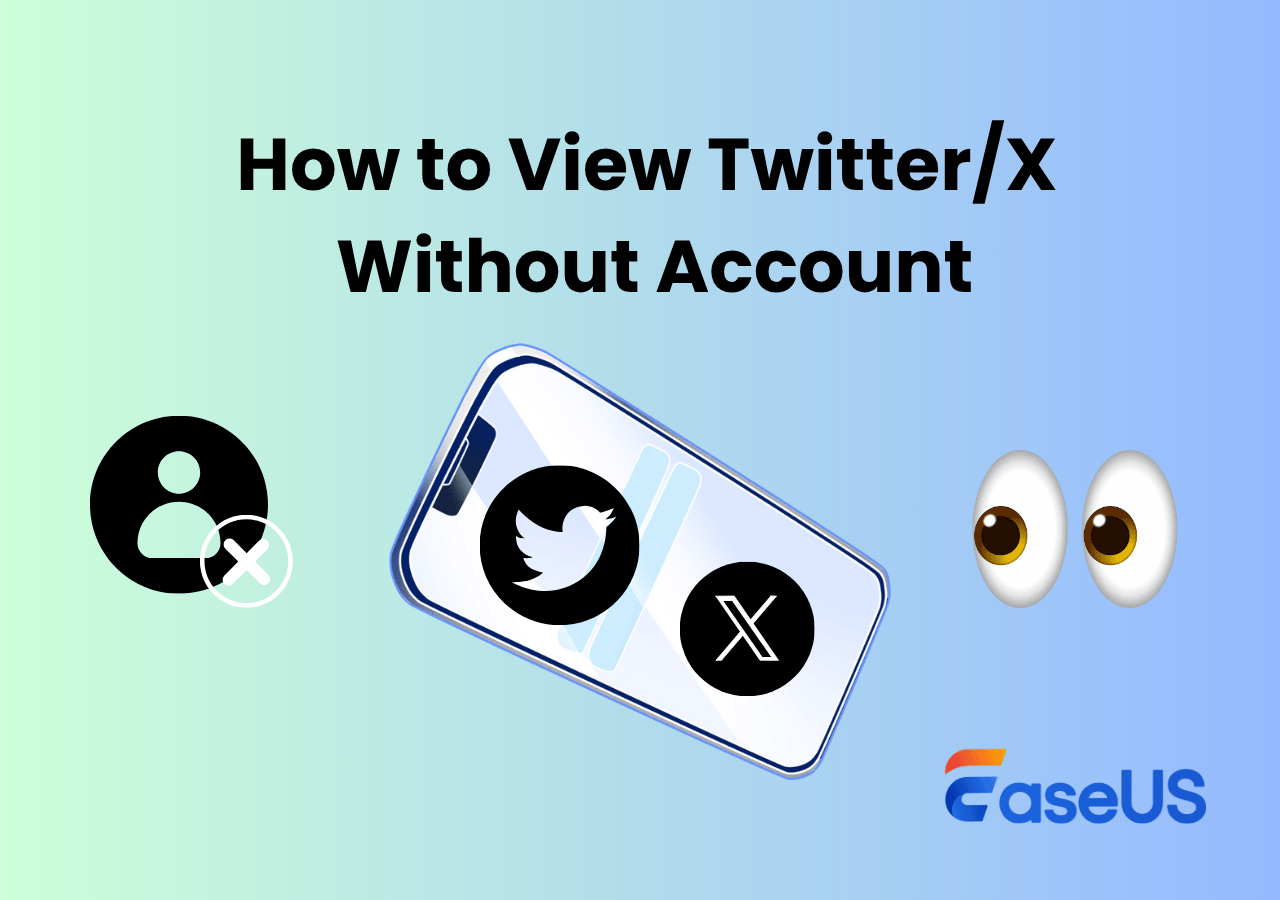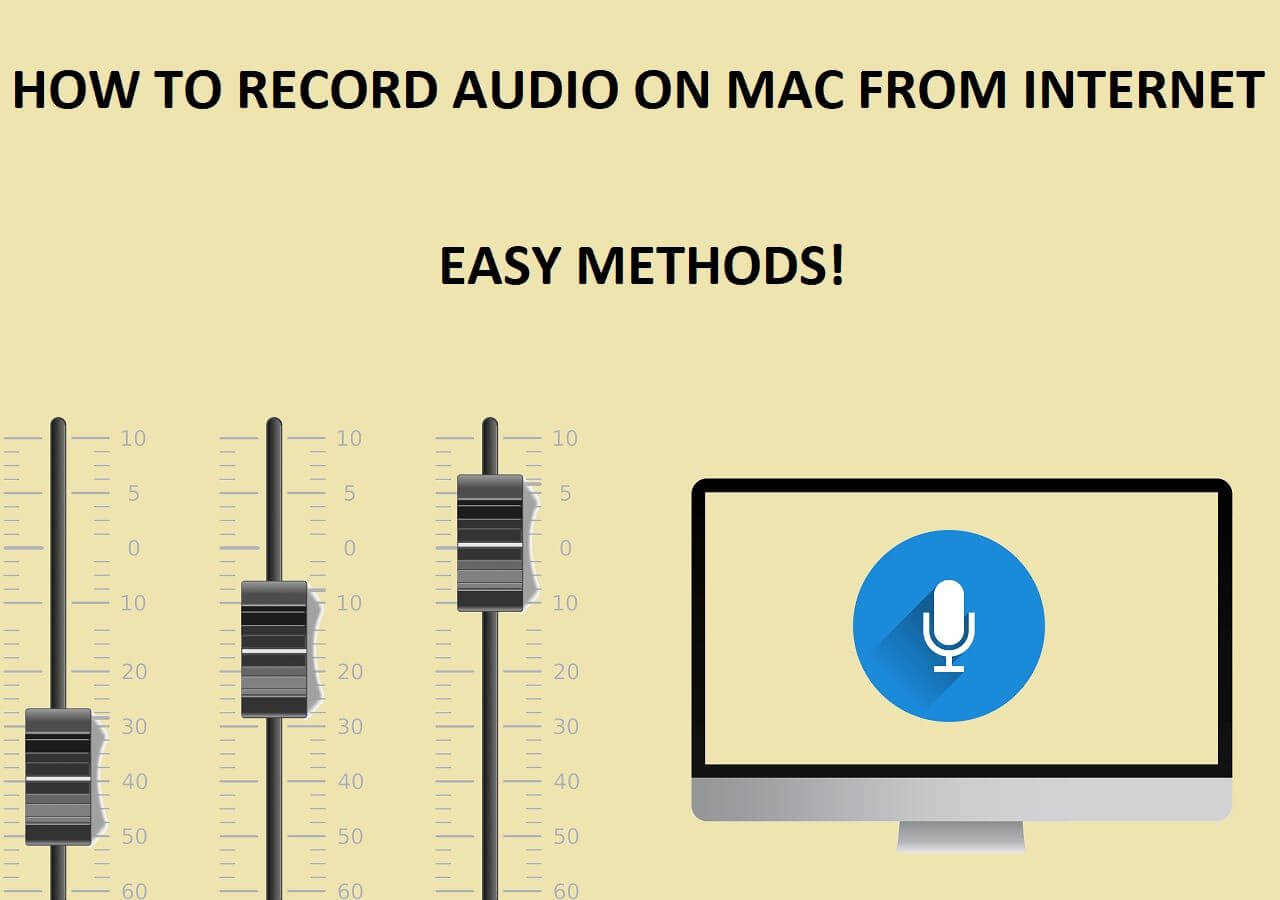-
![]()
Daisy
Daisy is the Senior editor of the writing team for EaseUS. She has been working in EaseUS for over ten years, starting from a technical writer to a team leader of the content group. As a professional author for over 10 years, she writes a lot to help people overcome their tech troubles.…Read full bio -
Jane is an experienced editor for EaseUS focused on tech blog writing. Familiar with all kinds of video editing and screen recording software on the market, she specializes in composing posts about recording and editing videos. All the topics she chooses …Read full bio
-
![]()
Alin
Alin is an experienced technical blog writing editor. She knows the information about screen recording software on the market, and is also familiar with data cloning and data backup software. She is expert in writing posts about these products, aiming at providing users with effective solutions.…Read full bio -
Jean is recognized as one of the most professional writers in EaseUS. She has kept improving her writing skills over the past 10 years and helped millions of her readers solve their tech problems on PC, Mac, and iOS devices.…Read full bio
-
![]()
Jerry
Jerry is a fan of science and technology, aiming to make readers' tech life easy and enjoyable. He loves exploring new technologies and writing technical how-to tips. All the topics he chooses aim to offer users more instructive information.…Read full bio -
![]()
Rel
Rel has always maintained a strong curiosity about the computer field and is committed to the research of the most efficient and practical computer problem solutions.…Read full bio -
![]()
Gemma
Gemma is member of EaseUS team and has been committed to creating valuable content in fields about file recovery, partition management, and data backup etc. for many years. She loves to help users solve various types of computer related issues.…Read full bio -
![]()
Shelly
"I hope my articles can help solve your technical problems. If you are interested in other articles, you can check the articles at the bottom of this page. Similarly, you can also check my Twitter to get additional help."…Read full bio
Page Table of Contents
0 Views |
0 min read
Are you looking for recording software for Chromebook and Google Chrome browser? Whether you are a content creator, educator, or business professional, read this post for how to Chrome video capture browser screen for free with a screen recorder, Windows built-in tool, Chrome extension, and online website.
Quick Summary: How to Capture Video on Chrome
There are many free solutions for recording video from Chrome. Before diving into the details, let's compare them to give a quick overview.
|
💡Methods |
✅Pros |
❌Cons |
|
Record screen, audio, and webcam in high quality without watermark |
Require additional download |
|
|
Built in Windows 10 and 11 PCs |
Can't switch screens & tabs |
|
|
Quick recording with instant sharing features |
Difficult to operate |
|
|
Record window, tab, or entire screen on Chromebook, PC, Mac |
Save file in MP4 only |
|
|
Capture Chrome screen and audio in high quality |
No preview & edit options |
Find this guide useful? Share it with others now!
Way 1. Record a Video on Chrome on PC for Free
- Editor's review:
- EaseUS RecExperts supports Windows and Mac computers. It is best for recording Chrome videos with system audio, mic sound, and webcam overlay on PC.
The most efficient way to record a video on Chrome is to use EaseUS RecExperts software. Compared with other options, downloading a desktop app provides the most advanced features. This free Chrome recorder supports both Windows and Mac versions.
⭐Stunning features for browser screen recording:
- Record a specific Chrome tab, screen, or the entire browser window.
- Switch tabs while recording without interruption.
- Capture system audio and mic sound from videos, websites, etc., together or separately.
- Support a webcam overlay to include a facecam
- Capture mouse recording with clicks and cursor movements.
- Adjust recording quality, such as resolution, fps, and audio bitrate.
- Save video from browser without watermark or time limit.
👉Now download EaseUS RecExperts to record Chrome video with audio for free.
🚩Steps for how to record video from browser:
Step 1. Launch EaseUS RecExperts. Choose a recording mode such as Full Screen, Custom, or Window. For a smoother recording experience, we recommend selecting Full Screen, especially when capturing streaming videos, webinars, or content from platforms like YouTube, Netflix, or Zoom.

Step 2. Most videos include audio, so make sure to enable the system sound. Click the Speaker icon to turn on system audio, and use the small arrow beside it to select your preferred playback device. If you want to record without background distractions, enable the Record silently option - this will mute system output during recording, but still capture the internal audio of the video.

Step 3. Once everything is set, press the red REC button to begin recording. During the process, click the white Pause button if you need to take a break, or the red Stop button to finish and save your recording.
Step 4. After recording, you'll be taken to the preview window, where you can watch, split, delete, and organize your recordings. This is especially helpful when you're capturing long-form online meetings, streamed movies, or video tutorials, as it allows you to quickly edit and manage key moments.

Find this guide useful? Share it with others now!
Way 2. Built-in Chrome Video Capture for Windows 10/11 PC
- Editor's review:
- Game Bar recording is available on Windows 10 and 11 PCs. It is best for capturing Chrome videos in full-screen mode and MP4 format.
Windows 11 and 10 are equipped with a native screen recorder - Xbox Game Bar - to record a video on Chrome easily.
The software can be connected to any Xbox consoles for gaming. The premiere usage of this app is to record your gaming experience. You can use this feature to record videos from Chrome as well.
🚩Check the steps to recording the Chrome screen with Xbox game bar:
Step 1: Open Chrome and go to the interface you want to record. Press Windows + G to activate the game bar.

Step 2: Press the Capture button on the game bar and then choose Start Recording. The recording will start.

Step 3:Click the white Stop button to stop recording.
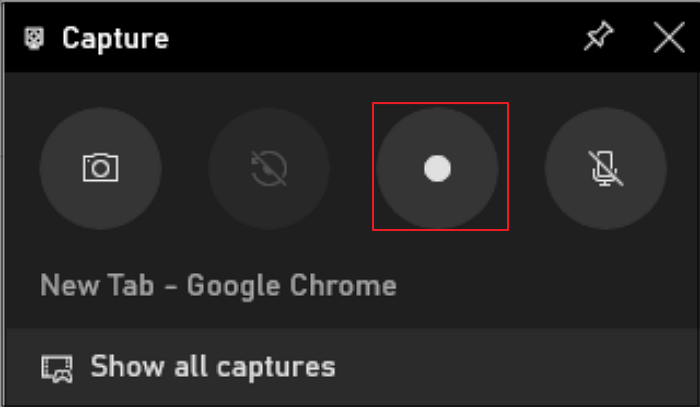
💡Tips:
- Game Bar supports a full-screen recording and .mp4 file format only.
- Don't capture your desktop or File Explorer; the capture button will gray out.
- Windows Game Bar itself cannot directly switch screens and tabs.
Find this guide useful? Share it with others now!
Way 3. Chrome Record Video and Audio with Extension
- Editor's review:
- Chrome Loom extension supports Windows, Mac, iOS, and Android. It is best for quickly recording browser screen and webcam and share instantly.
The Loom Chrome Extension is a free browser recorder that lets you capture screen, microphone, internal audio, and webcam.
This free tool is suitable for video creation since it offers rich editing features and helps you collaborate with team members.
🚩Follow these steps to record any Chrome video via Loom Extension:
Step 1. Install the available Loom Extension in the Chrome web store.
Step 2. Now sign in with Loom on your Chrome browser. Follow the on-screen instructions to finish the guide.
Step 3. Click the Loom icon at the top left of your browser to open the recording window.
Step 4. Choose recording mode, cam, and microphone for recording.
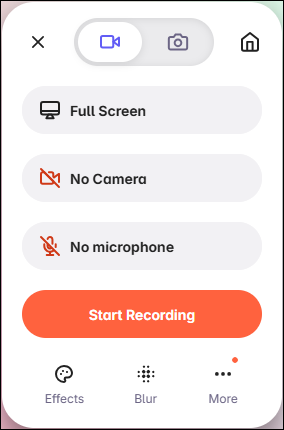
Step 5. Then click the Start Recording option. You will be prompted to select what to share: Entire Screen, Window, or Chrome Tab. Click Share to return to your original tab.
Step 6. You can go to the Chrome screen you want to record. Once done, click the Stop sharing button on the toolbar.
Step 7. A new tab will lead you to preview, edit, and share the recording.
Find this guide useful? Share it with others now!
Way 4. Capture Browser Screen with Online Chrome Stream Recorder
- Editor's review:
- EaseUS Online Screen Recorder supports most web-based browsers, including Chrome, Edge, Firefox, Opera, and more. It is best for quickly capturing browser videos in MP4 format.
A Chrome online screen recorder is the easiest way to capture anything you want from the Google browser without installing anything. EaseUS Online Screen Recorder requires no sign-ups and lets you record screen, audio, and even webcam for free.
🚩Follow these steps to record a Chrome video online for free:
Step 1. On your Windows PC, open a web browser and visit EaseUS Online Screen Recorder. Click Start Recording to begin. (Tip: Bookmark the website for easy access next time!)
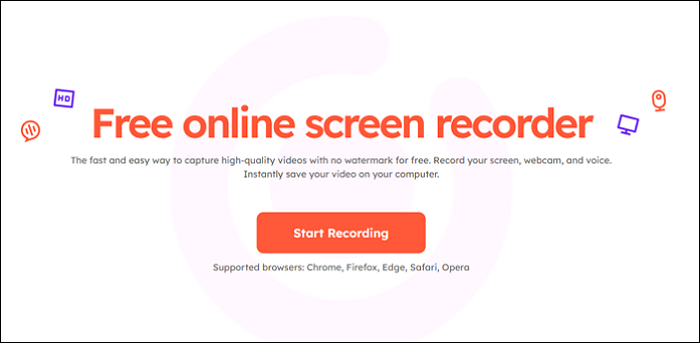
Step 2. If prompted, choose an option from the pop-up to allow access to your camera or microphone.
Step 3. In the next pop-up, choose what you want to record: A Specific Tab, A Window, or The Entire Screen. Enable "Also share tab audio" if you need system sound. Click Share to proceed.
Step 4. Turn on or off the following options based on your needs: System Sound, Microphone, and Webcam. Once set, click the Record button to start.
Step 5. After the 3-second countdown, your recording begins automatically. Navigate to the Chrome page you want to capture. When you're done, click Stop sharing to end the recording.
Step 6. Return to EaseUS Online Screen Recorder and click Save Video to download your recording as an MP4 file. If you need to redo it, select Record Another to start over.
Find this guide useful? Share it with others now!
Way 5. How to Record a Video on Google Chrome with OBS
- Editor's review:
- OBS supports Windows, macOS, Linux, and FreeBSD. It is best for recording and live streaming video content to some biggest game streaming platforms like Twitch, YouTube Gaming, and Kick.
OBS is an open-source screen recorder; you can try recording a video on Chrome. With OBS, you can capture videos from any 3rd party source. It offers a built-in feature for recording Chrome and all other browsers.
🚩Here is how to Chrome video capture with OBS:
Step 1. Download and install OBS from the official website.
Step 2. Open OBS Studio. Click the "+" button in the Sources panel. Choose a Source for the Chrome recording. Here, we take Window Capture as an example.
- Window Capture: record a specific application window, good for one-app capture
- Display Capture: record your entire screen; good for multi-app recordings
- Game Capture: optimized for capturing full-screen games
- Video Capture Device: add a webcam or an external camera feed. Useful for facecam recordings
- Browser Source: load a webpage or online widget, used for live stream alerts, chat boxes, or interactive elements (it cannot record Chrome but only loads a webpage)
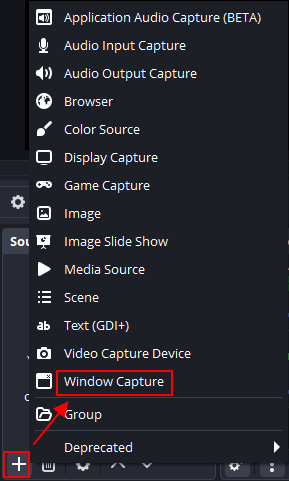
Step 3. Go to Settings > Audio > Global Audio Devices:
- Under Desktop Audio, select "Default" or your audio output device for system sound recording.
- Under Mic/Auxiliary Audio, select your microphone for mic voice recording. (optional)
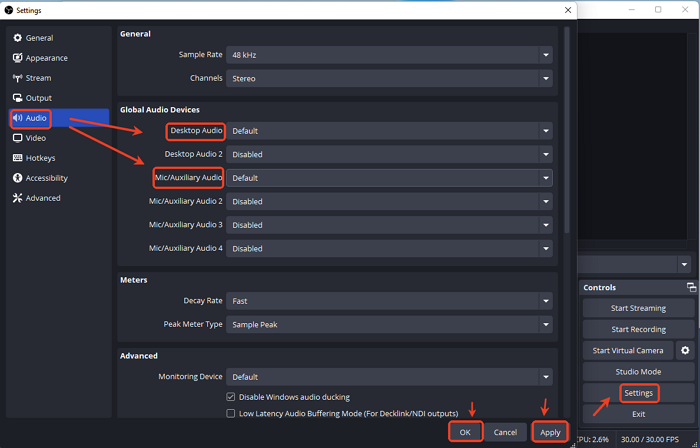
Step 4. Click Start Recording in OBS. Play the video in Chrome. Once done, click Stop Recording.
Step 5. After that, you can go to File > Show Recordings to view the recorded videos.
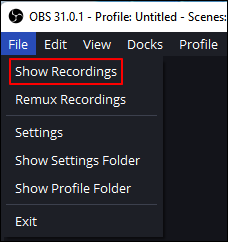
Find this guide useful? Share it with others now!
How to Record a Video on Chrome FAQs
These are the most searched web questions about how to record a video on Chrome.
1. How do I record videos on my browser?
There are plenty of ways to record a video from a browser. You can use EaseUS RecExperts, an OBS recorder, or a built-in Windows Xbox game bar.
Follow these steps to record videos with EaseUS RecExperts on your browser.
Step 1: Stream any video on your browser.
Step 2: Open EaseUS RecExperts on your computer.
Step 3: Choose "Full Screen" or "Region," depending on your requirement.
Step 3: Click on the red REC button to start recording. You can pause the recording by pressing the white double vertical bar and end it by clicking the red square option available on the menu bar.
Step 4: Once done, save it in the recording list.
2. How do I record audio and video from Chrome?
You can record it with softwares like EaseUS RecExperts, Loom, OBS, etc. Chrome also has a software named "Video Recorder for Google Drive"; you can use it to record audio and video from Google Chrome. This is how you can use it:
Step 1: Install the Video Recorder for Google Drive in your system.
Step 2: Stream any video on Google Chrome.
Step 3: Open Video Recorder for Google Drive and click on "Start Capture" to start recording.
Step 4: Click "Stop Capture" to finish the recording.
Step 5: Save it on Google Drive/ PC.
3. Does Google have a video recorder?
Yes, Google has a "Video recorder for Google Drive" available. It can record both screen and webcam. You can save the recorded videos on Google Drive or in your system. However, it isn't known for high video quality or editing features.
4. Can I capture video from my screen?
Yes, you can capture videos from your screen via any professional recording software like EaseUS Recexperts, Loom, etc. These tools offer complete control over your video's recording, length, quality, and editing.
Conclusion
The introduction and complete procedure of each method have been listed. You can follow any method as required for Chrome video capture. To summarize how to record a video on Chrome:
1️⃣Free PC screen recorder: offers the most versatile and highest-quality recording features; requires additional download
2️⃣Xbox Game Bar: requires no extra download; only supports full-screen mode recording in MP4 mode for Windows 10/11 PCs
3️⃣Loom Extension: no installations and best for instant recording share; requires sign up and no direct file download options
4️⃣Online Recorder: no installations and sign ups; save recording in MP4 only
5️⃣OBS Studio: high-quality video recording with sound; no preview and edit features
And if you like this article, share it with your family and friends.
EaseUS RecExperts

One-click to capture anything on screen!
No Time Limit, No watermark
Start Recording