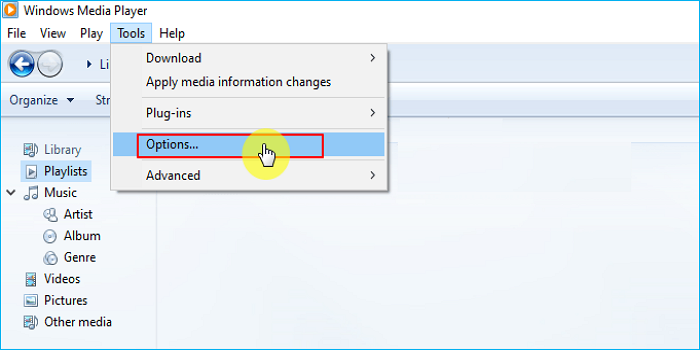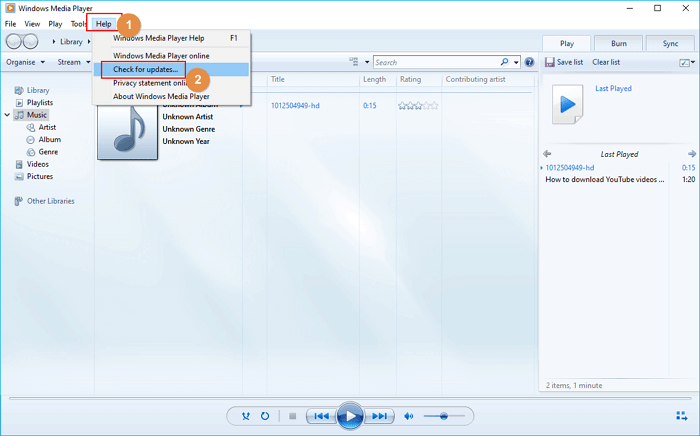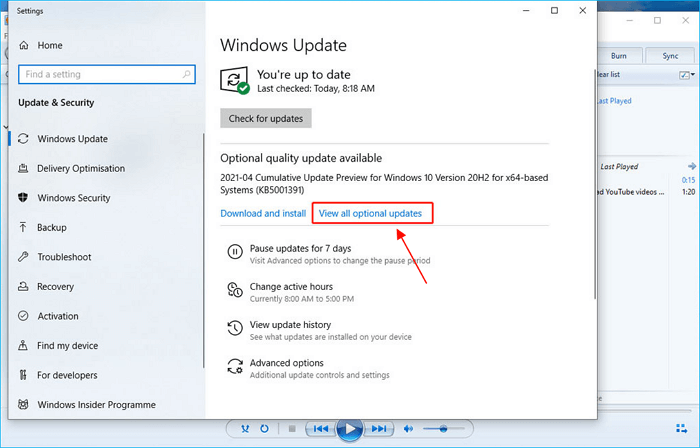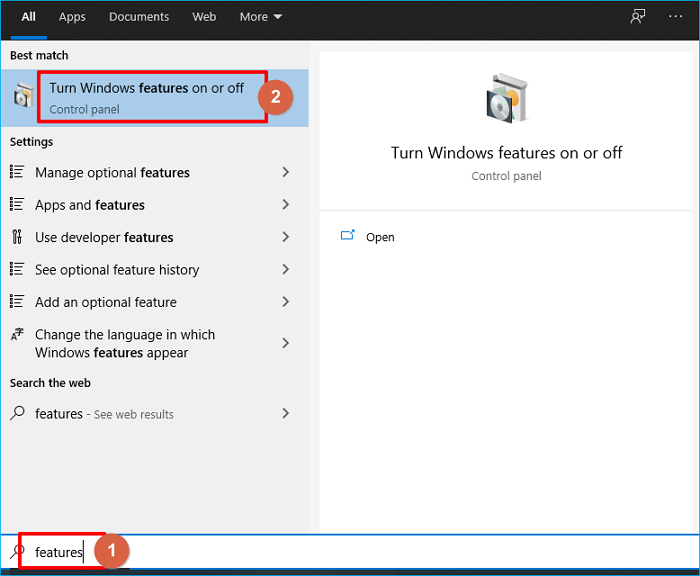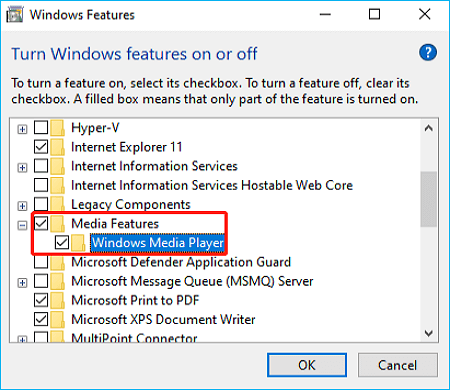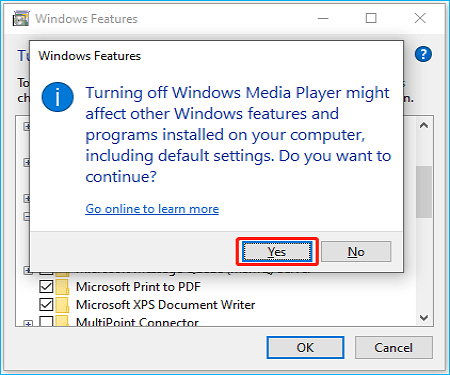Perché Windows Media Player non riproduce alcun video
Windows Media Player (WMP) è un lettore multimediale e un software di libreria multimediale di Microsoft in esecuzione su computer con sistema operativo Windows per riprodurre audio e video e visualizzare foto. Se non hai modificato il lettore multimediale predefinito sul tuo PC Windows, di solito funge da lettore multimediale per impostazione predefinita. Inoltre, molti utenti di computer scelgono di registrare con Windows Media Player . Ma a volte scoprirai che Windows Media Player non riproduce i video sul tuo computer.
I problemi di mancata riproduzione video di Windows Media Player possono essere causati da file video corrotti, formati di file incompatibili, codec mancanti o bug del software del lettore. Di seguito presentiamo le cause principali dell'impossibilità di Windows Media Player di riprodurre il file video.
- I tuoi file video contengono alcuni problemi, come file MP4 difettosi.
- Windows Media Player non dispone di codec per la riproduzione video, come H.264, HEVC e AV1.
- Windows Media Player ha un problema.
Come risolvere il problema con Windows Media Player che non riproduce i video
Abbiamo selezionato alcuni dei modi migliori per risolvere il problema con Windows Media Player che non riproduce un video. Puoi applicarli per aiutare a riparare il lettore multimediale di Windows che non può riprodurre il file. Passiamo ai dettagli.
- Correzione 1. Installa i codec necessari
- Correzione 2. Aggiorna il tuo Windows Media Player
- Correzione 3. Converti il video in un altro formato
- Correzione 4. Reinstallare Windows Media Player
Correzione 1. Installa i codec necessari
Come accennato in precedenza, quando mancano i codec necessari per la riproduzione di un video, si verificheranno problemi di riproduzione video di Windows Media Player. Per risolvere questo problema, puoi provare a installare i codec richiesti. Inoltre, puoi risolvere il problema configurando WMP per scaricare automaticamente i codec. Per fare ciò, seguire i passaggi seguenti:
Passo 1. Nel menu Strumenti di Windows Media Player, seleziona Opzioni.
![installare i codec necessari]()
Passo 2. Nella finestra di dialogo Opzioni, seleziona la scheda Lettore e seleziona la casella di controllo Scarica codec automaticamente.
Passaggio 3. Scegli Applica e OK per salvare le modifiche.
Nota: se non riesci a trovare Scarica codec automaticamente nella scheda Lettore, puoi utilizzare un lettore video HEVC o passare alla correzione successiva.
Correzione 2. Aggiorna il tuo Windows Media Player
Puoi anche provare ad aggiornare Windows Media Player. Ciò aiuterà a risolvere il problema del codec. Puoi aggiornare Windows Media Player passando a Windows 10 perché è una funzionalità integrata di Windows. Puoi anche provare un altro modo per aggiornare Windows Media Player. I passaggi dettagliati sono i seguenti:
Passaggio 1. Selezionare Controlla aggiornamenti facendo clic su Guida nella barra dei menu.
![aggiornare windows media player-1]()
Passaggio 2. Fare clic su Visualizza tutti gli aggiornamenti facoltativi per selezionare gli ultimi aggiornamenti per Windows Media Player.
![aggiornare windows media player-2]()
Correzione 3. Converti il video in un altro formato
Nonostante sia il lettore più importante per Windows, Windows Media Player non supporta tutti i formati video attuali. Windows Media Player non è in grado di gestire le estensioni di file video meno popolari perché ce ne sono così tante nuove. Dovrai convertire il formato del video con un convertitore video per riprodurlo.
Puoi utilizzare questo metodo senza preoccuparti del contenuto del file perché in genere non lo influenza. Scegli invece un sofisticato commutatore di formati o un convertitore online affidabile per evitare problemi di conversione. Assicurati che un'estensione supportata (AVI, WAV, WMV o MPEG) sia selezionata come formato di output.
Correzione 4. Reinstallare Windows Media Player
Windows Media Player potrebbe non riprodurre video se il lettore stesso presenta problemi. Tuttavia, puoi provare a reinstallarlo per risolvere il problema.
Passaggio 1. Digita funzionalità nella casella di ricerca di Windows e seleziona Attiva o disattiva le funzionalità di Windows.
![reinstallare Windows Media Player-1]()
Passaggio 2. Scorri verso il basso fino a Funzionalità multimediali ed espandilo. Quindi deseleziona Windows Media Player.
![reinstallare Windows Media Player-2]()
Passaggio 3. Fare clic su Sì per continuare dopo aver visualizzato una finestra.
![reinstallare Windows Media Player-3]()
Passaggio 4. Riavvia il computer.
Passaggio 5. Apri nuovamente Funzionalità Windows utilizzando il metodo sopra.
Passaggio 6. Espandi le funzionalità multimediali e seleziona Windows Media Player.
Passaggio 7. Fare clic su OK per confermare.
Il tuo sistema informatico inizierà a eseguire la modifica. Riavvia il PC e Windows Media Player verrà installato sul tuo computer.
Come riprodurre un video con l'alternativa a Windows Media Player
Windows Media Player è senza dubbio un pratico strumento di riproduzione video per tutti gli utenti Windows. Ma vale la pena notare che a volte potresti riscontrare problemi, ad esempio Windows Media Player non riproduce un video e MP4 non viene riprodotto in Windows Media Player. Pertanto, trovare un'alternativa a Windows Media Player è fondamentale per evitare questi problemi. Ma c'è qualche software disponibile?
La risposta è si. EaseUS RecExperts, uno dei migliori registratori di schermo gratuiti senza filigrana , è un buon sostituto di WMP perché ha un potente lettore multimediale integrato. Con questa funzionalità è possibile riprodurre facilmente film o file audio registrati.
EaseUS RecExperts, in sostanza, è un registratore di schermo che ti consente di registrare qualsiasi cosa sullo schermo del tuo computer. Puoi registrare video di alta qualità utilizzando questo software. Ti consente di registrare video con sfondo virtuale . I suoi video in uscita possono avere una risoluzione di 1080P o 4K. Inoltre, puoi scegliere la sorgente audio, incluso un microfono, l'audio del desktop o entrambi. Ti consente anche di registrare audio da YouTube . Utilizza l'utilità di pianificazione se desideri registrare un video in un momento particolare. Inoltre, fornisce un trimmer video/audio che consente di rimuovere qualsiasi materiale estraneo.
- Suggerimento
- Cosa può supportare EaseUS RecExperts:
-
MP4, MOV, FLV, MKV, AVI.
MP3, AAC, WAV, OGG, WMA, FLAC.
GIF, PNG.
È possibile eseguire i passaggi seguenti per riprodurre un video sul PC.
Passo 1. Avvia EaseUS RecExperts e fai clic su "Registrazioni" in basso a sinistra per aprire il lettore multimediale.
Passaggio 2. Fai clic su "Importa" in basso a destra per caricare i file multimediali. Ti consente di importare più file o una cartella.
Passaggio 3. Quindi, puoi goderti il tuo file audio o video con diverse velocità di riproduzione, da 0,5X a 2,0X.
La linea di fondo
Questo è tutto su cosa fare quando ti accorgi che Windows Media Player non riproduce i video . Quando ti trovi in una situazione del genere, puoi provare qualsiasi metodo sopra per aiutarti a risolvere questo problema. Windows Media Player è un eccellente strumento di registrazione video, ma presenta alcuni problemi durante l'uso. Pertanto, è meglio trovare uno strumento affidabile, come EaseUS RecExperts , che ti aiuti a registrare e riprodurre video. Se desideri un registratore completo e facile da usare, EaseUS RecExperts sarà quello ideale per te.
Domande frequenti
1. Perché il mio Windows Media Player non riproduce i video?
Windows Media Player non può riprodurre il file video perché il tuo computer non dispone del codec video necessario. Windows Media Player non può riprodurre, masterizzare, copiare o sincronizzare il file perché il tuo computer non dispone di un codec audio essenziale. Hai bisogno di un codec per riprodurre il file video.
2. Perché il mio video riproduce solo l'audio?
Se il video caricato non mostra un'immagine, ma puoi sentire l'audio, è possibile che il tuo browser non sia compatibile con il codec video che stai utilizzando. La maggior parte dei dispositivi iOS (iPhone e iPad) utilizzerà per impostazione predefinita il codec video HEVC, che non è supportato da tutti i browser Internet.
3. Perché i miei file MP4 non vengono riprodotti su Windows Media Player?
Windows Media Player non può riprodurre video MP4 a causa di file video corrotti, tipi di file incompatibili, codec mancanti o problemi software del lettore.