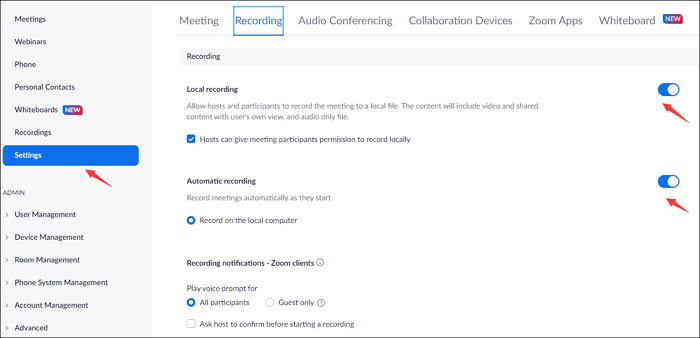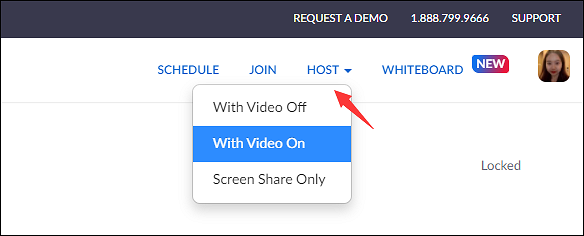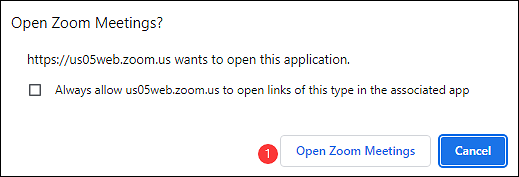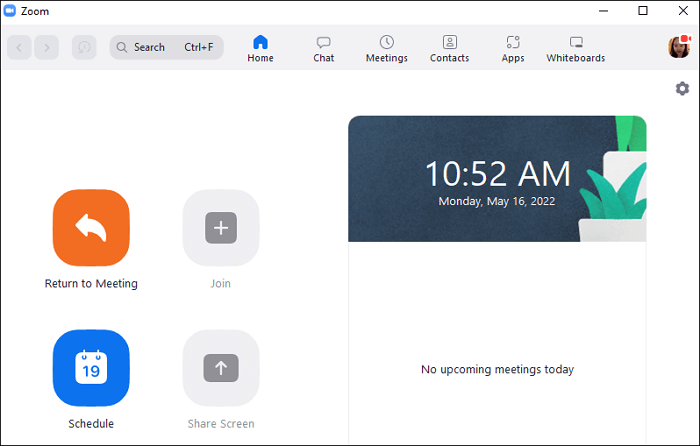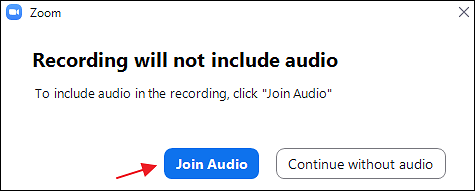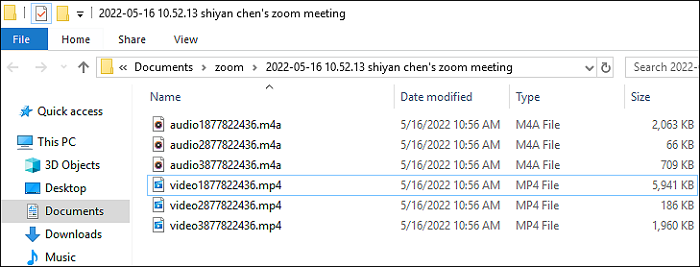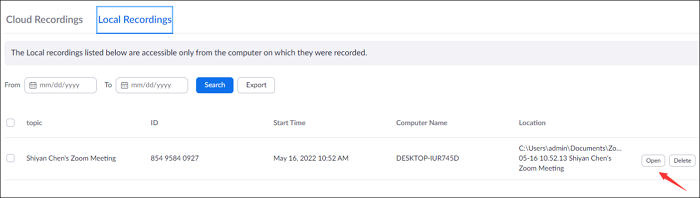Ora, molte persone usano Chromebook per avviare la conferenza online Zoom. Ecco la domanda, come registrare una riunione Zoom sul Chromebook? Questo post qui introduce i metodi dettagliati per registrarlo sul Chromebook. Devi solo preparare il tuo account Zoom e quindi seguire i passaggi seguenti.
Come registrare una riunione Zoom su Chromebook
Per registrare riunioni Zoom su Chromebook, segui la guida di seguito. Prima di iniziare, ricordati di creare un account per Zoom e di accedervi. L'intero processo è facile.
1. Abilita la registrazione automatica in Impostazioni
Vai al sito Web di Zoom con i tuoi browser. Accedi al tuo account e passa al Profilo. Quindi, fai clic su "Impostazioni" > "Registrazione". Qui puoi impostare la registrazione locale, la registrazione automatica e anche regolare la notifica di registrazione.
- Registrazione locale: l'host può concedere a tutti i partecipanti l'autorizzazione a registrare la videoconferenza in Zoom.
- Registrazione automatica: abilitala per registrare automaticamente le riunioni Zoom all'avvio. Inoltre, puoi selezionare l'opzione "Registra sul computer locale".
- Notifica di registrazione: tutti i partecipanti o gli ospiti chiederanno la tua autorizzazione se desiderano registrare la riunione.
![impostazioni di registrazione in zoom]()
2. Avvia o partecipa a Zoom Meeting nel Chromebook
Torna alla dashboard e avvia la riunione Zoom. Per registrare le riunioni come partecipanti, potrebbe essere necessaria l'autorizzazione dell'organizzatore dopo l'accesso alla riunione. Se sei un host, fai clic su "HOST" > "Con video disattivato/attivato".
![ospitare una riunione di zoom]()
Qui, ti chiede se vuoi aprire le riunioni Zoom su una pagina web. In tal caso, fai clic su "Apri riunioni Zoom".
![apri zoom meeting con il tuo browser]()
Viene visualizzata la finestra funzionale Zoom ed è necessario avviare una videoconferenza.
![Riunione cloud zoom]()
3. Registra Zoom Meeting in Chromebook
Qui, dalla barra degli strumenti in basso, devi fare clic su "Registra" per avviare la missione di registrazione Zoom. Oppure puoi tenere premuto Alt + R sulla tastiera.
Se hai abilitato l'opzione per avviare la registrazione automaticamente, allora registrerà.
![registra la riunione zoom su Chromebook]()
Quando fai clic sul pulsante "Registra", ti chiede anche se includere l'audio. Premi "Unisciti all'audio".
![unisciti all'audio in zoom]()
Una volta terminato, trasforma le registrazioni delle riunioni Zoom nei formati richiesti e le salva su file locali.
![converti riunione zoom]()
4. Visualizza le riunioni Zoom registrate: due metodi
Se desideri visualizzare i video registrati per le riunioni Zoom, ci sono due modi per accedere alle registrazioni.
Metodo 1. Accedere alle registrazioni dai file locali
Sul tuo computer, apri "Documenti" > "Zoom". Trova le registrazioni di cui hai bisogno.
![visualizzare le registrazioni zoom nei file locali]()
Metodo 2. Controllali dal sito Web Zoom
Apri di nuovo il sito Web Zoom e fai clic su "Registrazioni"> "Registrazioni locali". Fare clic su "Apri" per eseguire il video registrato Zoom. Qui puoi anche gestire le registrazioni eliminando alcuni file indesiderati.
![aprire le registrazioni locali dal profilo]()
Credi di sapere come registrare una riunione Zoom sul Chromebook dai passaggi precedenti. Mentre è adatto per l'host o riceve l'autorizzazione dall'host. Quindi cosa succede se non hai il permesso? Di seguito è una soluzione.
Suggerimenti bonus: come registrare una riunione Zoom senza autorizzazione
Per gli utenti Windows e Mac, sai come registrare conferenze online come le riunioni Zoom senza autorizzazione? Soprattutto se sei un partecipante o un ospite. Il metodo migliore è registrare la riunione video tramite uno screen recorder di terze parti, come EaseUS RecExperts, il software funzionale. Puoi usarlo per registrare schermo, audio, registrare webcam e persino fare uno screenshot senza notifica.
Puoi scegliere il formato di output per i video delle riunioni Zoom, come MP4, AVI, MKV, ecc. Inoltre, ha la funzione Programmare registrazione per avviare o terminare automaticamente la missione di registrazione. Nel frattempo, non ci sono limiti di tempo per la registrazione di video, inclusi incontri online, gameplay e altri video in streaming.
EaseUS RecExperts
- Registratore facile da usare su Windows/Mac
- Catturare una conferenza online senza limiti di tempo
- Registrare la riunione Zoom senza autorizzazione
- Catturare lo schermo con audio interno/esterno
- Trimmer incorporato per modificare le registrazioni salvate
Ecco un elenco di passaggi per registrare riunioni Zoom senza autorizzazione utilizzando EaseUS RecExperts:
Passaggio 1. Vai alle conferenze online che vuoi registrare. Quindi, avvia EaseUS RecExperts sul computer. Scegli la modalità di registrazione "Schermo intero" o seleziona l'area di registrazione nella modalità "Regione".
Passaggio 2. Seleziona la registrazione del suono del sistema, del microfono o di nessun suono facendo clic sui pulsanti corrispondenti. Quindi clicca sul pulsante rosso "REC" per avviare la registrazione.
Passaggio 3. Per mettere in pausa la registrazione, fai clic sulla doppia barra verticale bianca. Per terminare la registrazione, clicca sull'icona del quadrato rosso. È inoltre possibile utilizzare i tasti di scelta rapida "F10" e "F9" per mettere in pausa o interrompere la registrazione.
Passaggio 4. Al termine della registrazione, potrai visualizzare i video delle conferenze nell'elenco a comparsa delle registrazioni.
EaseUS offre anche uno screen recorder online gratuito che ti consente di registrare le riunioni Zoom sui Chromebook. È un'utilità semplice ed efficace per registrare lo schermo del tuo computer. Questo programma è eccellente per generare video didattici, presentazioni o registrazioni di giochi.
Puoi registrare contemporaneamente lo schermo, l'audio e la videocamera e archiviare le tue registrazioni in una varietà di formati. Uno dei vantaggi più notevoli di EaseUS Free Online Screen Recorder è che è completamente gratuito e non richiede l'installazione di software.
Tuttavia, offre alcune limitazioni, come scelte di modifica limitate ed errori di registrazione occasionali. Questo programma è una scelta fantastica per chiunque cerchi una soluzione di registrazione dello schermo semplice e rapida.
Se lo desideri, puoi utilizzarlo per registrare riunioni Zoom sul tuo Chromebook senza autorizzazione.
![registratore dello schermo online di easeus]()
Passaggio 1. Apri EaseUS Online Screen Recorder sul tuo Chromebook.
Passaggio 2. Seleziona l'opzione Schermo e altre opzioni secondo necessità.
Passaggio 3. Fai clic su Avvia registrazione per registrare lo schermo del Chromebook.
Passaggio 4. Tocca Interrompi registrazione al termine della registrazione.
Domande frequenti su come registrare una riunione Zoom su Chromebook
Alcune informazioni correlate raccolte dal pubblico sono elencate qui.
1. Perché non riesco a registrare la mia riunione Zoom sul Chromebook?
Se desideri acquisire riunioni Zoom su Chromebook, il metodo giusto è visitare il sito Web Zoom e modificare le impostazioni di registrazione. Abilita l'opzione di registrazione locale dalle Impostazioni. A seconda che tu sia un host o un partecipante, l'autorizzazione per una riunione Zoom è diversa. Per un host, puoi registrarlo direttamente. Per i partecipanti, potrebbe essere necessaria l'autorizzazione dell'host.
2. Dov'è il registratore Zoom sul Chromebook?
Zoom ha un metodo di registrazione integrato. Quindi, devi solo aprire l'app e abilitare la funzione di registrazione durante o prima della registrazione. Inoltre, puoi utilizzare software di registrazione di terze parti per registrare video Zoom.