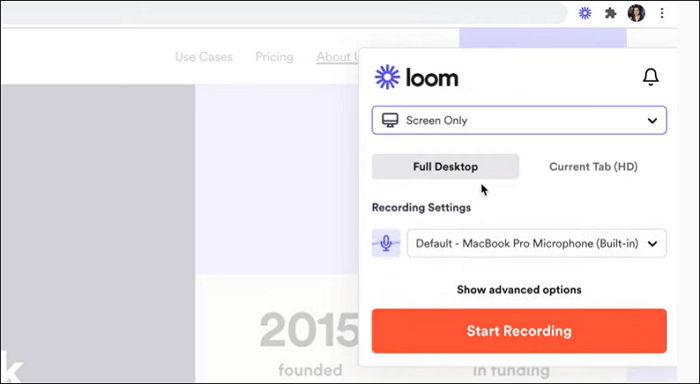Come Microsoft PowerPoint, Presentazioni Google è un programma di presentazione offerto da Google. Con il suo aiuto, puoi condividere facilmente le presentazioni su altri dispositivi o individui. A volte, potresti voler sapere come registrare la presentazione su Presentazioni Google per riportare i dati del tuo lavoro di squadra in remoto o per altri scopi. A quel punto, è necessario sapere come registrare su Presentazioni Google con audio o volto. Ed è di questo che parleremo qui. Continua a leggere per trovare le modalità di lavoro.
| 🛠️ Metodo |
👍 Esperienza utente |
| EaseUS RecExperts
|
È il metodo più efficace. Gli utenti possono utilizzarlo per registrare rapidamente video o registrare audio su Presentazioni Google. E comprimerà automaticamente le tue registrazioni per condividerle successivamente. |
| Tempo veloce
|
È un modo gratuito per registrare presentazioni di Presentazioni Google su Mac. Tuttavia, supporta solo la registrazione di diapositive con audio e non puoi catturare il tuo viso contemporaneamente. |
| Registratore di schermo online EaseUS
|
Gli utenti possono acquisire rapidamente Presentazioni Google senza installare alcun software, ma è necessaria una buona connessione di rete. |
| Telaio
|
Gli utenti possono utilizzarlo per registrare su Presentazioni Google e condividere direttamente le registrazioni. Tuttavia, una buona connessione Internet è essenziale. |
Puoi registrare su Presentazioni Google?
Prima di iniziare, devi sapere se puoi registrare una presentazione o una lezione su Presentazioni Google. In generale, non puoi registrare direttamente le presentazioni in Presentazioni Google, poiché non è disponibile un'opzione di registrazione.
Ma puoi raggiungere questo obiettivo con alcuni software di registrazione dello schermo professionali durante la presentazione di Presentazioni Google. Un ottimo software di acquisizione video ti consente di registrare l'audio, il tuo viso o entrambi con la tua presentazione senza sforzo. Se necessario, puoi utilizzarli anche per registrare l'audio su Presentazioni Google .
Non dimenticare di condividere questo post con chi ne ha bisogno!
4 modi per registrare una presentazione su Presentazioni Google
Di seguito, ti mostreremo 4 metodi praticabili per eseguire presentazioni con registrazione video su Presentazioni Google. Prosegui per trovare maggiori informazioni.
#1. Utilizza EaseUS RecExperts (il migliore in assoluto)
Quando si tratta di registrare presentazioni video su Presentazioni Google con audio o webcam, non puoi perderti un registratore di schermo gratuito chiamato EaseUS RecExperts .
È compatibile sia con Windows che con macOS. Puoi utilizzare questo strumento per acquisire quasi tutto sullo schermo, comprese le presentazioni di Presentazioni Google. Inoltre, puoi scegliere di registrare l'audio, la webcam o entrambi durante la registrazione. Inoltre, questo software di registrazione podcast offre alcuni strumenti di modifica in tempo reale che ti consentono di aggiungere facilmente testo, forme o altri elementi. Una volta terminato, puoi persino modificare e comprimere direttamente i file video e audio registrati.
Funzioni brillanti di RecExperts:
- Consentono di regolare il formato di output, la risoluzione, la qualità, ecc.
- Ti consente di modificare i parametri mentre aggiungi una sovrapposizione di webcam
- Rendi possibile registrare per tutto il tempo che desideri
- Registra la voce di Siri
- NON lasciare alcuna filigrana su nessuna registrazione
Dopo aver scaricato questo eccellente software gratuito di registrazione video , puoi seguire il tutorial per imparare come registrare facilmente una presentazione su Presentazioni Google:
Passaggio 1. Avvia EaseUS RecExperts. Esistono due modalità per la registrazione dello schermo. Scegli "Schermo intero" , questo strumento catturerà l'intero schermo; scegli "Regione" , dovrai selezionare manualmente l'area di registrazione.
Passaggio 2. Successivamente, puoi scegliere di registrare la webcam , l'audio del sistema o il microfono come preferisci. Naturalmente puoi disattivarli se hai solo bisogno di registrare lo schermo silenzioso.
Passo 3. Quindi, puoi fare clic sul pulsante rosso "REC" per avviare la registrazione. Ora vedrai una barra dei menu sullo schermo. Se vuoi mettere in pausa la registrazione, clicca sul pulsante bianco "Pausa" ; per terminare la registrazione cliccare sul pulsante rosso "Stop" .
Passaggio 4. Dopo la registrazione, verrai indirizzato all'interfaccia dell'elenco delle registrazioni. Qui puoi visualizzare o modificare facilmente le tue registrazioni.
#2. Usa QuickTime
QuickTime Player è un'applicazione integrata sui Mac. Come indica il nome, è un lettore multimediale per Mac in grado di aprire un'ampia gamma di file video e audio. Tuttavia, oltre ad essere un riproduttore, è un programma multifunzionale che offre molte altre funzionalità, inclusa la registrazione dello schermo.
Quindi, per coloro che desiderano registrare una presentazione di Presentazioni Google, è un'opzione ideale, poiché non è necessario scaricare alcun programma di registrazione dello schermo per Mac di terze parti. Basta fare clic su "File" > "Nuova registrazione schermo" per abilitare la funzione di registrazione, quindi iniziare l'attività. Per istruzioni dettagliate, è possibile fare riferimento al seguente tutorial:
Passaggio 1. Avvia QuickTime Player sul tuo Mac, fai clic su "File" e seleziona l'opzione "Nuova registrazione schermo" dal menu a discesa.
Passaggio 2. (Facoltativo) Se desideri registrare la presentazione con narrazione, puoi fare clic sulla freccia giù accanto al pulsante Registra per selezionare la sorgente audio desiderata.
![Registra in QuickTime Player]()
Passaggio 3. Apri la presentazione di Google Slide. Quindi torna a QuickTime Player e fai clic sul pulsante Registra (visto come un cerchio rosso) per iniziare la registrazione.
Passaggio 4. Infine, fai clic su "Stop" in alto a destra nella barra degli strumenti per terminare la registrazione.
#3. Utilizza il registratore dello schermo online EaseUS
Per quanto riguarda gli utenti occasionali o coloro che preferiscono utilizzare strumenti online, EaseUS Online Screen Recorder è il modo migliore per eseguire attività di registrazione di Presentazioni Google.
Questo registratore dello schermo online può funzionare direttamente in qualsiasi browser tradizionale, come Google Chrome, Firefox, Safari e altri. Per quanto riguarda la registrazione di Presentazioni Google come video, è semplicemente un gioco da ragazzi. Inoltre, ti consente anche di imparare a registrare una presentazione su Presentazioni Google con il tuo viso o la tua voce!
Passaggio 1. Vai al suo sito Web ufficiale e fai clic sul pulsante Avvia registrazione.
Passaggio 2. Verrai quindi indirizzato alla pagina di registrazione, dove dovrai regolare le impostazioni di registrazione, come webcam, audio e altro.
![Registra presentazioni di Presentazioni Google online]()
Passaggio 3. Apri la presentazione Google che desideri registrare e scegli la scheda. Una volta terminato, fai clic su Condividi per avviare la registrazione.
#4. Usa Telaio
Un altro modo semplice per registrare una presentazione di Presentazioni Google come video è utilizzare un'estensione per il registratore dello schermo di Chrome , a cui puoi aggiungere un plug-in direttamente nel browser. Per risparmiare tempo e fatica, ne abbiamo scelto uno semplice ma utile da condividere con te. Quello è Loom.
Questo registratore YouTube ti consente di registrare direttamente le presentazioni di Presentazioni Google in una finestra del browser Chrome. Puoi anche registrare lo schermo e la webcam con un clic. Una volta terminato, riceverai un collegamento per condividere le tue Presentazioni Google registrate su LinkedIn, Twitter o altre piattaforme.
Passaggio 1. Aggiungi questa estensione di Chrome e aprila.
Passaggio 2. Scegli le opzioni di registrazione. Per registrare una presentazione di Presentazioni Google, puoi scegliere Solo schermo. Se desideri catturare la presentazione e il tuo viso, puoi selezionare Schermo e Fotocamera.
![Telaio]()
Passaggio 3. Apri la presentazione di Presentazioni Google e fai clic su "Avvia registrazione" per iniziare l'attività.
La linea di fondo
Dopo aver letto questo articolo, devi sapere come registrare la presentazione su Presentazioni Google senza problemi. Questa pagina mostra quattro registratori dello schermo per aiutarti a completare l'attività. Tra questi programmi, consigliamo vivamente EaseUS RecExperts, poiché fornisce molte funzioni utili a un prezzo inferiore. Ora scaricalo e non ti deluderà mai!
Come registrare presentazioni sulle domande frequenti di Presentazioni Google
1. Puoi registrare direttamente in Presentazioni Google?
No. Presentazioni Google non offre alcuna funzione di registrazione dello schermo per consentirti di iniziare a registrare direttamente in una presentazione. Pertanto, se hai l'esigenza di registrare la tua presentazione di Presentazioni Google per scopi didattici o per altri scopi, puoi fare affidamento su un registratore di schermo gratuito chiamato EaseUS RecExperts. Sia che tu voglia registrare una presentazione di Presentazioni Google come video o registrarla con voce fuori campo/webcam, questo registratore dello schermo può sempre aiutarti a completare le attività.
2. Come si inserisce una registrazione vocale su Presentazioni Google?
Di seguito è riportato il tutorial a cui puoi fare riferimento per inserire una registrazione vocale su Presentazioni Google:
Passaggio 1. Apri Presentazioni Google in cui desideri inserire una registrazione vocale.
Passaggio 2. Fare clic su Inserisci > Audio; quindi vedrai tutti i file audio nel tuo Google Drive.
Passaggio 3. Successivamente, seleziona i file audio desiderati e premi Seleziona. Una volta terminato, la registrazione vocale viene aggiunta su Presentazioni Google.
3. Come si registra una presentazione con il proprio viso?
Per registrare una presentazione con il tuo viso, devi prima trovare un registratore dello schermo con una webcam . Qui prendiamo come esempio EaseUS RecExperts:
Passaggio 1. Scarica e installa questo software dal suo sito Web ufficiale, quindi avvialo.
Passo 2. Apri la presentazione che desideri registrare con il tuo viso, quindi scegli l'area di registrazione. Se necessario, puoi abilitare la webcam e l'audio durante la registrazione.
Passaggio 3. Quando sei pronto, fai clic su REC per avviare la registrazione della presentazione.