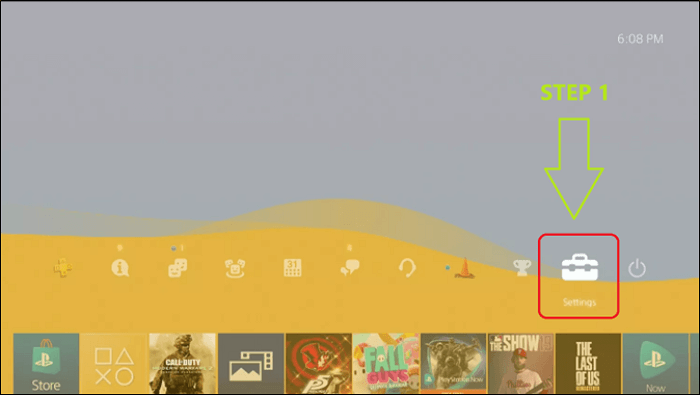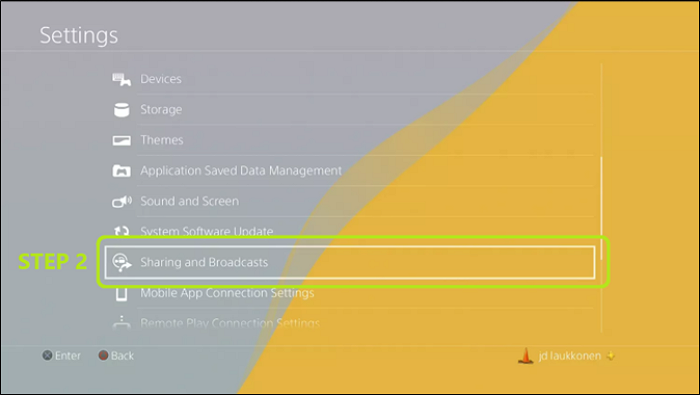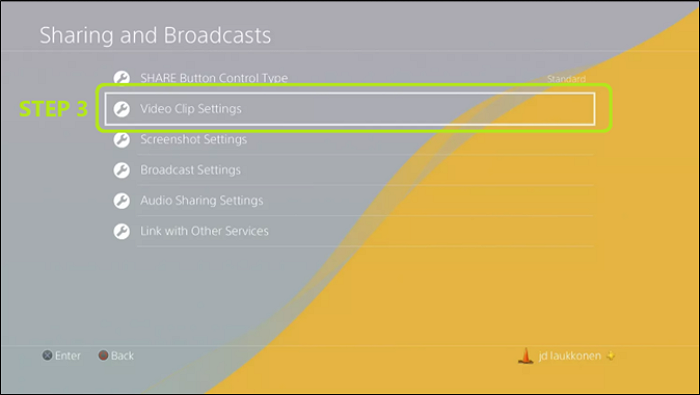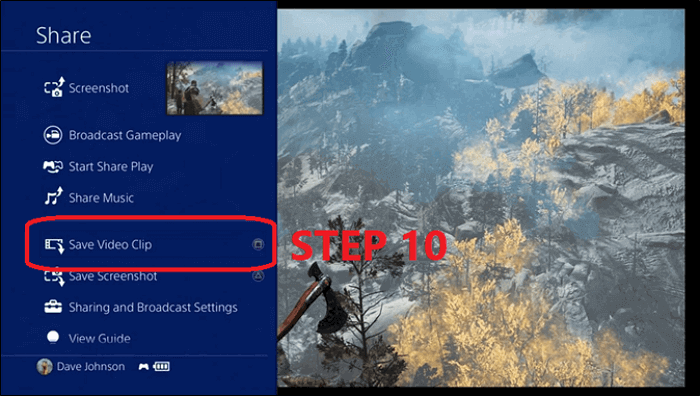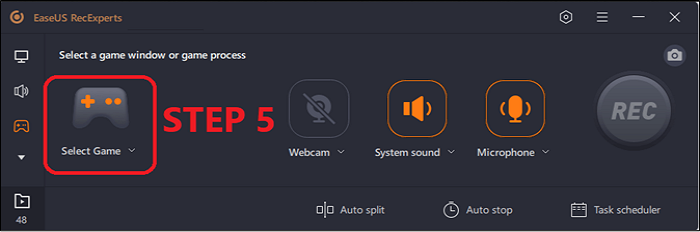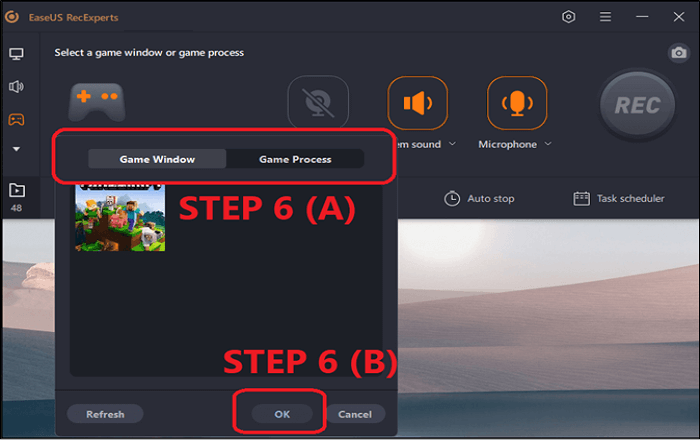PS4 è una delle console di maggior successo di tutti i tempi. Ha venduto circa 117,2 milioni di unità nei 7 anni dal 2013 al 2020. Ecco perché la maggior parte dei giochi dell'epoca uscivano per questa console, oltre che per XBOX e PC.
Tuttavia, coloro che giocano su questa console desiderano registrarsi mentre giocano e condividerlo con i propri amici. Ad alcuni piace registrare l'intero gameplay, mentre altri desiderano condividere momenti speciali del gioco, con una clip di circa 30 secondi.
Quindi, come ritagliare gli ultimi 30 secondi su PS4 ? In questo articolo esploreremo due dei metodi più importanti per registrare gli ultimi 30 secondi del tuo gioco su PS4. Quindi iniziamo.
Come ritagliare 30 secondi su PS4 con lo strumento integrato
La prima cosa che farai è utilizzare lo strumento integrato per registrare il gameplay su PS4 . Questa funzione ti consente di registrare comodamente il tuo gameplay sulla memoria della tua PS4. Ecco perché è uno dei modi migliori per ritagliare gli ultimi 30 secondi su PS4.
Ora, è importante che tu abbia queste impostazioni corrette per poter selezionare e salvare un video clip di 30 secondi. Pertanto, quando la tua PS4 registra il gameplay, deve sapere che dovrebbe registrare una particolare durata del videoclip. Ecco come puoi modificare queste impostazioni:
Passaggio 1 : vai in Impostazioni sulla tua PS4.
![impostazioni sulla tua PS4]()
Passaggio 2 : trova e tocca Condivisione e trasmissioni.
![fare clic su condivisione e trasmissioni]()
Passaggio 3 : quindi accedi alle Impostazioni video clip.
![vai alle impostazioni video vlip]()
Passaggio 4 : nelle impostazioni dei clip video, tocca Durata del clip video.
![toccare la durata del videoclip]()
Passaggio 5 : Quindi sfoglia la barra laterale e scegli 30 secondi.
Passaggio 6 : premi il pulsante X sul controller PS4 per accedere e salvare le impostazioni.
![Controller PS4 per accedere]()
Passaggio 7 : inizia a giocare a qualsiasi gioco per verificarlo.
Passaggio 8 : tocca due volte il pulsante Condividi per avviare la registrazione del gameplay.
Passaggio 9 : ora premi una volta il pulsante Condividi per accedere al menu Condividi.
Passo 10 : Ora seleziona Salva clip video per salvare gli ultimi 30 secondi del tuo gameplay registrato automaticamente.
![seleziona Salva videoclip]()
Ciò ti consentirà di registrare clip video in base all'impostazione. Questo ti salverà anche da molti problemi e ti aiuterà a catturare momenti importanti del tuo gioco. Pertanto, assicurati di seguire attentamente questi passaggi e di seguire i passaggi menzionati in questo articolo per salvare la durata di 30 secondi del video clip.
Come catturare 30 secondi su PS4 con la scheda di acquisizione
Il metodo successivo consiste nell'utilizzare una scheda di acquisizione PS4 per registrare gli ultimi 30 secondi del tuo gioco. Ciò ti consente anche di ritagliare gli ultimi 30 secondi di gioco su PS4. Oltre a ciò, ti consente anche di salvare questo gameplay sul tuo PC/laptop.
Pertanto, se hai un PC o un laptop, puoi semplicemente collegare la tua scheda di acquisizione alla tua PS4. I requisiti sono:
- Una scheda/dispositivo di acquisizione
- 2 cavi HDMI
- 2 cavi USB 3.0
Pertanto, una volta che avrai questo hardware, seguirai questi passaggi per connetterti e catturare 30 secondi di gioco PS4 con una scheda di acquisizione:
Passaggio 1 : collega il monitor alla scheda di acquisizione con un cavo HDMI.
Passaggio 2 : collega il tuo PC/laptop alla scheda di acquisizione con il cavo USB 3.0.
Passaggio 3 : collega la tua PS4 alla scheda di acquisizione con un cavo HDMI.
![collega PS4 alla scheda di acquisizione con un cavo HDMI]()
Passaggio 4 : ora avvia EaseUS RecExperts.
Passaggio 5 : tocca l'opzione Seleziona gioco.
![Seleziona l'opzione Gioco]()
Passaggio 6 : accedi alla finestra di gioco/processo di gioco (A) e premi OK (B) per avviare la registrazione.
![inizia a registrare]()
Passo 7 : Premi il pulsante STOP quando la durata del video clip è di 30 secondi.
![fare clic sul pulsante STOP quando la durata del video clip è di 30 secondi]()
Passaggio 8 : modifica la registrazione sul tuo PC (opzionale).
Ciò ti consentirà di registrare qualsiasi lunghezza di clip desideri. Pertanto, una volta registrata la durata del videoclip di cui hai bisogno, interrompi la registrazione premendo il pulsante sopra menzionato. Puoi anche utilizzare questo metodo per acquisire schermate di gioco, ecc. Oppure puoi condividerle direttamente sui social media dallo strumento.
Suggerimento bonus: come ritagliare gli ultimi 30 secondi su PC
Abbiamo esplorato come ritagliare gli ultimi 30 secondi su PS4; ora parliamo dello stesso processo su PC. Per questo avrai bisogno di EaseUS RecExperts. Questo registratore dello schermo professionale ti consente di registrare ore di gioco in alta qualità.
Oltre a ciò, puoi filmarti mentre giochi a questi giochi e creare clip per i social media. Questo registratore dello schermo ti consente di ritagliare gli ultimi 15 minuti sul tuo PC e registrare un video crittografato. Può soddisfare le diverse esigenze di durata della registrazione video. Ad esempio, può anche consentirti di registrare gli ultimi 2 minuti sul tuo computer .
Quindi, perché dovresti usare questo particolare strumento? Ecco alcuni motivi:
- Può aiutarti ad acquisire tramite o senza una scheda di acquisizione.
- Nessun limite di tempo e nessuna filigrana.
- Viene fornito con un lettore video integrato e supporta oltre 10 formati di output.
- Supporta la registrazione programmata .
- E può aiutarti a registrare regioni complete o specifiche del tuo schermo.
Questi fattori lo rendono uno dei migliori strumenti che puoi utilizzare per l'acquisizione oggi. Ecco come ritagliare gli ultimi 30 secondi su PC con EaseUS RecExperts:
Passo 1. Esegui EaseUS RecExperts sul tuo dispositivo e vedrai due modalità di registrazione. È possibile scegliere "Schermo intero" per registrare l'intero schermo o scegliere "Regione" per selezionare manualmente l'area di registrazione prima della registrazione.
Passaggio 2. Successivamente, puoi scegliere di registrare la webcam , l'audio del sistema , il microfono o non registrarne nessuno come preferisci. Puoi anche impostare la suddivisione automatica e la registrazione automatica con varie funzioni sull'interfaccia.
Passo 3. Quindi, puoi fare clic sul pulsante rosso "REC" per avviare la registrazione. Qui ci sarà una barra dei menu sullo schermo. Per mettere in pausa la registrazione cliccare sulla doppia barra verticale bianca; per terminare la registrazione cliccare sul segno quadrato rosso.
Passaggio 4. Dopo la registrazione, verrai indirizzato all'interfaccia dell'elenco. Qui puoi visualizzare o modificare le tue registrazioni. Per avviare una nuova registrazione, basta fare clic sul pulsante "REC" nella parte superiore dell'interfaccia.
La linea di fondo
Abbiamo esplorato i metodi migliori per catturare o ritagliare gli ultimi 30 secondi su PS4 . Dovresti optare per l'opzione integrata perché è semplice e ti consente di ritagliare facilmente gli ultimi 30 secondi. Tuttavia, se puoi permetterti una scheda di acquisizione, è sicuramente molto più conveniente.
Oltre a ciò, se desideri catturare clip come questa o più sul tuo PC, PS4 o Xbox, usa EaseUS RecExperts per aiutarti a catturare 30 secondi o più del tuo gameplay perché questo strumento ti renderà più semplice registrare il gameplay su più piattaforme.
Domande frequenti su come ritagliare gli ultimi 30 secondi su PS4
1: Per quanto tempo puoi registrare clip su PS4?
Puoi registrare fino a 60 minuti di clip sulla tua PS4. Tutto quello che devi fare è accedere alle impostazioni, quindi trovare le impostazioni di trasmissione e clip video. Da lì, puoi scegliere la durata della clip che preferisci, ovvero da 30 secondi a 60 minuti.
2: Come si realizzano clip più brevi su PS4?
Puoi utilizzare la funzionalità integrata di PS4, che ti consente di ritagliare gli ultimi 30 secondi o 60 minuti di gioco. È necessario abilitare questa funzione accedendo alle impostazioni del video clip. Quindi, tocca due volte il pulsante di condivisione sul controller PS4 per attivare la clip degli ultimi 30 secondi circa.
3: Come posso salvare gli ultimi minuti di gioco?
Dipende da quale piattaforma stai utilizzando. Se utilizzi PS4, puoi accedere alle impostazioni del video clip per selezionare durate che vanno da 30 secondi a 60 minuti. Se utilizzi un PC, potresti aver bisogno di uno strumento come EaseUS RecExperts per ritagliare esattamente la quantità di gameplay di cui hai bisogno.
4: Come posso registrare gli ultimi 10 minuti di una partita sul mio computer?
Puoi utilizzare Xbox Game Bar per registrare gli ultimi 10 minuti di gioco del tuo computer. Oppure puoi utilizzare uno strumento di terze parti come EaseUS RecExperts per registrare gameplay che vanno da secondi a ore.