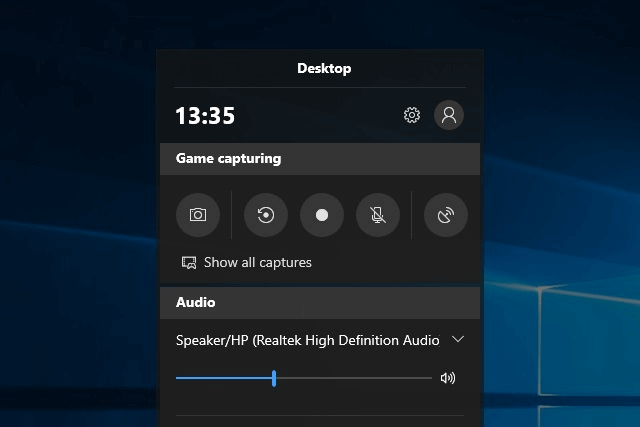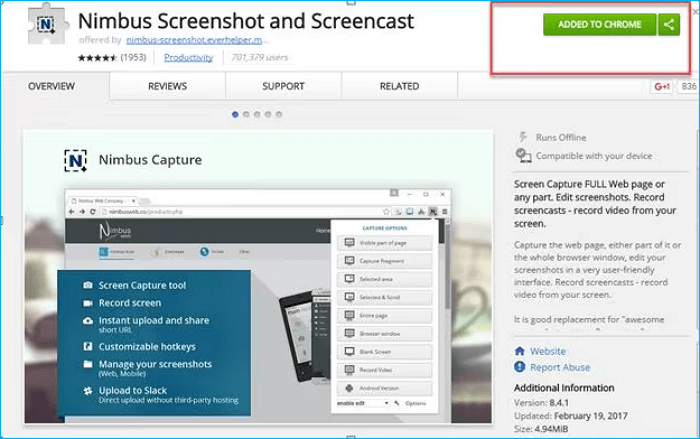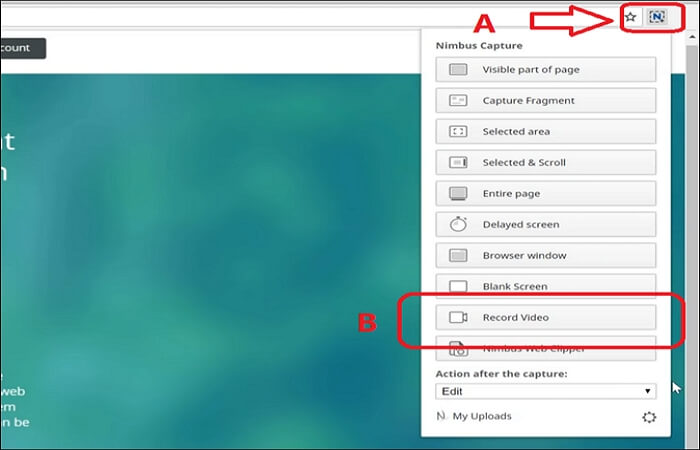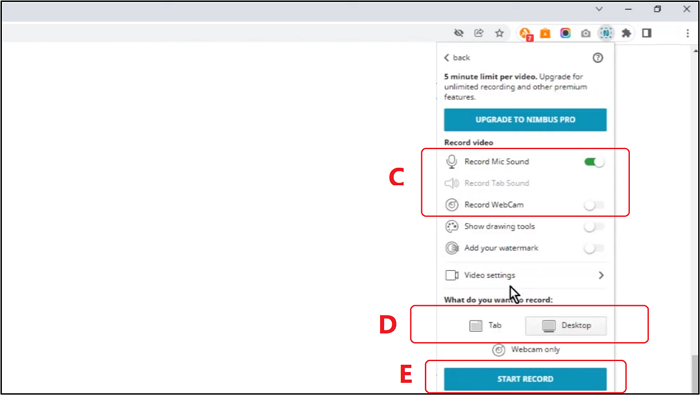Poiché sempre più persone desiderano guardare video per imparare qualcosa di nuovo, ritagliare un video ha guadagnato sempre più popolarità. Questo perché è possibile condividere il video con gli amici e pubblicarlo sui social media dopo averlo ritagliato.
Sei curioso di sapere come ritagliare gli ultimi 15 minuti su PC ? Non preoccuparti. Questo post offerto da EaseUS ti spiegherà come ritagliare un video di 15 minuti appena accaduto sul tuo computer in alta qualità e risoluzione. Passiamo ai dettagli!
Come ritagliare gli ultimi 15 minuti tramite il software di ritaglio per PC
Quando si tratta di ritagliare gli ultimi 15 minuti sul PC, utilizzare il software di ritaglio per PC è la scelta migliore. Questo perché il software di ritaglio per PC con caratteristiche e funzioni più avanzate può rendere il processo di ritaglio più semplice e veloce. EaseUS RecExperts è proprio quello che può soddisfare le tue esigenze.
EaseUS RecExperts, in sostanza, è un registratore di schermo professionale compatibile con Windows 11/10/8/7. Ti consente di registrare quasi tutto sul tuo computer. Ad esempio, puoi registrare un video e un gameplay protetti con pochi semplici passaggi. Inoltre, può anche permetterti di registrare gli ultimi 30 minuti sul tuo PC . Le funzionalità più preziose sono elencate di seguito:
- Cattura lo schermo parziale o intero del video
- Nessun limite di tempo e nessuna filigrana
- Offre la funzionalità di registrazione programmata
- Fornisce oltre 10 formati di output e consente di selezionare il bitrate, i tasti di scelta rapida, ecc
- Registra clip sul PC
Ecco come ritagliare gli ultimi 15 minuti sul tuo PC.
Passo 1. Esegui EaseUS RecExperts sul tuo dispositivo e vedrai due modalità di registrazione. È possibile scegliere "Schermo intero" per registrare l'intero schermo o scegliere "Regione" per selezionare manualmente l'area di registrazione prima della registrazione.
Passaggio 2. Successivamente, puoi scegliere di registrare la webcam , l'audio del sistema , il microfono o non registrarne nessuno come preferisci. Puoi anche impostare la suddivisione automatica e la registrazione automatica con varie funzioni sull'interfaccia.
Passo 3. Quindi, puoi fare clic sul pulsante rosso "REC" per avviare la registrazione. Qui ci sarà una barra dei menu sullo schermo. Per mettere in pausa la registrazione cliccare sulla doppia barra verticale bianca; per terminare la registrazione cliccare sul segno quadrato rosso.
Passaggio 4. Dopo la registrazione, verrai indirizzato all'interfaccia dell'elenco. Qui puoi visualizzare o modificare le tue registrazioni. Per avviare una nuova registrazione, basta fare clic sul pulsante "REC" nella parte superiore dell'interfaccia.
Come catturare gli ultimi 15 minuti con Xbox Game Bar
Un altro modo per catturare gli ultimi 15 minuti su un computer è utilizzare lo strumento di registrazione integrato di Windows 10 : Xbox Game Bar. Questo software di ritaglio integrato per i giochi ti consente di acquisire gameplay o video sul tuo computer. Sebbene la registrazione dello schermo con Game Bar sia molto comoda, non è possibile selezionare l'area di registrazione, effettuare una registrazione programmata o acquisire lo schermo con audio.
- Suggerimento
- Come abilitare Xbox Game Bar:
- Passaggio 1. Fare clic sull'icona di Windows e selezionare Impostazioni. Fai clic su Giochi in Impostazioni.
- Passo 2. Quindi fai clic sulla barra dei giochi e assicurati che sia impostata su On.
Segui la guida di seguito per acquisire un video di 15 minuti sul tuo computer.
Passaggio 1. Premi i tasti Win + G per avviare la barra di gioco.
Passaggio 2. Fare clic sul pulsante "Avvia/Interrompi registrazione" per iniziare o terminare una registrazione. Se desideri accendere o spegnere il microfono, premi il pulsante "Accendi/Spegni microfono".
![barra di gioco xbox]()
Passaggio 3. Dopo la registrazione, rinomina il video nell'app Xbox. Il tuo video verrà conservato nella "cartella Catture" nei tuoi "Video".
Come ritagliare gli ultimi 15 minuti utilizzando VLC
Il terzo modo per catturare gli ultimi 15 minuti sul tuo computer è utilizzare VLC. Lettore multimediale VLC è un lettore multimediale open source e gratuito.
Con questo registratore schermo e audio è possibile acquisire lo schermo del desktop, la voce del microfono e l'audio del computer. Inoltre, puoi modificare l'audio dopo averlo registrato e condividerlo sulla tua piattaforma social. Ma vale la pena notare che ti consente di catturare solo lo schermo intero.
È possibile eseguire i seguenti passaggi per ritagliare gli ultimi 15 minuti sul computer.
Passaggio 1. Avvia VLC Media Player. La barra degli strumenti in alto contiene alcune opzioni. Dal menu a discesa, fai clic su "Media" e scegli "Converti/Salva...".
![converti e salva in vlc]()
Passaggio 2. Successivamente verrà visualizzata una nuova finestra. Vai alla scheda "Dispositivo di acquisizione" e seleziona "Desktop" come modalità di acquisizione, quindi scegli un frame rate appropriato. Successivamente, fai clic su "Converti/Salva" > "Converti" per aprire una nuova finestra.
![dispositivo di acquisizione vlc]()
Passaggio 3. Dovresti continuare a completare la configurazione dell'acquisizione dello schermo VLC. Seleziona il formato di uscita video nella sezione "Profilo". Puoi scegliere MP4 dall'opzione a discesa. Dopo aver selezionato "File di destinazione", seleziona "Sfoglia" per il percorso di salvataggio.
![registrare le impostazioni vlc]()
Passo 4. Premi il pulsante "Avvia" per avviare la registrazione.
Come catturare gli ultimi 15 minuti utilizzando Nimbus
L'ultimo modo per ritagliare gli ultimi 15 minuti sul tuo PC è utilizzare Nimbus. Nimbus è un registratore dello schermo con estensione di Google Chrome. Dopo aver installato l'estensione Nimbus sul tuo browser Chrome, puoi eseguire screenshot, registrare e acquisire il tuo desktop o il browser Chrome. Ad esempio, ti consente di registrare Google Meet senza autorizzazione .
Offre 5 tipi di screenshot, inclusa l'immagine vuota, l'intero schermo, l'intera pagina, l'area selezionata e la parte visibile della pagina, e dispone di un'interfaccia utente interattiva. Tuttavia, la funzione di registrazione dello schermo è accessibile solo agli utenti di Chrome e durante la registrazione video può bloccarsi in qualsiasi momento, causando così una massiccia perdita di dati.
Segui le istruzioni riportate di seguito per ritagliare gli ultimi 15 minuti sul tuo PC.
Passaggio 1. Cerca Nimbus Screencast e Screenshot e aggiungilo a Google Chrome.
![aggiungi nimbus a google chrome]()
Passaggio 2. Tocca l'icona Nimbus (A).
Passaggio 3. Vai alle opzioni e premi Registra video (B).
![toccare Registra video]()
Passo 4. Seleziona le opzioni Registra microfono/webcam (C) o deselezionale (Opzionale).
Passaggio 5. Selezionare se si desidera registrare l'intero desktop o solo la scheda (D).
Passaggio 6. Premi il pulsante Avvia registrazione (D) per iniziare la registrazione.
![toccare il record iniziale]()
La linea di fondo
Questo è tutto su come ritagliare gli ultimi 15 minuti su PC . Questo articolo illustra 4 modi per aiutarti a catturare un video di 15 minuti sul tuo computer. In breve, puoi utilizzare EaseUS RecExperts, Xbox Game Bar, VLC e Nimbus.
EaseUS RecExperts si distingue tra i 4 modi. Ti consente di ritagliare gli ultimi 15 minuti e registrare un video di varia durata, come 1, 2, 5, 10, 15, 20, 30 minuti, ecc. Altre funzionalità ti aspettano per essere esplorate.
Domande frequenti su come ritagliare gli ultimi 15 minuti su PC
1. Come posso registrare gli ultimi 5 minuti di gioco?
Esistono molti modi per aiutarti a registrare gli ultimi 5 minuti di una partita. Ad esempio, puoi utilizzare un registratore di schermo professionale, come EaseUS RecExperts e il registratore di giochi integrato di Windows - Xbox Game Bar. EaseUS RecExperts ti consente di ritagliare gli ultimi 5 minuti sul tuo computer facilmente e rapidamente.
2. Per quanto tempo può essere registrato lo schermo di un PC?
Puoi registrare lo schermo all'infinito con il giusto software di registrazione dello schermo. Puoi continuare a registrare l'attività finché continua a verificarsi sullo schermo. EaseUS RecExperts è un pratico registratore di schermo che ti permette di registrare quasi tutto sul tuo computer. Ti consente di registrare un video senza limiti di tempo, filigrane o ritardi.