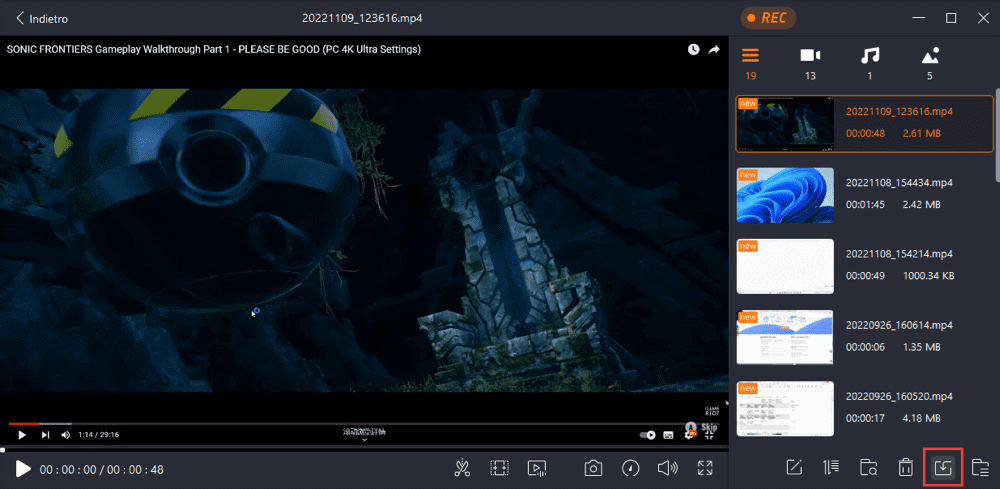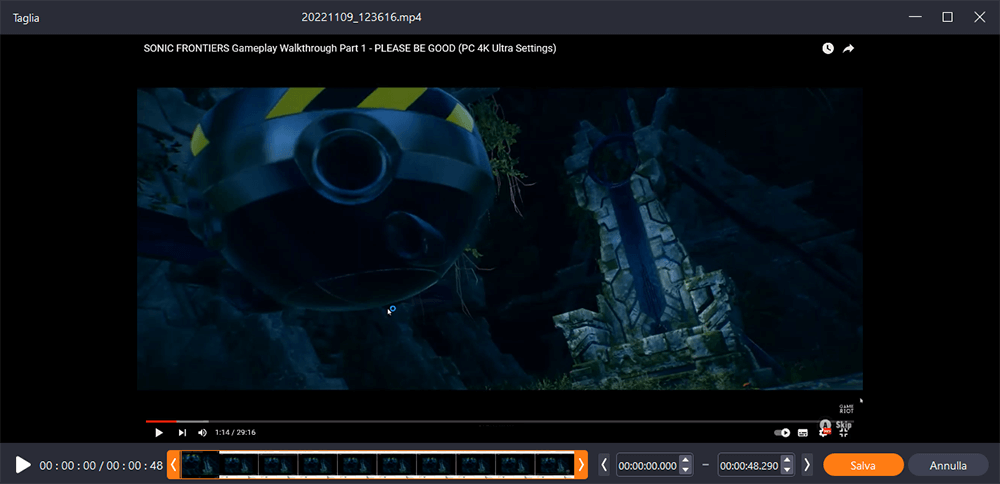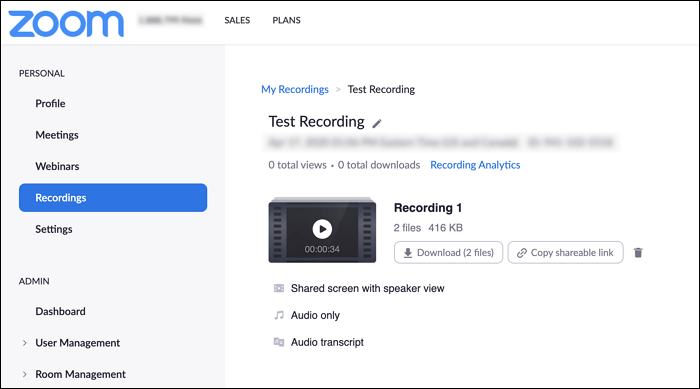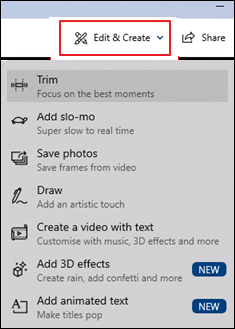Tagliare e modificare le registrazioni Zoom è fondamentale, soprattutto se hai salvato una riunione durata ore. Anche se potresti essere tentato di condividerla per intero, la verità è che i tuoi clienti o colleghi sono interessati solo ai momenti chiave.
Se sai come tagliare una registrazione Zoom o come modificare una registrazione Zoom, puoi rendere il contenuto più chiaro ed efficace. Ma se non sai da dove iniziare, non preoccuparti: in questo articolo ti mostreremo passaggi semplici e strumenti pratici per farlo.
Scopriamo insieme come tagliare una registrazione Zoom nel modo più rapido ed efficace.
CONTENUTO DELLA PAGINA:
- Taglia una registrazione zoom con EaseUS RecExperts
- Taglia una registrazione zoom su Harvard.Zoom.US
- Taglia una registrazione zoom con Flixier
- Ritaglia una registrazione zoom utilizzando le foto
- Domande frequenti su come tagliare una registrazione zoom
Parte 1. Ritagliare una registrazione Zoom con EaseUS RecExperts
Quando si tratta di modificare una registrazione Zoom, EaseUS RecExperts è una buona opzione. Come software di registrazione dello schermo, EaseUS RecExperts può essere utilizzato per registrare a schermo intero su Windows 10 , registrare audio, registrare il microfono, registrare la webcam e persino registrare il gameplay su Windows 10.
Inoltre, ora viene utilizzato come lettore video ed editor di registrazioni. Con questo strumento, puoi riprodurre file MKV su Mac o riprodurre MP4, MP3, AAC, FLAC, ecc. Su dispositivi Windows e Mac. Inoltre, può essere utilizzato per tagliare registrazioni, video o file audio.
Ora, fai clic sul pulsante in basso per scaricare EaseUS RecExperts e segui i passaggi per ritagliare una registrazione Zoom con esso.
Passaggio 1. Avvia EaseUS RecExperts e fai clic su "Registrazioni" in basso a sinistra per aprire l'editor video integrato.
Passaggio 2. Fai clic su "Importa" in basso a destra per aggiungere il file video di destinazione dalla cartella locale.
Passaggio 3. Fai clic su "Modifica" in basso mostrato nell'immagine sopra e scegli "Taglia". Quindi, puoi modificare o riprodurre il video fotogramma per fotogramma.
Parte 2. Ritagliare una registrazione Zoom su Harvard.Zoom.US
Dopo aver registrato una riunione su Zoom, puoi trovare e tagliare la registrazione seguendo i passaggi seguenti. E ritagliare la tua registrazione su questo sito modifica solo la riproduzione per i tuoi spettatori. Non perderai nessuno dei tuoi contenuti originali. Se sei pronto, segui i passaggi seguenti per iniziare.
![Apri l'elenco delle registrazioni zoom]()
Passaggio 1. Accedi a harvard.zoom.us e vai a "Registrazioni". Quindi seleziona la registrazione che desideri tagliare
Passaggio 2. Fare clic su "Riproduci" sulla miniatura della registrazione per aprire il visualizzatore/editor.
Passaggio 3. Fare clic sul segno delle forbici in basso a destra nel player. Si aprirà l'interfaccia di ritaglio.
Passaggio 4. Trascina le frecce della testina di riproduzione per regolare gli orari di inizio e fine della registrazione. Quindi, fai clic su "Salva" per salvare le modifiche.
Parte 3. Tagliare una registrazione su Zoom con strumenti online (es. Flixier)
Se hai bisogno di tagliare una registrazione Zoom per renderla un po' più breve e mantenerla più focalizzata, Flixier è qui per aiutarti. Questo editor video Zoom ti consente di tagliare, tagliare e ritagliare le tue registrazioni Zoom, nonché di aggiungere transizioni, sottotitoli o testo, ecc.
Questo strumento funziona online, quindi devi semplicemente accedere con il tuo account Zoom. E puoi iniziare a modificare! Puoi anche utilizzare Flixier per unire o sovrapporre immagini e video alle tue registrazioni Zoom, per aiutare il tuo pubblico a capire il punto che stai sollevando.
Ora vediamo come usarlo per tagliare una registrazione Zoom.
![Taglia una registrazione zoom con Flixier]()
Passaggio 1. Accedi con il tuo account Zoom e vai all'elenco delle registrazioni.
Passo 2. Fai doppio clic sulla registrazione che desideri tagliare per aggiungerla alla timeline. Puoi tagliarlo, ritagliarlo, aggiungere testo e grafica in movimento, ecc.
Passaggio 3. Dopo la modifica, fare clic sul pulsante "Esporta" per salvarlo. Oppure puoi pubblicarlo su YouTube, Facebook o servizi di archiviazione cloud, se lo desideri.
Parte 4. Ritagliare una registrazione Zoom con app Foto
Potresti non avere idea che le foto possano essere utilizzate anche per tagliare una registrazione Zoom. A volte la registrazione Zoom potrebbe aver catturato troppe parti all'inizio o alla fine e potresti voler rimuovere quelle parti della registrazione. Questo può essere fatto facilmente su Windows 10 utilizzando l'app Foto predefinita. Se non sai come utilizzarlo, segui i passaggi seguenti.
![Ritaglia una registrazione zoom con foto]()
Passaggio 1. Apri la registrazione nell'app Foto. Trova la tua registrazione nella cartella Documenti sotto Zoom o nella cartella Download se scaricata dal Cloud. Fare clic con il tasto destro sulla registrazione, andare su "Apri con" e selezionare "Foto".
Passaggio 2. In Foto, vai in alto a destra e fai clic su "Modifica e crea" e seleziona "Taglia".
Passaggio 3. Trova l'ora in cui desideri che inizi la registrazione e posiziona lì il contrassegno blu. Quindi fai scorrere il pennarello bianco a sinistra fino a quel punto. Ripeti questo processo per tagliare la fine della registrazione.
Passaggio 4. Una volta terminato, vai nell'angolo in alto a destra dell'app Foto e seleziona "Salva con nome" per salvare le modifiche.
Domande frequenti su come tagliare una registrazione Zoom
Sono disponibili alcune domande frequenti sul taglio di una registrazione Zoom. Diamo un'occhiata a loro.
1. Esiste un modo per tagliare una registrazione su Zoom?
Sì, basta fare come segue:
Per prima cosa, vai alla scheda "Registrazioni" nel tuo account Zoom. Fai clic sul tuo video per aprire le preferenze per quella registrazione. Successivamente, fai clic sulla freccia di riproduzione nel video per aprire le "Preferenze video e modifica". Infine, trascina le frecce all'inizio o alla fine del video per ritagliarlo.
2. Come posso tagliare gratuitamente una registrazione Zoom?
Devi prima scaricare EaseUS RecExperts. Quindi procedere come segue:
- 1. Avvia EaseUS RecExperts sul tuo computer, fai clic su "Registrazioni" e scegli "Video" o "Audio" nella nuova finestra.
- 2. Scegli la registrazione che desideri ritagliare e fai clic sul segno delle forbici. Quindi, trascina i punti iniziale e finale per tagliare la registrazione come desideri.
- 3. Dopo il taglio, fare clic su "Salva" per salvare la registrazione ritagliata.
Conclusione
Con Zoom puoi partecipare e persino registrare una riunione. Tuttavia, se la registrazione dura troppo a lungo, sarà difficile salvare o condividere la registrazione. Fortunatamente, abbiamo raccolto alcuni metodi fattibili e semplici per aiutarti a ritagliare una registrazione con Zoom. Basta leggere l'articolo e scegliere il metodo che preferisci. Tra tutti i metodi, ti suggeriamo di scaricare e utilizzare EaseUS RecExperts poiché è facile da usare per i principianti.