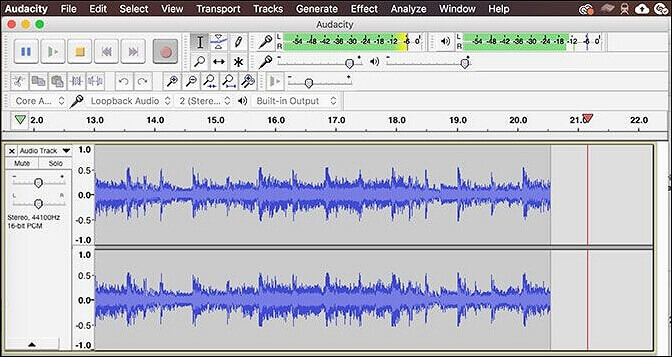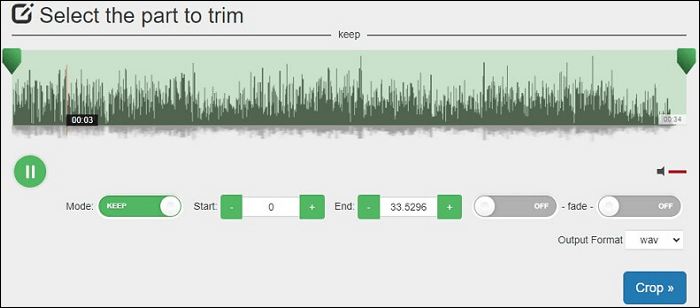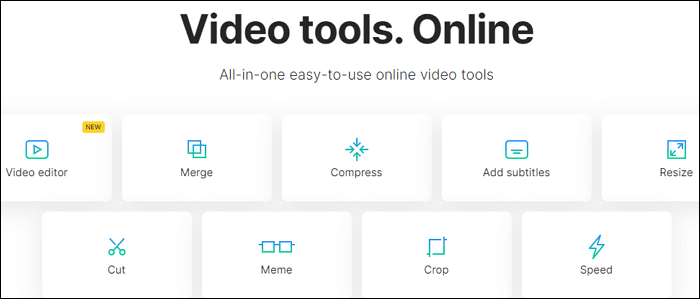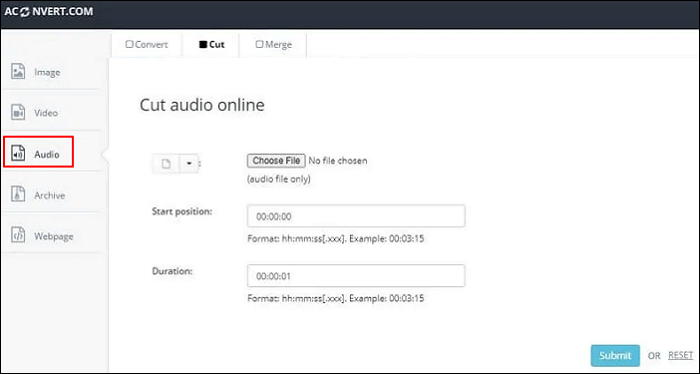Se inizi a modificare i tuoi file video, probabilmente dovrai rimuovere alcune parti non necessarie al loro interno. Oppure, se trovi che ci sono alcune parti rumorose che impediscono al tuo pubblico di ascoltare chiaramente, è meglio tagliarle.
Se usi Audacity sul tuo dispositivo, non devi ricorrere ad altri strumenti poiché possono tagliare l'audio per te. Se non sei bravo a usarlo, questo tutorial fa per te. Se trovi ancora difficile utilizzare questo strumento, puoi provare le alternative fornite in questo articolo.
CONTENUTO DELLA PAGINA:
- Come tagliare l'audio in Audacity
- Taglia l'audio in EaseUS RecExperts
- Taglia l'audio con il trimmer audio
- Taglia l'audio con Clideo
- Taglia l'audio usando AConvert
- Domande frequenti sul taglio dell'audio in Audacity
Parte 1. Come tagliare l'audio in Audacity
Audacity è uno dei migliori registratori audio e schermate open source scaricabili gratuitamente sui sistemi operativi Windows, macOS, Linux e UNIX. Supportando vari formati audio come WMA, MP3, AIFF, WAV e AAC, è uno strumento capace che può aiutarti a registrare, modificare e creare file audio.
Le sue caratteristiche sono il motivo per cui piace così tanto agli utenti. Consente inoltre agli utenti di personalizzare l'interfaccia del programma. Non importa se desideri registrare o ritagliare file audio, puoi fare affidamento su di esso. Ora controlliamo i passaggi dettagliati su come tagliare l'audio in Audacity.
![Taglia l'audio con Audacity]()
Passaggio 1. Apri il file audio che desideri tagliare in Audacity. Fare clic sullo "Strumento di selezione" e posizionare un contrassegno sui punti iniziale e finale.
Passaggio 2. Vai su "Modifica" > "Confini della clip" > "Dividi" per iniziare.
Passaggio 3. Utilizzare il tasto "Elimina" per eliminare la parte o spostarla in un'altra posizione.
Parte 2. Taglia l'audio con le alternative Audacity
Poiché Audacity ha funzioni limitate e le sue prestazioni a volte sono instabili, puoi dare un'occhiata ad alcune altre alternative di seguito.
Strumento 1. Come tagliare l'audio in EaseUS RecExperts
Conosciuto come software di registrazione dello schermo , EaseUS RecExperts può essere utilizzato anche per modificare le tue registrazioni audio. È possibile importare e modificare non solo le registrazioni, ma anche un file audio di terze parti. Puoi scegliere di modificare la velocità di riproduzione dell'audio o tagliare l'audio per eliminare le parti indesiderate. Inoltre, puoi modificare l'audio fotogramma per fotogramma per migliorarlo.
Come registratore, le sue funzioni principali si concentrano sulla registrazione dello schermo e dell'audio. Con questo strumento puoi registrare tutte le attività che si svolgono sullo schermo. Ad esempio, puoi registrare Google Meet , registrare una riunione Zoom, registrare la webcam, registrare il microfono, registrare il gameplay, ecc.
Ora scarica lo strumento dal pulsante in basso e segui i passaggi per tagliare un audio con esso.
Passo 1. Avvia EaseUS RecExperts e fai clic su "Registrazioni" per aprire il trimmer audio.
Passaggio 2. Importa il tuo file audio facendo clic sul pulsante "Importa" nell'angolo in basso a destra.
Passaggio 3. Fai clic su "Modifica" e quindi su "Taglia" per tagliare o ritagliare il file audio. Una volta terminato, fai clic su "Salva" per esportare il file audio tagliato.
Strumento 2. Taglia l'audio con Audio Trimmer
Audio Trimmer è uno strumento online che ti consente di tagliare i file audio senza problemi. Con questo strumento puoi tagliare le tracce audio senza installare software sul tuo dispositivo. L'interfaccia è progettata in modo abbastanza chiaro, quindi puoi tagliare un file audio con semplici clic.
L'intero processo è semplice, basta caricare la traccia, selezionare la parte che desideri ritagliare e fare clic su Ritaglia per iniziare. E la tua colonna sonora ritagliata sarà pronta in pochi secondi. Sono supportati tutti i file audio come MP3, WAV, WMA, OGG, ecc. Scopri come utilizzare questo strumento di seguito.
![Taglia l'audio con Audio Trimmr]()
Passaggio 1. Fai clic su "Carica" per importare un file audio dal tuo dispositivo.
Passaggio 2. Trascina le maniglie per selezionare la parte che desideri tagliare e premi "Ritaglia".
Passaggio 3. Dopo il taglio, puoi scaricare il file audio tagliato.
Strumento 3. Come tagliare l'audio con Clideo
Clideo ti consente di lavorare non solo con MP3 ma anche con OGG, WMA, WAV e altri formati di file audio popolari. Con lo strumento puoi anche aggiungere effetti di dissolvenza in apertura e in chiusura alla tua traccia musicale. Oppure puoi convertire un file audio in qualsiasi formato di cui potresti aver bisogno.
Essendo uno strumento online, rende l’intero processo molto più veloce. L'interfaccia di questo rifinitore audio è abbastanza intuitiva, quindi non incontrerai alcun problema quando dovrai tagliare file audio . Inoltre, tagliare l'audio con questo strumento non comporterà una perdita di qualità. Controllare i seguenti passaggi.
![Taglia l'audio con Clideo]()
Passaggio 1. Scegli un file dal tuo computer trascinando e rilasciando il file sulla pagina del sito web. Puoi anche selezionarlo da Dropbox o Google Drive.
Passo 2. Seleziona una parte dell'audio e lascia che lo strumento lo tagli per te.
Passaggio 3. Una volta elaborato il file, salvalo sul tuo dispositivo.
Strumento 4. Taglia l'audio usando AConvert
Puoi anche utilizzare AConvert per tagliare file MP3, WAV, OGG, AAC e Trim WAV , ecc. La lettera "A" nel nome di dominio sta per "Tutti". Significa che tutti i tipi di documenti, inclusi ebook, immagini, video, audio e file di archivio, possono essere convertiti online gratuitamente.
Ma cosa ancora più importante, ora può essere utilizzato per apportare modifiche a un file audio. Il taglio è la funzione di cui potresti aver bisogno. Ricorda che la dimensione del file audio può arrivare fino a 200 MB. L'operazione è abbastanza semplice. Basta seguire i passaggi seguenti per tagliare un audio con AConvert.
![Taglia l'audio usando AConvert]()
Passaggio 1. Fare clic sul pulsante "Scegli file" per selezionare un file sul tuo computer. Oppure puoi fare clic sul pulsante a discesa per scegliere un file online da URL, Google Drive o Dropbox.
Passaggio 2. Imposta il punto iniziale e la durata del frammento audio tagliato.
Passaggio 3. Fare clic sul pulsante "Invia" per avviare l'elaborazione. Puoi trovare i file di output nella sezione "Risultati di output".
Domande frequenti sul taglio dell'audio in Audacity
Qui ti forniamo alcune domande frequenti e le relative risposte come riferimento.
1. Come tagli e rimuovi l'audio in audacity?
Per farlo, devi scaricare e installare Audacity sul tuo computer, quindi seguire i passaggi seguenti:
- 1. Apri il file audio che vuoi tagliare in Audacity. Fare clic sullo "Strumento di selezione" e posizionare un contrassegno sui punti iniziale e finale.
- 2. Vai su "Modifica" > "Confini della clip" > "Dividi" per iniziare.
- 3. Utilizza il tasto "Elimina" sulla tastiera per eliminare la parte o spostarla in un'altra posizione.
2. Come posso tagliare una parte di un file audio?
Se utilizzi un computer Windows o Mac, ti suggeriamo di scaricare e utilizzare EaseUS RecExperts. Con questo strumento puoi modificare i tuoi file audio fotogramma per fotogramma, offrendoti un'esperienza quasi perfetta.
Conclusione
Con gli strumenti che ti forniamo in questo articolo, puoi dividere un file audio in più sezioni, eliminare frammenti o spostarli in altre posizioni. Audacity è una buona scelta per modificare una clip audio. Ma nel caso in cui non riesci ad usarlo bene, ti suggeriamo di scaricare e utilizzare EaseUS RecExperts dal pulsante in basso.